Screen time AndroidIn today's era, people are becoming more and more addicted to mobile phones. Whether they are adults or especially children, they want to watch mobile and playing games even at the time of dinner or during the study period. It is a big problem for that person. Most mobile users don't realize how much they spend their everyday time on their apps and games. If you are a parent and your kids live with you, you may want to know how much they spend their time in playing games or watching stuff. You can view the detailed information by viewing screen time or installing a screen time monitoring app on an Android smartphone. Using any of the screen time apps for Android, you can manage your time spent accordingly on an Android device. Let's us see the step-by-step guide to check screen time on major Android operating system. Check screen time on AndroidTo check the time usage on different apps and other services on the Android device, go through the below mentioned steps. In this example, we are using a Samsung S8+ running on the Android Pie version (different model or version may be slightly different steps, but moreover similar). 1. Launch your device Settings and click on Device care option. 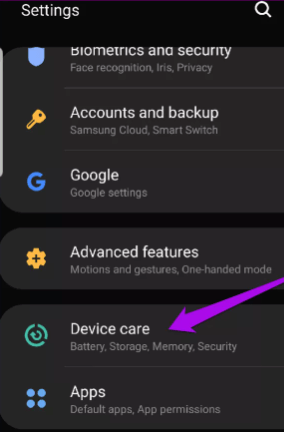
2. Click on the Battery icon available at below-left of the screen. 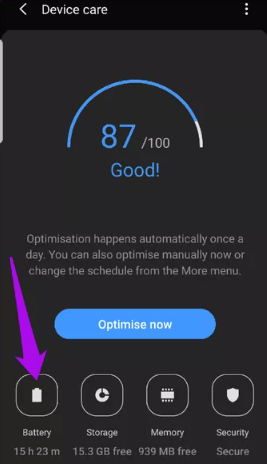
3. Here, you will see all the apps that are being used, total time (hours or minutes) spent on each app, battery usage in percentage, and background uses services. 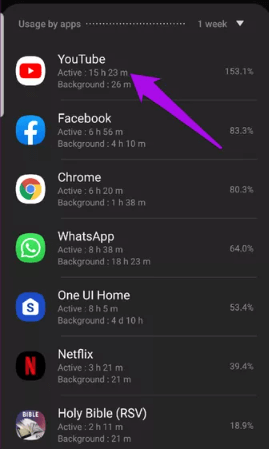
Features provided by screen time apps which parents love
There are several apps available on the Play Store that directly monitor screen time on Android devices. Some of them are given below: Screen Time - Restrain yourself & parent controlScreen Time parent control app displays detailed information on daily mobile phone usage. This app shows the result of each hour's activity. Using this app, you can see which apps have been opened and how long they used. Screen Time app also displays the result of weekly app usage. You can check the mobile phone usage statistics for last week and know your daily mobile phone usage. The app also gives the facility to set a different time limit for different days. For example, you can set different time duration of apps for weekdays and weekends. When the usage time of apps arrives, you will get a notification, and a page similar to App Lock will be displayed. 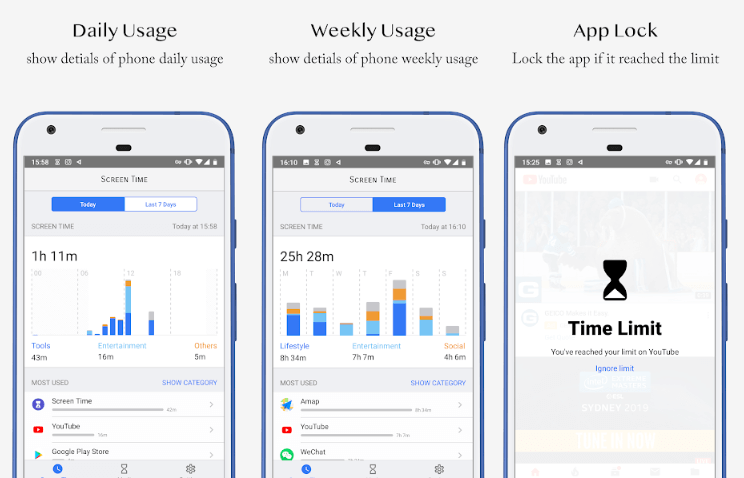
Download the Screen Time app from Google Play Store. Another way to use and set screen time on the Android device of your kids by using the remote.screentimelabs.com. web portal with ScreenTime app. Follow the below mentioned steps to monitor kid's devices using screen time. 1. Launch the favorite web browser on a parent's device that may be laptops, tablets, or your phone and visit at remote.screentimelabs.com. 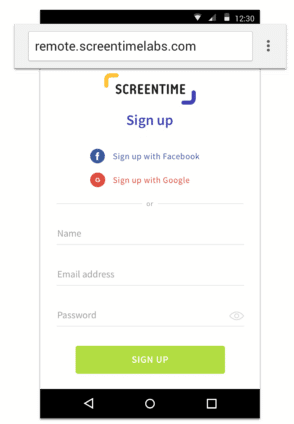
2. Now, sign up for an account using any of your available accounts or sign up with your name, email address, and password. 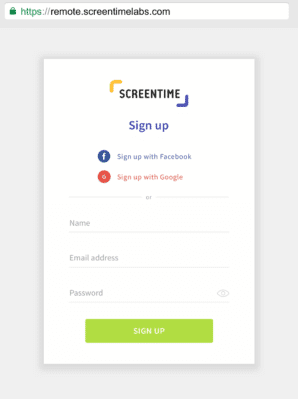
3. Input the name of the child for whom you are setting the account. Click on Android to view the detailed instruction to pair the device. 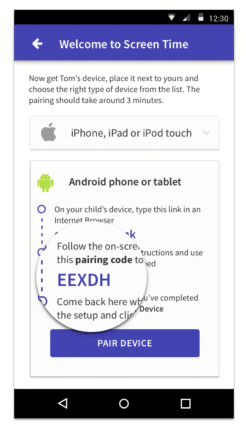
4. Scroll down the screen until you see the pairing code. 5. Take your kid's device, open a browser, and visit screentime.link address. When the web portal gets opened, tap on the "Download Screen Time For Your Kid's Device" button that redirects to Google Play Store. 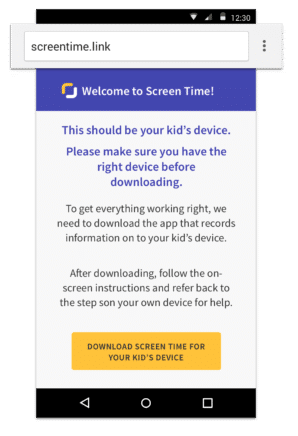
6. Download the Screen Time & Location Tracker app and install it. 7. Now, click on the Get Started button of the screen appears. 8. When the app gets started, select Yes option if displayed on the Screen Time app, whether it has set on the parent's device. 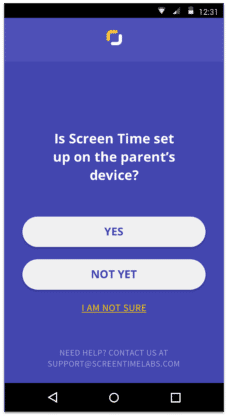
9. Input the device pairing code among parent's app and your kid's app and click on Next. 10. On the next screen, you have to create a PIN to secure settings from kids. This PIN will be required at the time when you want to access the settings of the Screen Time app using your kid's device. 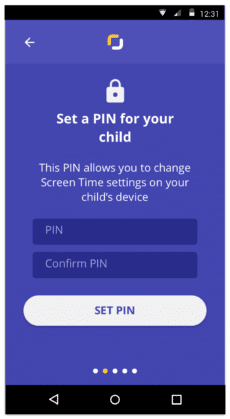
11. Now, provide the permissions to Screen Time app according to which this app monitors the device and block apps. For this, you need to enable the device administrator. Once again, click on the Open Settings button to open the Android Settings. 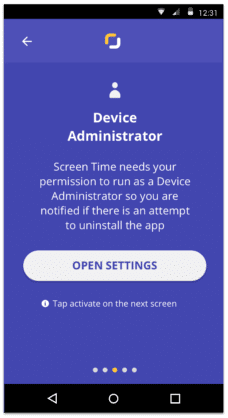
12. On the "Activate device administrator" screen, tap on Activate option. 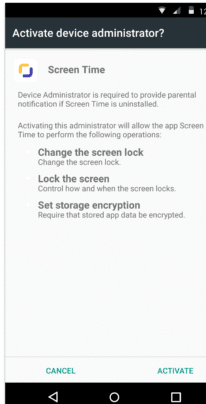
13. Now, click on the Open Settings button. 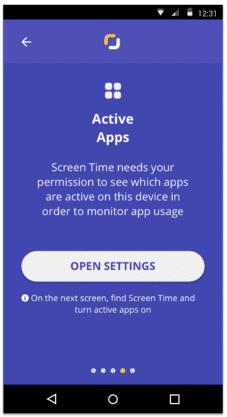
14. From the list of below apps, click on the Screen Time app. 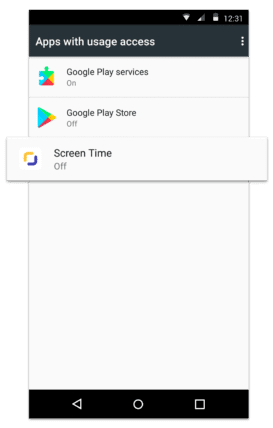
15. Turn On the toggle button to permit the usage access. 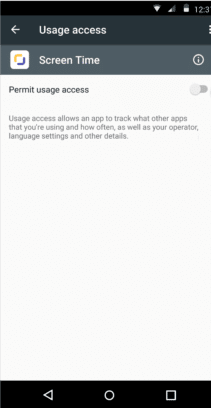
16. Again, click on the Open Settings button of the screen to launch the Android Settings app. 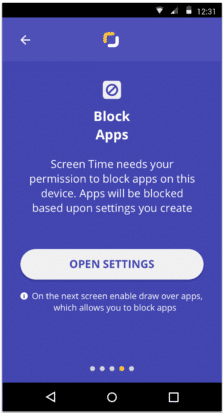
17. Turn On the toggle button to permit drawing over other apps functions. 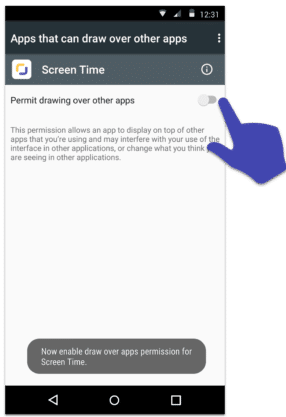
18. Click on Open Settings to open the Android Accessibility Settings. In the Accessibility screen, click on the Screen Time option. 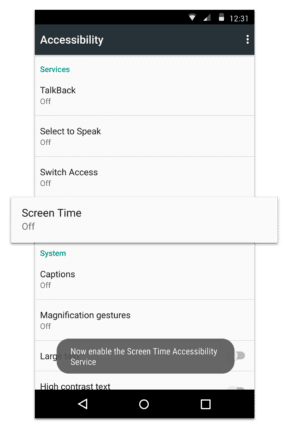
19. Turn On the toggle button to make the Screen Time feature enable. 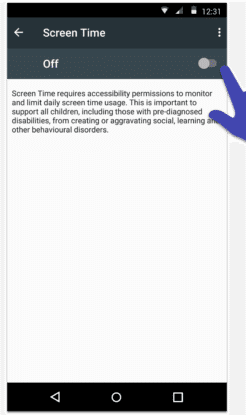
20. Click on the OK option to confirm. 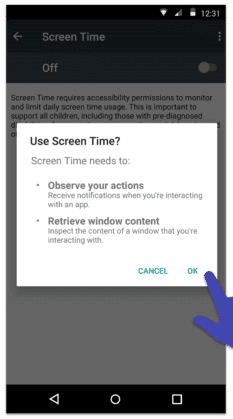
21. Screen Time app's setup is completed and ready to use. Open the parent's app and click on the Pair Device button. 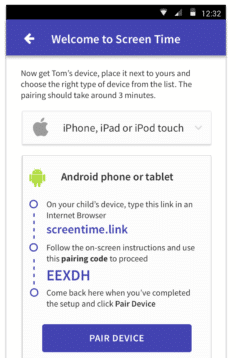
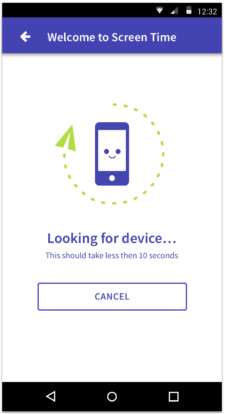
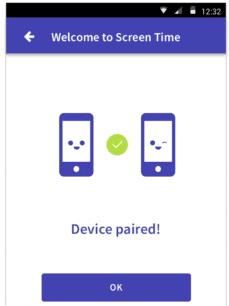
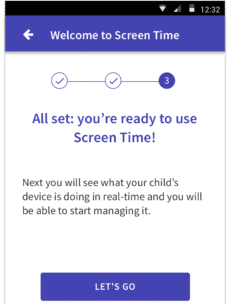
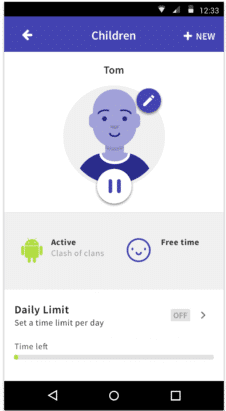
|
 For Videos Join Our Youtube Channel: Join Now
For Videos Join Our Youtube Channel: Join Now
Feedback
- Send your Feedback to [email protected]
Help Others, Please Share










