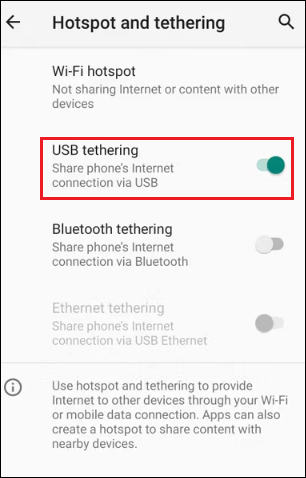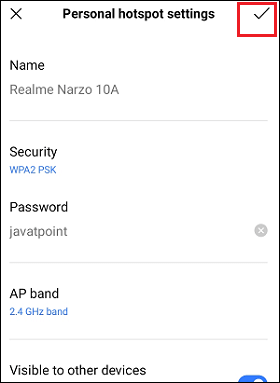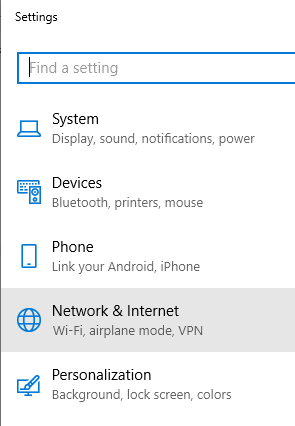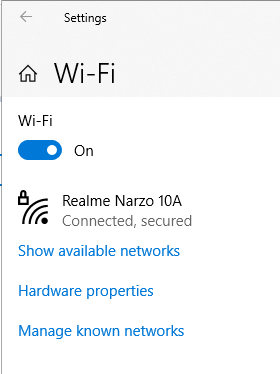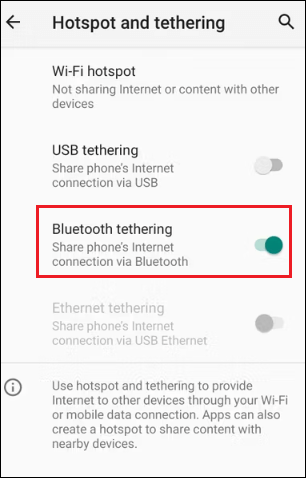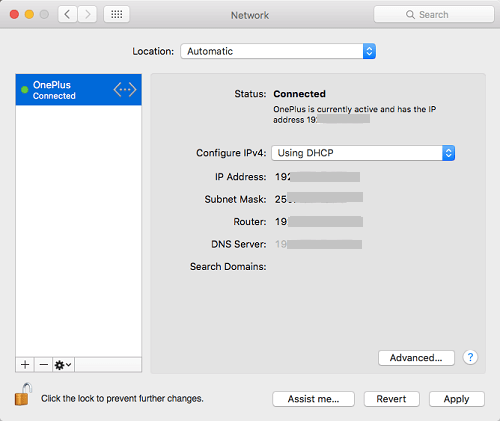How to Tether Android PhoneSharing your phone's mobile data with another device like a phone, tablet, computer, or smart TV to connect internet is called tether or tethering by mobile. Sharing a connection this way is also called connecting a device using a hotspot. Most Android or iPhones share a Wi-Fi connection by tethering. You can also understand that tethering is where a mobile phone or tablet uses a mobile broadband SIM as a modem to connect any hardware-capable device with a mobile network connection. So if you are using any device such as a laptop or tablet with no SIM card or access to any other data connection, you can get an internet connection on them by using the phone's network. There are three common ways to achieve the tethering process, i.e., via a phone's Bluetooth, USB, or Wi-Fi connection. Tethering or sharing a phone internet connection is extremely useful when you need internet for a few moments. Also, it can be an alternative source for purchasing a separate mobile broadband dongle. How does tethering work?Mobile tethering generates a signal and provides an internet connection to another phone or tablet; that phone or tablet uses the mobile internet signal to access internet service. You can do tethering via Bluetooth, USB, and Wi-Fi. Wi-Fi tethering is straightforward; this article will mainly focus on it. This method is also known as sharing an internet connection through personal hotspots, mobile hotspots, or Wi-Fi. While sharing the internet via a personal hotspot, the tethered device creates a Wi-Fi connection that any Wi-Fi-supported device can use. As we know, Wi-Fi signal is widely supported by devices, and it is the best way to provide internet access to any device, such as laptops to gaming consoles. Types of TetheringThere are three types of tethering that are common to most Android or other phones and devices. These are:
We will discuss all these three methods in detail below one by one. How to Tether Android (Connect Mobile Internet) to a PC with USB TetheringThe latest smartphones come with a modern feature that allows you to connect your device with your PC using a USB cable. Tethering using a USB cable lets you share your mobile internet connection by establishing a wired connection to your computer or other devices. The steps to tether Android to a laptop with USB are easy. Connect the original USB cable that comes with your Android phone to your PC and your phone's USB port. Now, configure your Android device to share a mobile internet connection to your connected computer. Here are the steps to do this:
A notification icon appears on the notification bar, confirming that the USB tethering is active. How to Tether Android (Connect Mobile Internet) to a PC with Wi-Fi TetheringTethering through a Wi-Fi hotspot is the easiest and most convenient way to share an internet connection with another device, and it is the most commonly used of the three types (Bluetooth, USB, and Wi-Fi). Mainly the Android phone creates a Wi-Fi network to which you can connect your PC normally. Below are the steps to set up Wi-Fi tethering from Android to PC, but based on your Android device, the term used may vary, like Mobile hotspot or "Tethering & portable hotspot" instead. Set up the following function on your Android smartphone
Set up the following on your Windows PC After setting up your Android device, connect your Windows PC to the Wi-Fi network you just created. Here are the steps for it:
Some newer Android smartphones allow to toggle on/off the Wi-Fi hotspot option at the notification panel. It makes it easy to enable or disable the Wi-Fi hotspot without navigating through the device settings screen. Other than enabling/disabling the Wi-Fi hotspot, you can also change its password and network name.
How to tether Android to Mac via BluetoothTethering an Android smartphone to a Mac computer via Bluetooth is quite simple. Since Bluetooth is a wireless and suitable way to get internet connection from Android to Mac devices, but it has limited speed. You may get up to 1Mbps of speed in Bluetooth 4 or up to 2Mbps in Bluetooth 5 devices. If your phone enables faster LTE speeds, there may be possible to get better results with USB or Wi-Fi tethering. Here, we will go through the necessary steps to connect Android's 4G/LTE or Bluetooth internet connection to Mac. Follow the below-given steps for tethering an Android phone to Mac via Bluetooth:
How to tether Android to Mac via USB cableTethering Android smartphones to Mac via USB cable is also easy. Most of the steps are similar (mainly in Android) as discussed above (in tethering Android to Mac via Bluetooth). Here we will go through the necessary steps to connect Android's 4G/LTE or internet connection via USB cable to Mac's USB for internet connection. Follow the below-given steps for tethering an Android phone to Mac via USB cable:
How to Tether Android phone to ChromebookYou can use your Android phone's internet connection to connect your Chromebook to access internet service. But before starting connecting devices, make sure you are fulfilling the following requirements: The requirement to connect the phone's internet with ChromebookBe ensuring that you are fulfilling the following requirement to share your phone's internet connection to your Chromebook:
Connect your phone during Chromebook setupA feature is also available to connect your Chromebook while setting it up for the first time with an Android phone. Following are the steps to connect the phone when setting Chromebook for the first time:
Remember that if there is an issue with your internet connection, it may take a few moments to verify your connected device. Connect your phone anytimeOther than connecting your phone with the Chromebook while setting up, you can do this anytime. Here are the steps to connect your phone with a Chromebook other than setting up for the first time:
Use your phone's data connection.You can also use your Android device's data to connect to your Chromebook.
Disconnect your phoneYou can disconnect your phone anytime when you no longer want to share your phone's internet connection to Chromebook.
If you don't want to connect your same phone with your Chromebook again, remove it by selecting the option Forget phone and then Confirm. How to connect Mobile Hotspot with Smart TVIf you want to connect your mobile Hotspot to your smart TV and watch HD movies, you can also do it. But make sure you have enough mobile data because watching HD movies or other programs on TV consume a high data pack. To connect mobile Hotspots, simply turn it on and search for the appropriate network of Wi-Fi on your TV. Following are the steps to connect your mobile Hotspot with your smart TV:
Why Won't My TV Connect to My Hotspot?Sometimes it might be possible, or you may find that your Hotspot won't get connected to your smart TV. It can be because you can already connect your mobile Hotspot with maximum capacity. Mobile hotspots and Wi-Fi routers have different capacities to connect devices simultaneously. Some devices offer hotspots to connect up to 10 devices simultaneously, while other hotspots can only connect up to 5 devices simultaneously. But, if you have no other devices connected to your mobile Hotspot and trying to connect only with your smart TV. There are a few steps you can take to troubleshoot the connection issue:
Tethering Android device using an AppYou will find several apps in Google Play Store that help you to tether your Android smartphone with your other supported devices. These tethering apps turn your phone into a portable modem, and other devices can connect to it to access the internet. We have listed some popular apps for Android phones that can enable your phone into a tethering device. Once your Android phone turns into a tethering device, other Wi-Fi devices like laptops and tablets can connect to your Android hotspot. You can try other third-party apps if your carrier provider blocks the tethering process. One such popular app is PdaNet+, a free mobile app with a companion desktop app that shares a phone internet connection to a supported device via USB, Bluetooth, or Wi-Fi hotspot. Based on your carrier service provider, there might be possible that you can't be able to download the app directly on your device. But app maker offers an alternative way for that. You can see the app's Google Play listing for other possible restrictions. Top 3 Apps for Tethering an Android Phone1. PdaNet+The PdaNet+ app is widely popular for tethering most mobile platforms. It turns your Android phone into a hotspot modem and shares your data connection with other devices like tablets, phones, and laptops via Bluetooth, USB, or Wi-Fi connection. PdaNet+ tethering app claims that it is one of the fastest tethering offers for Android and doesn't require rooting your mobile to access its services. But its free version disconnects the connection occasionally. For better and uninterrupted performance, use its full version app. Pros:
Cons:
2. Barnacle Wi-Fi TetherBarnacle Wi-Fi Tether app doesn't need other software installed on your PC and no custom kernel on your smartphone. But it asks for rooting your phone to offer a tethering feature. This tethering app is open source for Android developers and users. If you love its services and want to support developers, use the inexpensive paid version as a donation and get more features like WEP encryption (but remember that WEP is not a secure protocol). Pros:
Cons:
3. EasyTether LiteEasyTether looks mostly like PdaNet+ app that we listed above. It supports connecting your phone's internet via Bluetooth or USB. It provides detailed instructions on connecting your Android tablet, computer and another device to your Hotspot. The app EasyTether supports Windows, Mac, and Linux and connects to the gaming console. Its lite version works fine, but it doesn't help to access secure websites with "HTTPS" at the start of the URL. To access safe sites (HTTPS), you have to pay to use EasyTether Pro.
Next TopicHow to close apps on Android
|
 For Videos Join Our Youtube Channel: Join Now
For Videos Join Our Youtube Channel: Join Now
Feedback
- Send your Feedback to [email protected]
Help Others, Please Share