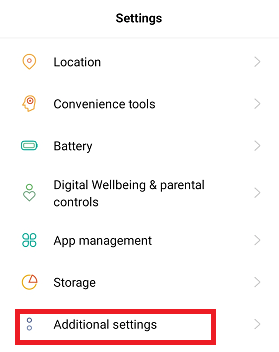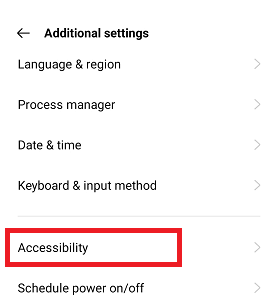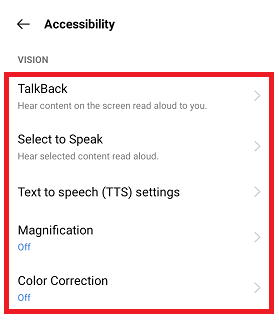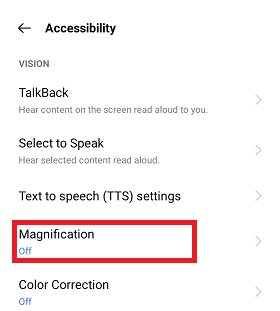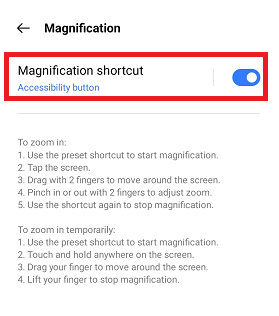What is Android Accessibility SuiteTechnology has progressed a lot in the last few years, especially in cell phones, and it continues to advance. Nowadays, almost every person is using a smartphone, and these devices are generally very visual and touch-based. Smartphone use is convenient and easy for many people, but it is not so for everyone. Several people who have suffered from disabilities are not capable of using some technologies unless they are equipped with special accessibility features. Whether they have a problem with visual, auditory, speech, or physical-related, the Android Accessibility Suite makes it easier to use Android smartphones for them. Android Accessibility Suite is a set of features and apps that helps to perform different tasks eyes-free or with a switch device on your Android smartphone. For example, if the user has a vision problem and can't read some text, Accessibility Suite contains features that help to read the text out to the user. Check out the below-listed broad outline included in the Android Accessibility Suite. Android Accessibility Suite includes:There are several Android Accessibility Suite features offered by Android smartphones; some of them include:
How to get started with Android Accessibility Suite on your smartphone:The steps to get started with Android Accessibility Suite are quite simple. However, the steps might vary slightly based on the device version or model you are using, but they mostly follow the same structure. Here are the steps mentioned below to access the Android Accessibility Suite:
Note: Keep in mind the Android Accessibility Suite features are available on the device running on Android 6 (Marshmallow) or later versions.Permissions NoticeThere are some permissions you should allow to enable Android Accessibility Suite:
Should you ever use the Android Accessibility Suite?Google Android's developer designed this tool by keeping the requirement of disabled users in mind. Android Accessibility Suite offers many features to get the most out of your device. Any user can install this feature from Google Play Store. You can also use the Accessibility Suite tool to end your calls, reduce screen time, lock screen, etc. Let's discuss the various accessibilities features in detail: 1. The Android Accessibility Suite menuThe Android Accessibility Suite menu is designed to help people with visual disabilities. It offers a large on-screen control menu for various common smartphone functions. Using these various menu functions, you can lock your phone, control volume and screen brightness, take screenshots, and many other functions. 2. Select to SpeakSelect to Speak function of Accessibility Suite also help user having visual impairment. Activating this function user can hear the selected items or text by reading to them aloud. To use this feature, tap on a single item like text or an image, and the device speaks to the user about what it has. You can also drag your finger to select multiple texts or sentences, and this feature will read items and all your selected to you. Clicking on the play button on the screen makes you read everything on the current screen to you. Besides selecting text or items, the camera that has an Artificial Intelligence built-in feature reads aloud to you when you point the camera at something in real-time. 3. TalkBack screen readerThe TalkBack screen reader lets you interact with your Android device using touch and speak both. TalkBack depicts the detail of your action to you so that you can know what you are doing even if you can't see the screen. Based on the description read to you, you can control your smartphone with gestures. It also helps in knowing the alerts or notifications you get. 4. Switch accessSwitch access allows people with disabilities to use one or more switches, such as a keyboard, a controller, and other equipment, to control their phones and tablets. You can use a switch for selecting items, scrolling the content, typing a text, and lots more. There are also options to connect anything compatible with Bluetooth or USB to a smartphone and use them instead of the device's touch screen. 5. Your phone companionA Phone Companion app is mainly designed for those people who want to use a screen reading tool on their computer. Enable the phone companion service on your device, letting you control all of your phone's apps directly from your computer. Instead, you can use your Android keyboard to navigate your screen, but you can hear spoken sounds through the PC speakers. How to use the Android Accessibility SuiteMost Android devices have built-in accessibility features or downloaded Accessibility Suite in phones. You can check at the Google Play Store if your device doesn't contain such features. Once you have installed the Android Accessibility Suite on your device, you will find them at Settings > Accessibility >, and here, you will see all your installed accessibility features. Once you are at the accessibility services screen, you will choose any services to open and configure them as you like. It is important to note that all Android smartphones do not have the same interface. So you might be found bit different steps or interface to access your accessibility suite services. But don't worry, they mostly follow the same structure. Change your display size and font size:There is an Accessibility feature that facilitates changing your display size and font size of the device, which makes the screen easier to view. Some of these steps to change your display size and font size only work on Android 7.0 (Nougat) and higher versions. Change display sizeFollowing are the steps to change your phone display size that leads the items to appear on your screen to smaller or larger:
Changing the display size of your device screen might change the app's position on your smartphone. Change font sizeFollowing are the steps to change your phone font size to smaller or larger:
Remember that changing the font size settings doesn't apply to the Google Chrome app. Google Chrome has its text scaling control. Change your display magnificationSome steps to change your display magnification on Android only work on Android 11.0 and higher versions. You can use this feature to zoom or magnify the device screen to see your device screen clearer. Step 1: Turn on the magnification feature. Following are the steps to change your phone screen magnification:
Step 2: Use the magnification feature The next step uses the magnifications zoom-in function to make everything bigger. Following are the steps that you have to follow to use Magnification:
Zoom in temporarilyThere is an option to zoom in display screen temporarily; here are the steps to do this:
Do I need the Android Accessibility Suite?If you know people with any disability mentioned above, such as visual, hearing, or speech problems, then the Android Accessibility Suite is helpful. It included several useful tools that help users to use device functionality and enjoy their Android devices. The features of Accessibility Suite are not the only means for disabled users. Its features and tools are useful for people who have disabilities. For example, several TalkBack Accessibility features could be useful while driving, and the dark (night) mode feature puts less stress on the eye when it is dark. How to Avoid Android Accessibility Services MalwareWhile installing an app on an Android device, you might see a list of permissions the app asks for. There are obvious red flags, such as some note-taking app that asks for full control over your SMS messages. When an app asks for access to the device's Accessibility services, even it doesn't sound too suspicious. Such permission makes users feel safe for accepting them, sometimes which can cause problems if the app has malicious intent.
Next TopicHow to Tether Android Phone
|
 For Videos Join Our Youtube Channel: Join Now
For Videos Join Our Youtube Channel: Join Now
Feedback
- Send your Feedback to [email protected]
Help Others, Please Share