How to Empty Trash on AndroidAre you using your Android phone for a long time? There may be chances of getting irritating due to the lack of internal free space. And also, you may be looking for a trash bin for your Android phone. Unlike a personal computer like Windows or Mac, an Android phone doesn't contain any separate trash folder (or application) to store all the trash files. Hence, users need to do some extra tasks to clean junk and cache files from their smartphones. Deleting the unwanted files and apps optimized your phone and also improve device speed. Cleaning the app's cache also improves your device performance and free phone memory. Although there is no real "recycle bin" on Android, there are some tips and tricks through which you can empty your "trash" files. In this article, we will discuss how to access trash files and delete miscellaneous files easily on an Android phone. Improve Android performance by emptying trash files:After using Android phones for a long time, it stores many unnecessary files that you want to delete to improve device performance and free some space. There are numerous different methods through which you can empty trash on an Android phone. Some of the effective ways to empty trash are mentioned below: Method 1: Clearing your cached dataThe device's cache data are the intermediate data stored on the device to optimize your performance. Instead, cached improve device performance but takes up memory on your phone. So it is suggested to clear cached data to free up some device space. To clear or delete all your cache data from your Android device, go to "Settings" and click on the "storage." You will see various types of data that occupied your phone's internal storage. Click on the "Cached data," and you will found an option to delete them. 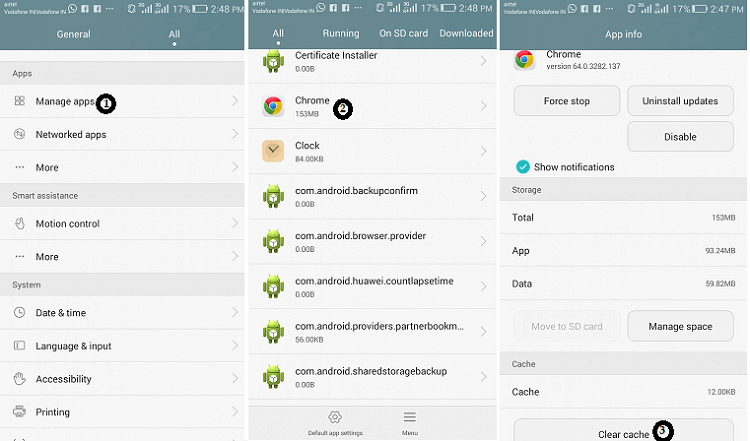
You can also delete the cached data from each particular app one-by-one. If you wish to clear cache and free some space from every single app, follow the below steps:
You can repeat the above steps for all your apps to delete cache from all your apps that occupied lots of phone storage. Method 2: Deleting downloaded filesWe often keep downloading something on our phones (such as photos, files, etc.). We use those downloaded files (photos) only for that particular time, and they remain in our phone's download folder, and they take memory space. We can free some memory space by deleting all those files. To delete the downloaded files from the download folder, go to the "download" section and delete all those files which are no more required. 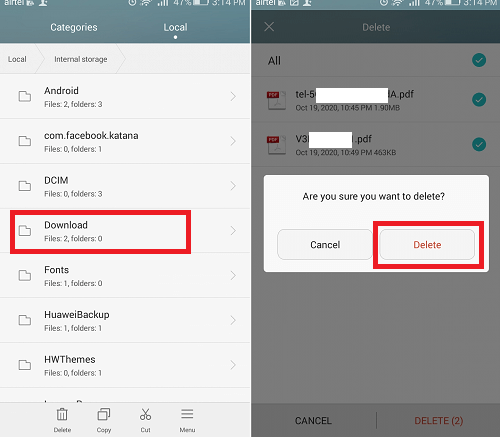
Method 3: Use Smart StorageSmart Storage is a new feature introduced since Android version 8. If you are using an Android version 8 or later version device, you will find this feature on it. This feature helps in deleting the duplicate and unwanted data from the phone's storage space that is already backed up to the cloud. To access Smart Storage and empty trash files, follow the below steps:
It will run the Smart Storage feature in the background and automatically delete the duplicate and unwanted contents. Method 4: Remove Unused Apps from PhoneYou may have installed lots of apps, and some apps come as pre-installed on your phone that may not be in use. Such unused apps occupied lots of storage space on your phone. If you want to free some storage space and empty trash, uninstall such unused apps from your Android phone. There are different alternative ways to uninstall apps from Android phones. One such way is by long-pressing the app icon on home and tapping on the delete option (or moving it to the delete icon). Another way is by visiting device Settings > Manage apps (Apps) and click on the app you want to uninstall. Now, click on the Uninstall button and confirm your choice. 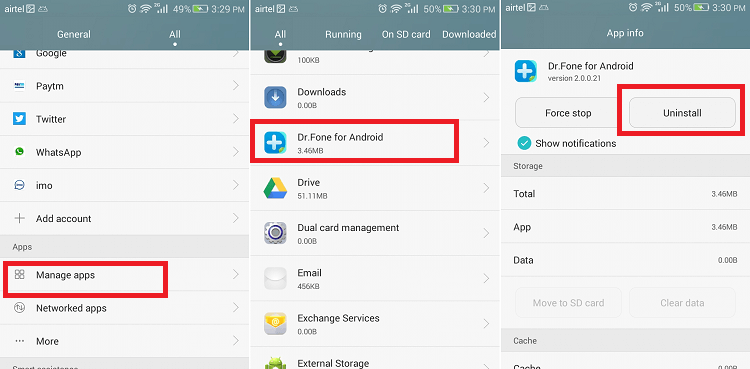
Method 5: Deleting Trash files from the Google Photos appGoogle develops Google Photos as a native photo app for Android devices. Using this app, you can manage all your photos in different ways and keep backups. When you delete anything using your Google Photos app, the deleted items goes into the Trash folder. The deleted items are only available for 60 days; after that, they will be automatically deleted. If you want to recover that deleted photos, you have to visit at trash folder on Android. Deleting the items available in the Trash folder from app creates space on your phone. 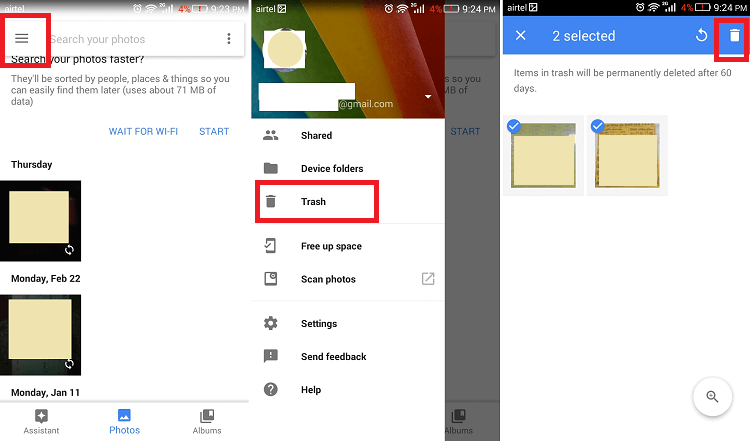
Method 6: Remove Junk Files from GmailSimilar to the Google Photos app, your Gmail app also stores lots of trash files and removing them from the app frees up trash in the folder. When you delete any mail, it can't get deleted instantly, and it goes to the Trash folder. The deleted items stay in the Trash folder for the next 30 days and occupy the Android device's space. After 30 days, it will automatically be deleted from your email. 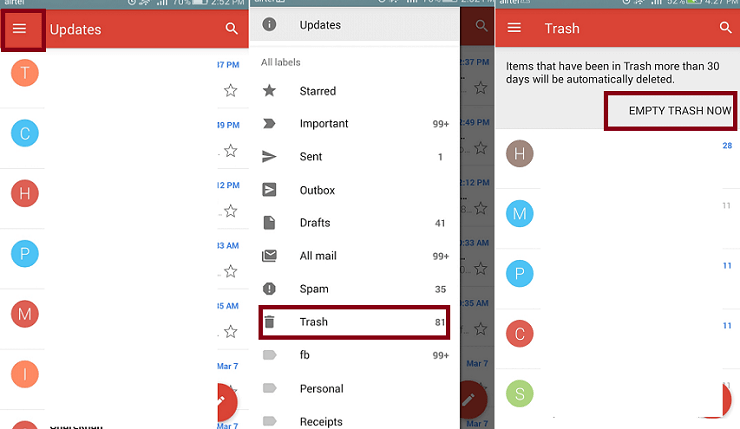
To free more space on your Gmail, visit the Trash folder and empty all trash emails from there. To do this, follow the given steps:
Method 7: Remove Unwanted Files from DropboxLots of people use Dropbox to store data from their Android phones. Dropbox is cloud-based storage that is used to manage and backup important data. Its free version offers only 2GB of storage space, so it is suggested to regularly clean trash and junks file on your Android's Dropbox app. To empty trash files available in the Dropbox app, follow the below steps:
Method 8: Use Recycle Bin AppYou will found numerous third-party applications on the Google Play Store that help you to delete trash and miscellaneous files from your Android device. One such app is Recycle Bin using which you can manage your deleted data on your phone. Follow the following steps to access trash data from Android phone using Recycle Bin app: 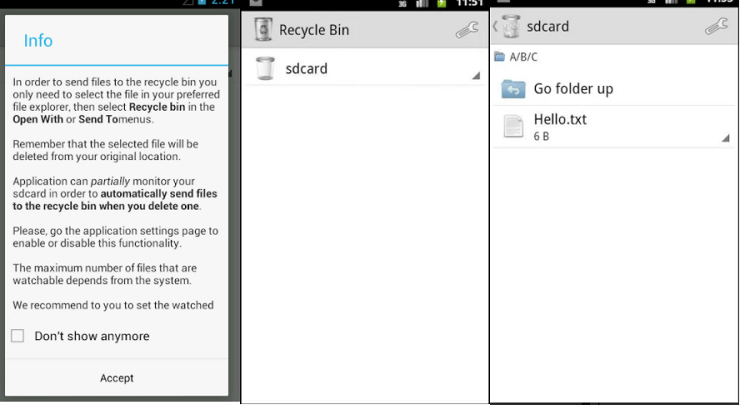
Method 9: Use an SD CardIf you face a problem of limited internal storage in your Android phone, use an SD card. Using the SD card on your Android smartphone is another way to expand its storage space. Almost all Android phones are coming with an extra SD card slot to manage device data easily. Connecting SD card to Android phone can move photos, music, apps, etc., from internal memory to SD card. However, not all apps support transferring from internal storage to SD cards. Method 10: Backup your data to another safe locationAnother way to empty your trash from Android is by baking up your phone's data to another safe location. You may use your PC or other devices to backup your phone's data into them. Connect your Android phone and PC and transfer files, photos, music, etc., from the phone to the PC's storage space. After that, delete that moved data from the Android phone to free up space from it. Whenever you need that data, you can directly access it from your PC or transfer back to your phone and then use it.
Next TopicHow to Print Text Messages from Android
|
 For Videos Join Our Youtube Channel: Join Now
For Videos Join Our Youtube Channel: Join Now
Feedback
- Send your Feedback to [email protected]
Help Others, Please Share









