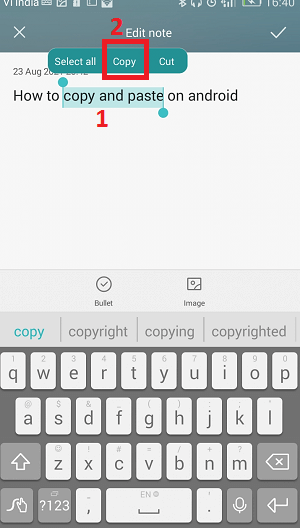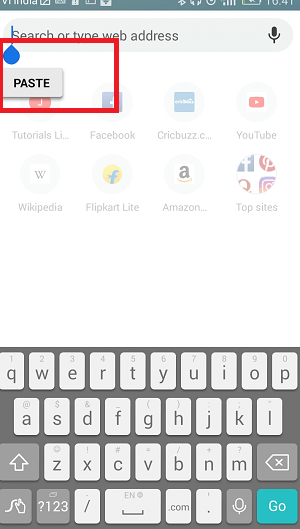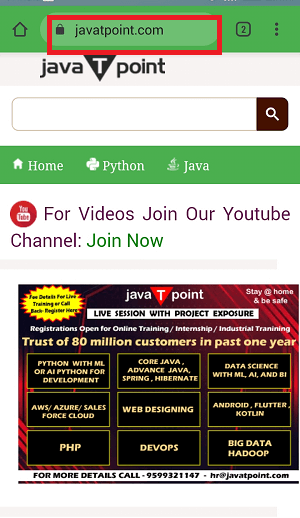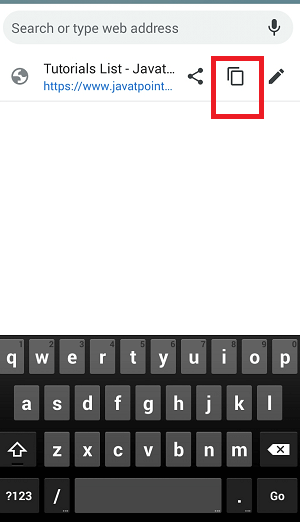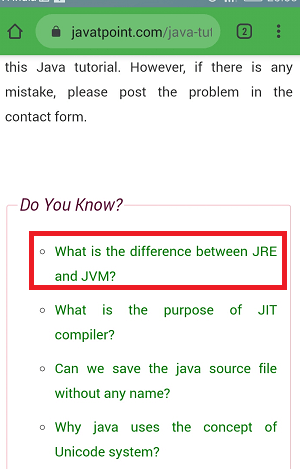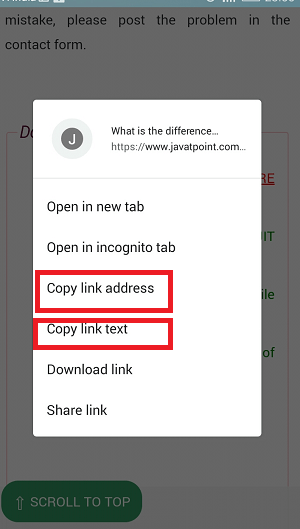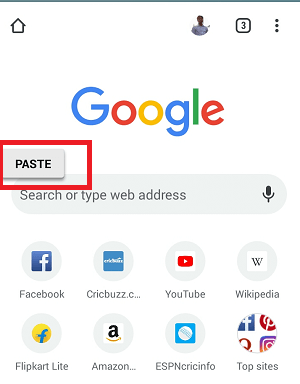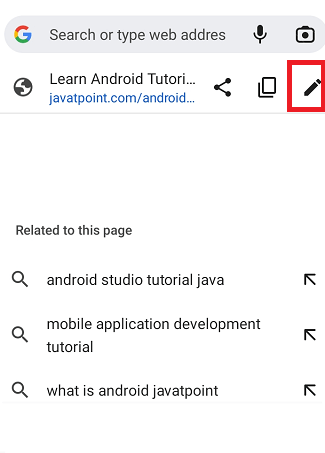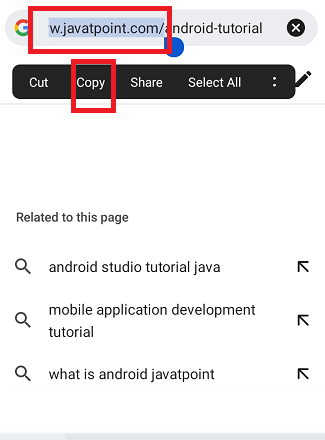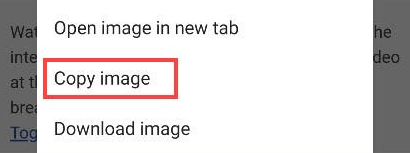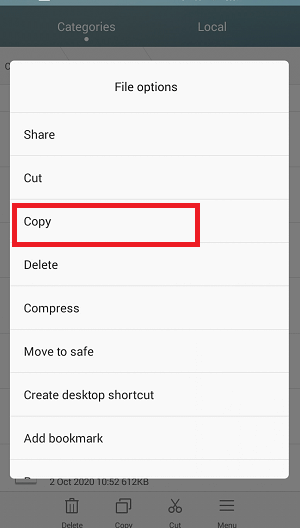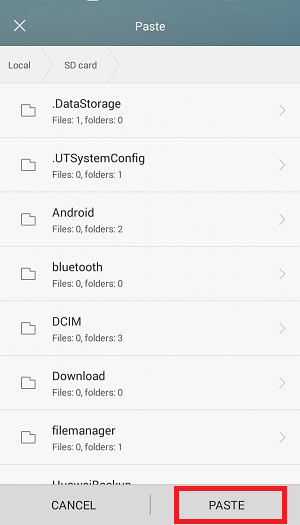How to Copy and Paste on your AndroidWe mostly use smartphones and tablets for calling, texting, and web surfing. However, sometimes typing on the phone can be painful, especially if you are typing a long passage of text and want to share it with someone else. Typing all passages again and again for many people is useless. Just like on a computer, you can copy and paste the complete or selected text on your Android phone and tablet. The Android smartphone and tablet now offer a copy and paste text feature that makes life dramatically easier. The copy and paste feature is now available on almost every Android device. The process of copy and paste is simple but figuring out this feature is quite confusing. Here, we will discuss all the different ways to copy and paste features on Android. 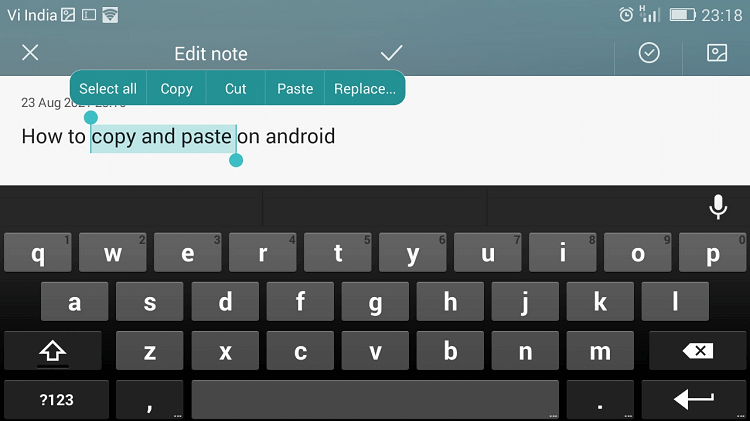
How to copy and paste text on any text editor or messaging apps on Android
How to Copy and Paste Links on AndroidIf you want to copy and paste a web page link somewhere, the process is the same as copying and pasting text. You can copy web links from the browser's address bar or hyperlinked text. The steps to copy and paste a link on Android are described below. Copy from the browser address bar:
Copy from webpage or app:
Paste link:
Method 2: Copy and Paste the Link (portion or entire) on the AndroidIf you do not want to copy and paste the full web link (URL) you see in the URL bar, you can only copy the portion of the link you want and paste it where you wish.
How to Copy and Paste Images on AndroidCopying and pasting images on Android is not as simple as we do with text or URL links. This feature is not on most of the apps and may also vary by Android version. Copy and pasting images work very well in the Google Chrome browser.
However, most Android smartphones don't support copy and pasting images, but you can download the image for your further use. However, most Android smartphones don't support copy and pasting images, but you can download the image for your further use. Copy and Paste Images from Camera and Gallery on an Android phoneOther than copying and pasting images from web pages on your Android device, you can copy images from the Camera storage or Gallery and paste them where you want (storage location).
How to Access Your Clipboard on AndroidAnother interesting tool that you might find useful on Android is the Clipboard. Some smartphones, such as Samsung Galaxy Note 9, offer an option of a clipboard. The Clipboard saves a history of everything you copy and allows you to select from the most recent copies and paste them again. This feature is beneficial for those Android users who are doing a lot of copy and pasting. The working of Clipboard on Android varies from the Android version you are using. The most valid and widely used method is through a keyboard app. The most popular keyboards that include the Clipboard feature are Gboard and Swiftkey.
How to Copy and Paste complete Files on AndroidCopy and paste the complete file on Android is quite simple; follow the below-given steps to do this.
|
 For Videos Join Our Youtube Channel: Join Now
For Videos Join Our Youtube Channel: Join Now
Feedback
- Send your Feedback to [email protected]
Help Others, Please Share