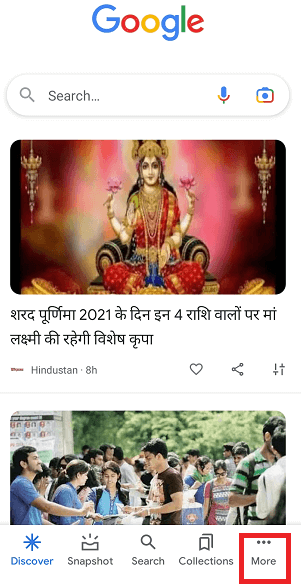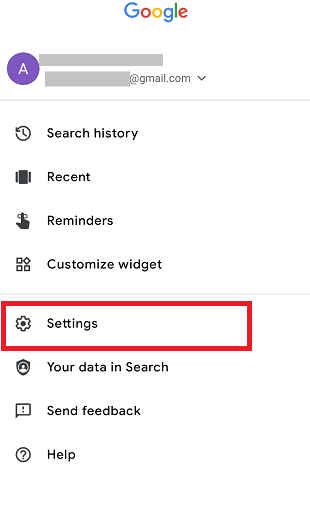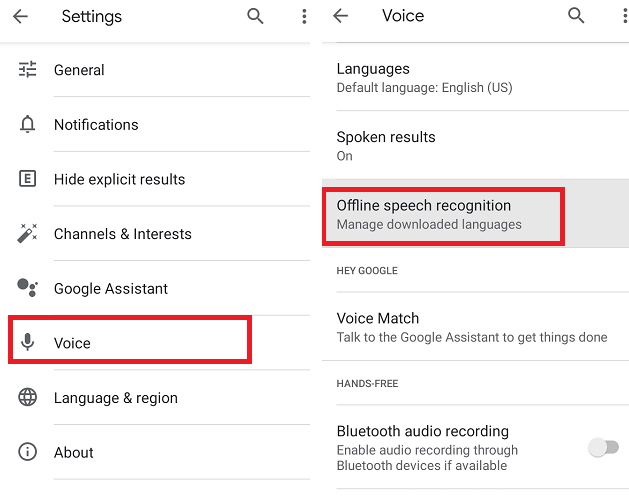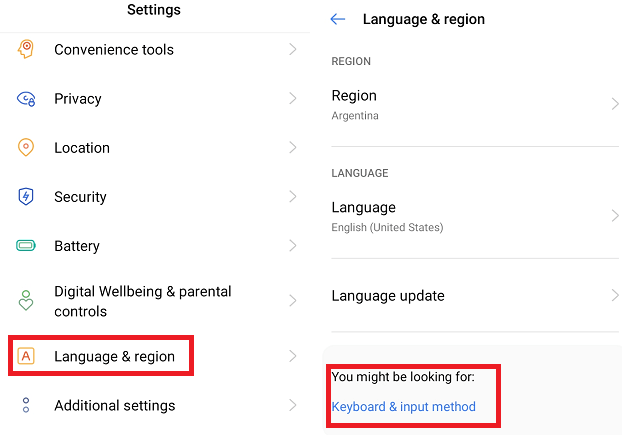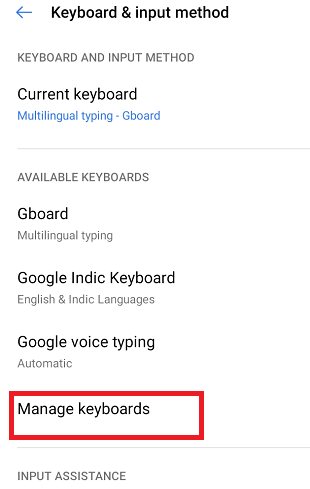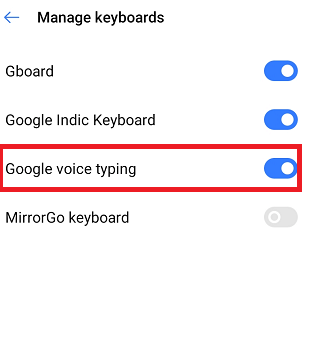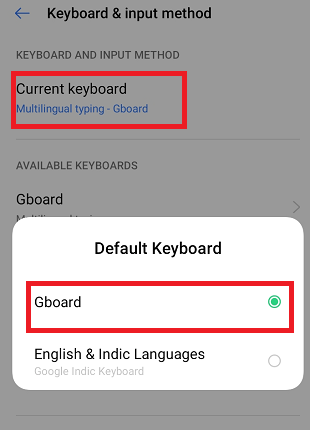How do I Activate Voice to Text on AndroidIf you prefer to do lots of text chat from your Android phone or do any such work, you must type long text. Then you must be well aware that sometimes the phone's keyboard does not work properly and becomes hard then work. Also, sometimes typing text on the phone can be painful, especially if you are typing a long passage of text and your figures might be too large for the small keyboard alphabets. In any of the above cases, enabling voice to text (or speech to text) on your Android phone can help and save lots of effort of typing everything manually. Voice to text is a feature that allows you to speak, and the smart phone converts your words into text. Also, the voice-to-text feature works faster than typing text manually, saving you precious time. Features of voice input
How to activate voice to text on Android?Generally, the speech-to-text feature is already enabled in most Android phones. If it is not, you can easily activate it on your device. Following are the steps to activate voice to text feature on Android phones:
Also, make sure that you have downloaded the language that you speak. The languages set on your device will be recognized for voice-to-text conversion when you speak. 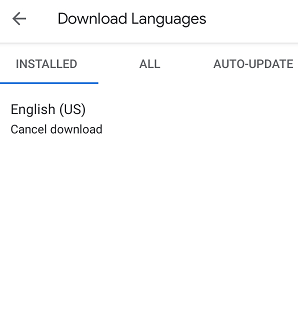
The voice-to-text feature may be powered by Samsung voice input itself in a Samsung smartphone. To activate voice input in your Samsung phone, follow the steps below:
The voice-to-text feature works with several languages, including English, German, etc. But keep in mind, the language you are speaking is properly installed or set up on your device. Voice to text conversion is quite easier to use than the keyboard. Using Device KeyboardThere is also an alternate option to manage voice input using your Android device's keyboard. Following are the steps to set up voice input in your Android phone using its keyboard:
Using Google Keyboard/GboardIf your Android device doesn't facilitate the feature mentioned above (device keyboard), you can also use Google Keyboard (Gboard) to manage your voice input. The steps are mentioned below:
How to use voice to text on an Android phoneThe modern text dictation works extremely well, and you can use and convert voice to text with any app that allows text input. To use voice to text feature in your Android phone, open any app that supports text input (such as message app), and follow the steps below: 
While using voice to text feature in your device, you should have proper control over your dictation. You have to care about speed and punctuation whenever required. Some of the most common speech commands relevant to Google software are:
If you are done speaking your word, tap on the microphone icon to stop voice recognition. If voice to text feature hears wrong words, you can change it by manually going back. You have to give a voice command to replace one word with another. How to improve voice to text on Android deviceAlthough the voice-to-text feature works better in itself, you can do it even more reliable by keeping some points in mind.
The voice-to-text feature on Android is great for searching keywords, typing a few amounts of text, sending messages, and writing a quick memo. Combining Google Assistant with Voice to Text for Hands-free Voice TypingTo provide text input, you must press the button to enable the voice-to-text feature. But Google is working on hands-free voice input where Google Assistant will handle this task. The feature is currently being tested on select Google Pixel devices, but it may be available to everyone in the Gboard app by the time you're reading this article. Currently, you are doing this task using Google Assistant, such as sending a message to someone in your contact list using Google Assistant. |
 For Videos Join Our Youtube Channel: Join Now
For Videos Join Our Youtube Channel: Join Now
Feedback
- Send your Feedback to [email protected]
Help Others, Please Share