How to Run Android Apps on Chromebook?Google has made one of the most exciting changes in its Chrome Operating System platform was the addition of Android app support. While Chrome OS already supports and runs browser extensions and web apps, adding Android apps support highly increases the platform's value. However, not all Chromebooks are compatible with running Android apps. The Chromebooks launched in 2019 or after support installing and running Android apps, and they are enabled with Google Play Store. Such Chromebook allows downloading Android apps from the Play Store app and accessing them on your Chromebook device. This article illustrates how to run Android apps on Chromebook. Check Chromebook compatibility with Android appsBefore you get started and try to install the Android app on your Chromebook, first of all, check whether your device is compatible with Android apps. You can check this by navigating to Settings on your Chromebook.
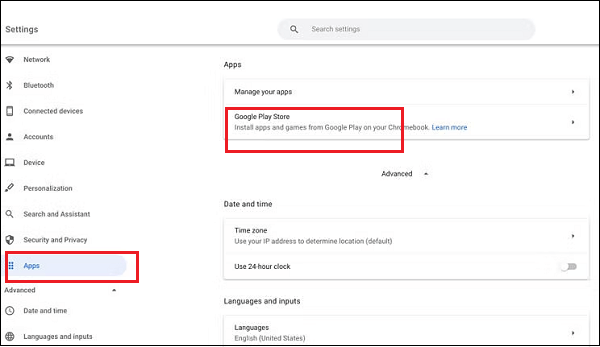
Update your Chromebook if it does not support the Android appOlder Chromebooks don't come with Google Play support by default. Besides that, lots of devices get Android app support after updating them. If you are running an older Chromebook and don't see the Google Play Store option, check for any available updates. Following are the steps to update your Chromebook device:
After updating the device, even the Google Play Store option does not appear in the Settings section; your Chromebook device doesn't support the Android app. It is a matter of worry if your device does not support the Android app. In this case, you need a new Chromebook to run the Android app. If your Chromebook supports Android apps, you will find that Google Play Store is enabled by default. In very few cases, you will find this option still needs to be turned on to allow Google Play Store to run Android apps. Enable the Google Play StoreSuppose you updated your Chromebook to a higher version or using the latest release Chromebook. But still, if Google Play Store is not visible on the Launcher screen, the following steps ensure you that it has turned on:
Installing and using Android apps on Chromebook OSIf you are an active user of an Android phone, you probably know how to install an app on an Android device from Play Store. But this process is slightly different for iPhone users. The method of installing apps from the Play Store is very similar to the operation of installing apps from the Apple App Store for iOS or macOS devices.
Change app permissions or uninstall
How to enable Android apps on your Chromebook1. Open Settings Open the Settings app and tap on the time section at the bottom-right of the screen. From the screen open, tap on the gear (setting) icon. 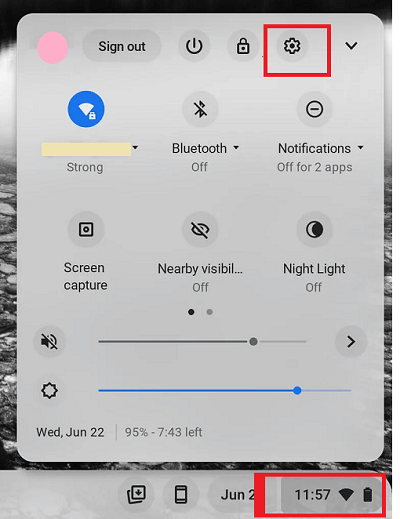
2. Enabling Android app support Now, on the open window (Settings) screen, scroll down to the Apps section and tap on the "Turn on" option next to Google Play Store. It will allow the installation of apps and games from Google Play on your Chromebook device. 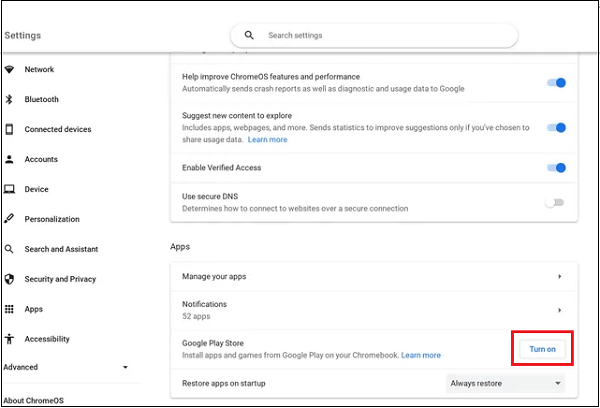
3. Accept Google Policy Accept the Google Policy and terms of service, then click on More. You can also use the option to back up your Android apps to Google Drive and click on the Accept button. 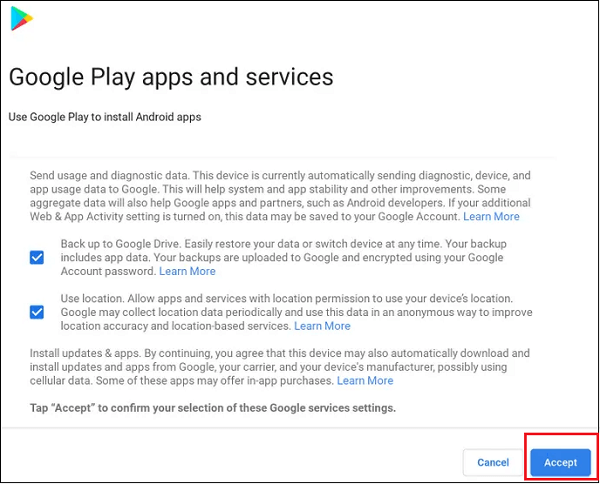
Before you move further to installing Android apps on your Chromebook, the Play Store install Android Accessibility Suite in the background. Also, if your Google Play Store keeps crashing, it means the Accessibility Suite is not installed correctly; give it more time to finish. How to install the first Android app on Chrome operating system (Chromebook)The process and steps to install the Android app on Chromebook are performed like you do to install the app on an Android phone. Suppose you want to install the Chrome Web browser app on your Chrome OS. Launch the Google Play Store app and type Chrome in the search section. Choose the Chrome browser from the result display and tap the "Install" option. Now, let the installation process complete. When the installation finishes, your app appears in the Chrome OS launcher. 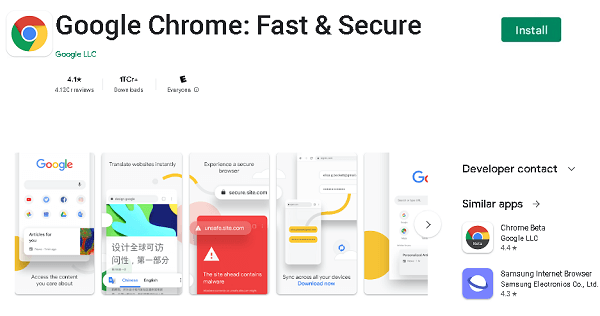
Not all apps are optimized for ChromebooksAs we all know, millions of Android apps are available, but not all apps are optimized for Chromebook. Some popular apps from a wide range of Android apps are optimized for Chrome OS. The supported apps work in full-screen mode, and they are easy to use. The compatible Android apps work just like the standard Chromebook apps. The Android apps which are not optimized for Chromebook appear in a phone screen format. However you can even use them, but you can't get a better user experience. In the screenshot below, see how an un-optimized Android app looks on Chromebook. 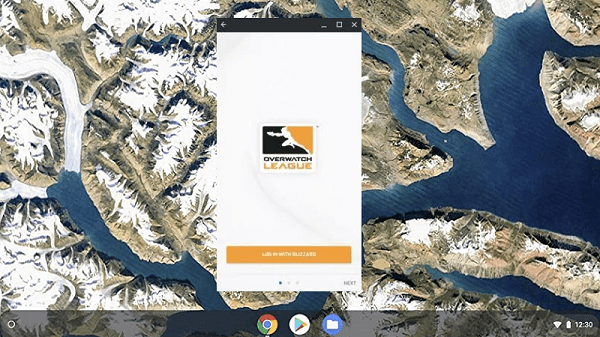
Some frequently asked questions about ChromebookHow to run the Android app on my old Chromebook?If you are running an older version of Chromebook that doesn't officially support the Android app or has not installed Google Play Store, you can't run the Android app. How to install the Android app on a Chromebook without using Google Play Store?On an Android app-supported Chromebook, you can use the APK file of the Android app you wish to install on your device. But remember that you need to enable developer mode and the unknown source app installation function in your Settings app. Also, you will require a file manager app to access and open APK files. Do all Android apps work on Chromebook?Not all Android apps work on Chromebook, but most popular ones do. Some apps are based on specific hardware or software to meet, but some or all Chromebooks may not fulfill their need. And prevent them from running apps on it.
Next TopicBest Equalizer Apps for Android
|
 For Videos Join Our Youtube Channel: Join Now
For Videos Join Our Youtube Channel: Join Now
Feedback
- Send your Feedback to [email protected]
Help Others, Please Share









