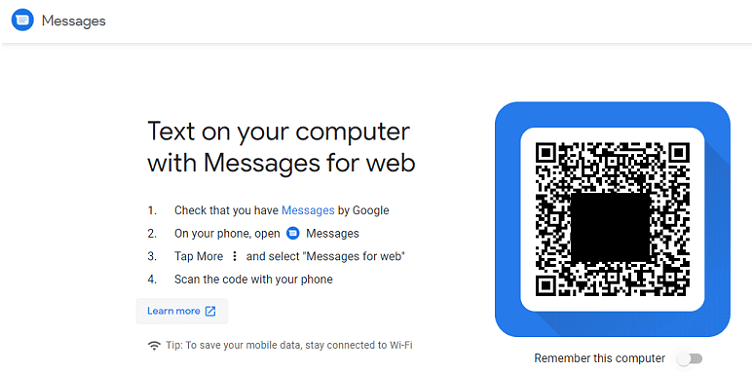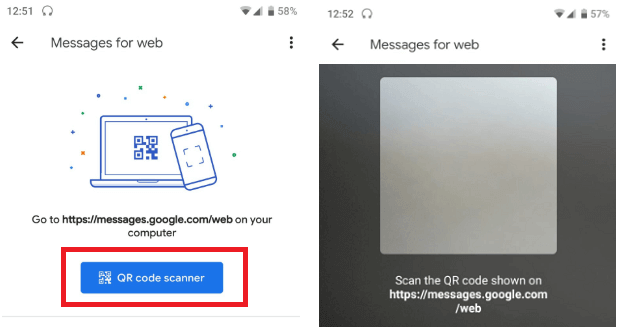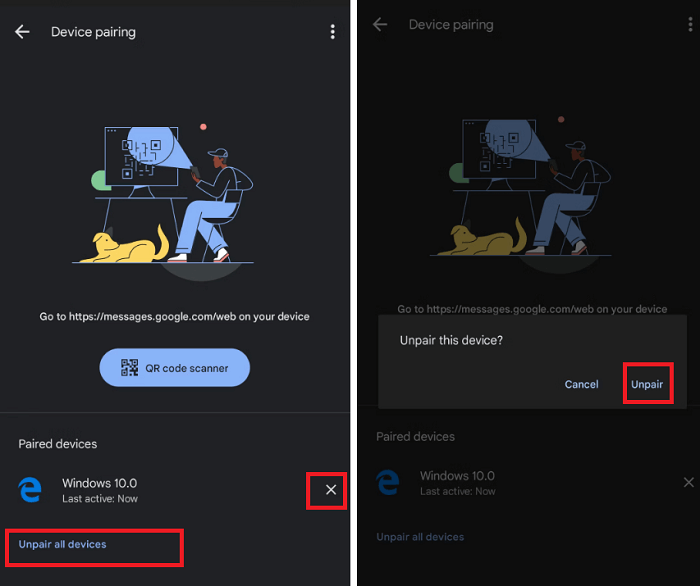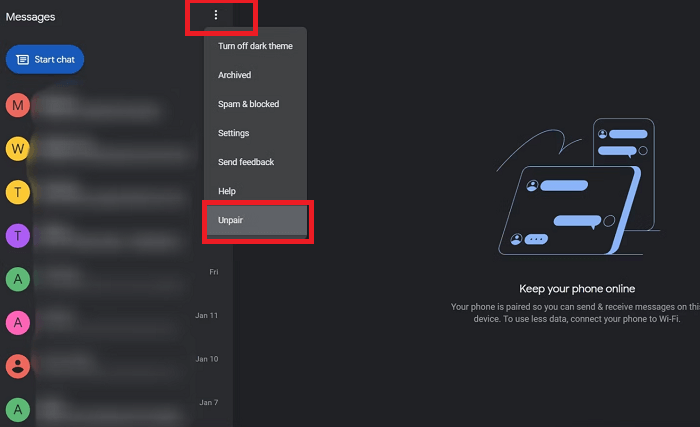Android Messages for webGoogle Messages app of Android increased its support from Android device to Web platform. Yes, you can now view/send text messages on/from a web platform using Google's messaging service called "Android Messages for web." The Google Messages for web service makes it easier for you to chat or do and receive messages with/from your friends, and family, straight from/to your computer using a web browser without downloading any additional application on your PC. Google Messages for the web is simple to use, and it synchs all your messages from the Messages app. 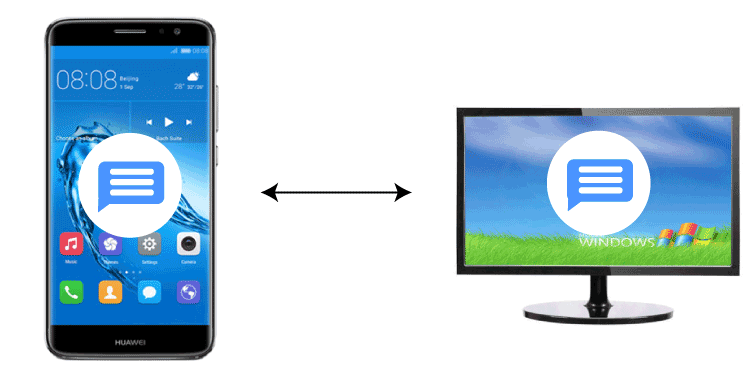
"Messages for web" is the messaging service started from Google that syncs with the Messages app of Android phone. It is similar to Apple's iCloud messaging service. It allows you to send and receive any type of messages (text, audio, and video) in the browser, even on a non-Android device like a PC. When you hear about Google Messages for the web, you might be curious to know what it is, its purpose, and how to use it. You will know all your answers about the "Google Messages for web" in this article. Which Android devices support Google Messages for the Web?Google Messages for the web supports most Android smartphones but not all. You can use Google Messages for the web on Android version 5.0 (Lollipop) or higher devices. If you need help determining which Android OS version you are using, check out what version of Android you have. "Google Messages for web" actively support web browsers, including Google Chrome, Safari, Microsoft Edge, and Mozilla's Firefox. Besides all these things, the Google Messages app is unavailable for iOS devices, but you can use Google Messages for the web on your iOS devices. What are the requirements and limitations to using Google Messages for WebBefore you get started with Google Messages for the web, check out its requirements and limitations. Once you know the essential requirements of using Google Messages for the web and its limitation, you will continue without any problem. Like most applications and software, Google Messages for the web needs some essential requirements to use the Messages app.
Some of the limitations of Google Messages for web to use with the Messages mobile app are:
These are the only downside we found while using Google Messages for the web. How to start sending texts from your PC with Android's default Messages AppOnce you are done with setting up Google Messages for web and Android Messages apps, you can start sending and receiving text messages from your computer without picking up the phone. Google Messages for the web is simple: synch your Messages app to send and read messages. How to set up "Android Messages for web" on PCYou have to link Android Messages app of your phone and your web browser on computer to get start with Android "Messages for web." It will take few minutes to set up Android Messages for the web. Follow the below-given steps for it:
Now, your phone's Android Messages app is successfully connected (or linked) with the "Messages for web" of your PC browser. After few seconds, you will see all the messages of your Messages app are synced and appear on a webpage with messaging interface. How to use Android Messages for webOnce you link your phone messages with a web browser, there is no difficulty to use "Messages" over the web. All your messages are synced to the web, and you can continue from the existing chat and start a new conversation from there. Always keep your phone power onThe application Android Messages for Web cannot work separately from your phone. So, if your phone shuts down or the battery goes down for any reason, you cannot send any messages from your computer. Few tips and features that you can use to start Android Messages for the web: If you prefer to use "Messages for web" for texting regularly, you can set "Messages for web" to remember this browser. You can do this by enabling (ON) the toggle button "Remember this computer" just below the web QR code. You can also set this setting by clicking "Yes" when a pop-up screen appears with the message "Remember this Computer?" Another way to enable this feature by clicking the menu option (three-dots) left of the conversation screen and click on "Settings." On the Settings page, allow the "Remember this computer" by swiping the toggle button to the right. 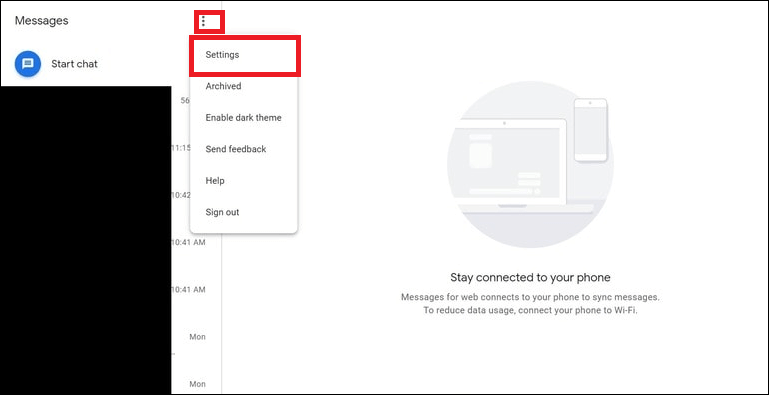
Archive, Block, or Mute conversation You can also perform various tasks such as archived conversation, delete a conversation, block any contact, and mute conversation. Move your mouse over the chat available at the left of the panel and then go to the menu (three dots) options; now select the option you want to perform. Copy and Delete conversation "Message for web" also allows copying and deleting some particular parts of your text conversation. Move your mouse over the text that you want to copy or delete, click on the three dots that appear on the right, and choose an action you want to perform. Dark mode settings The white and light gray screen might be overload to eyes at night. If you prefer to use a black screen with white text at night, go for dark mode. To apply a dark mode theme screen on a web app, click on the menu (three dots) at the left pane of the screen, and from the various option, choose "Enable dark theme." Attach or drag media into your messages conversation "Android Messages for web" also allows sending media files in the discussion, and it is pretty straightforward. You can either use attach icon or simply drag and drop the media file into the conversation screen to send as an MMS. Changing General Settings
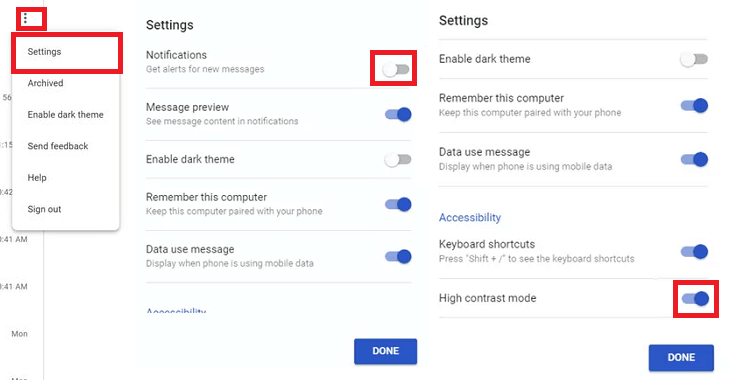
You can only one active session at a time If you have more than one computer, keep in mind that you can use only one of them at a time with Messages for web service. If a session of using messages for the web is active on another computer, it gives you a notification. Perhaps, you can easily switch between the web browser back and front by clicking the "Use Here" button in the pop-up notification. How to Unpair Google Messages for WebIf you no longer need to use Messages for the web to read and send messages, you can unpair your phone Messages app. You can do this from your mobile Messages app or Messages for web browser link using your PC. Keep in mind that different versions of Messages for the web have different settings to unpair your phone's Messages app for PC. Also, some version represents settings with a logout option. First, we have mentioned how you can unpair your Google Messages app using an Android phone: Unpair Google Messages on Android
Unpair Google Messages on PCYou can also unpair and stop using Messages for web from your computer by disconnecting Google Messages for web:
Sign out of Messages for WebSigning out your Messages account keeps your account safe from other people. They can't see your sensitive information and personal details. On a computerIf you are using Messages for Web on a public or shared computer, sign out when you complete your conversation or leave it.
On your Android phone
|
 For Videos Join Our Youtube Channel: Join Now
For Videos Join Our Youtube Channel: Join Now
Feedback
- Send your Feedback to [email protected]
Help Others, Please Share