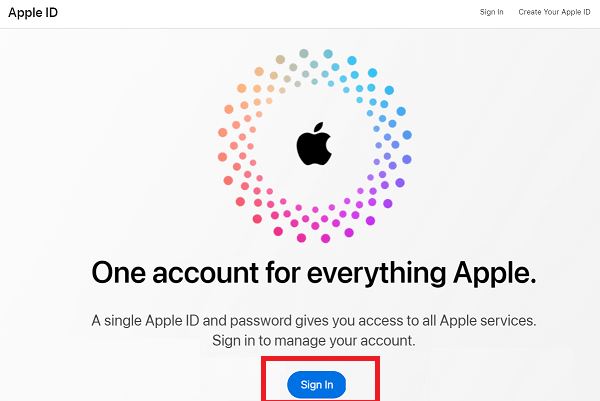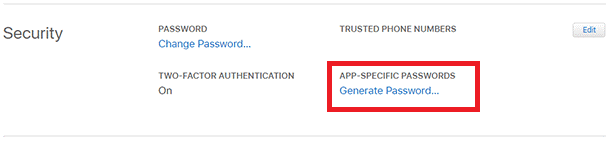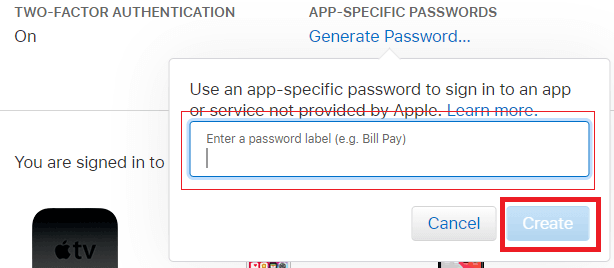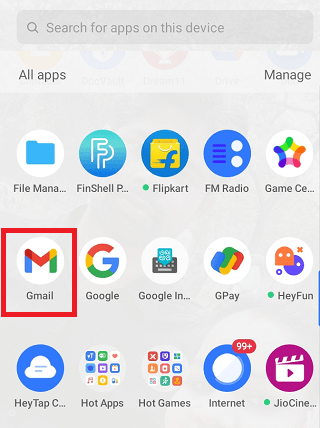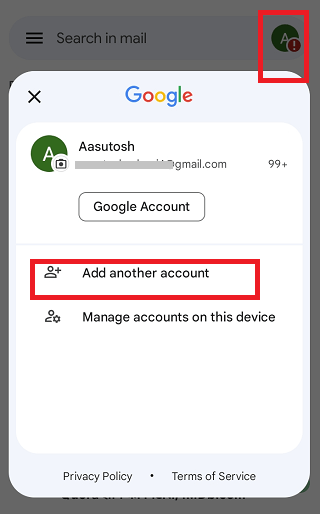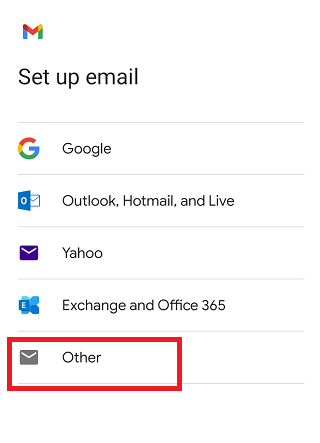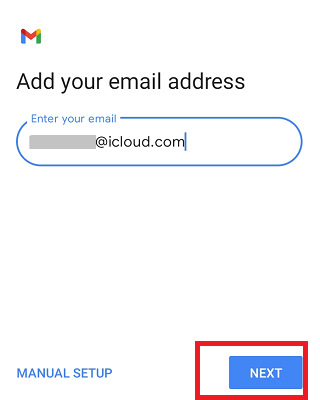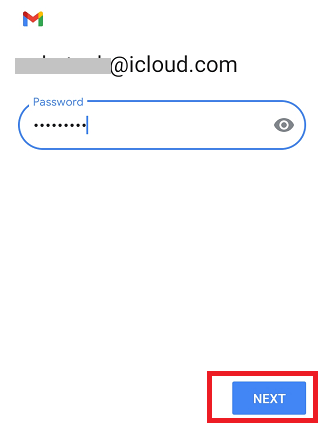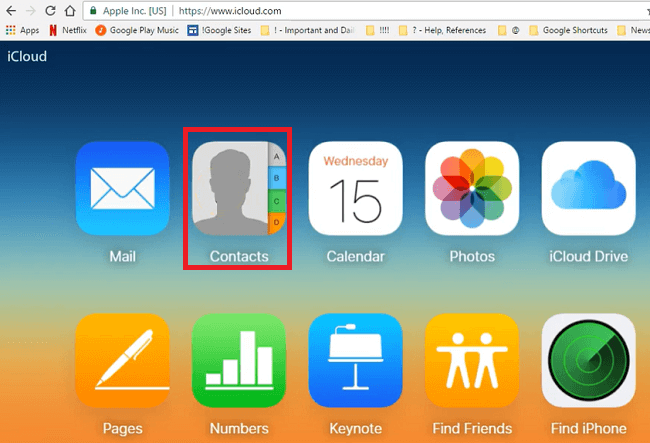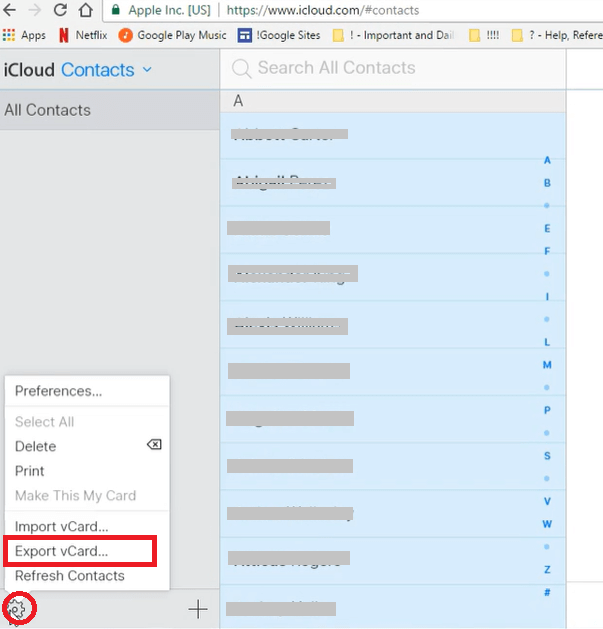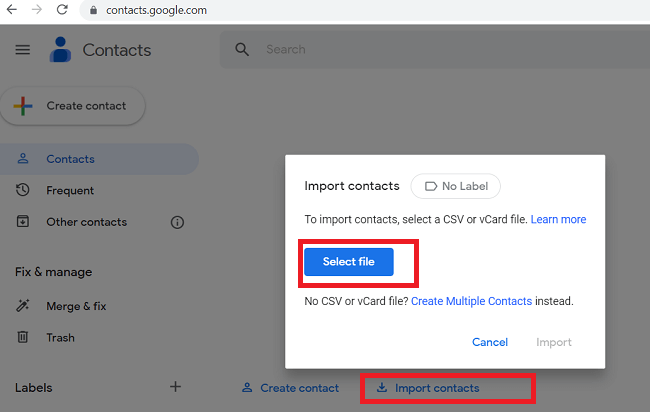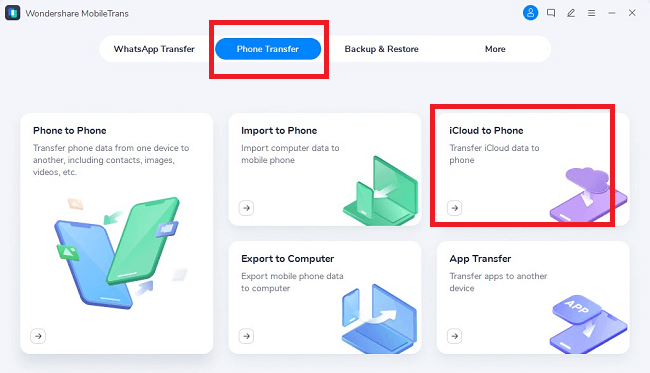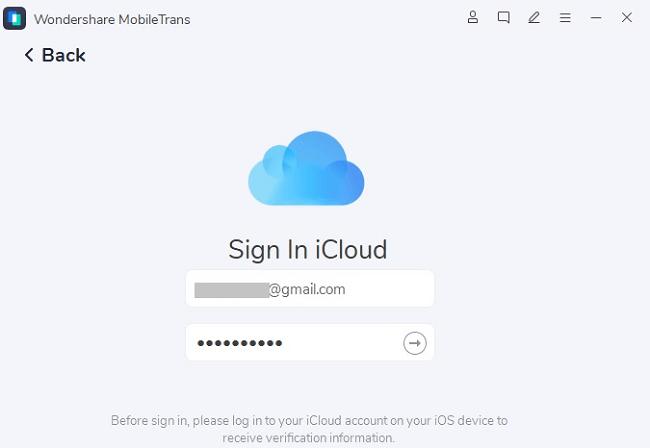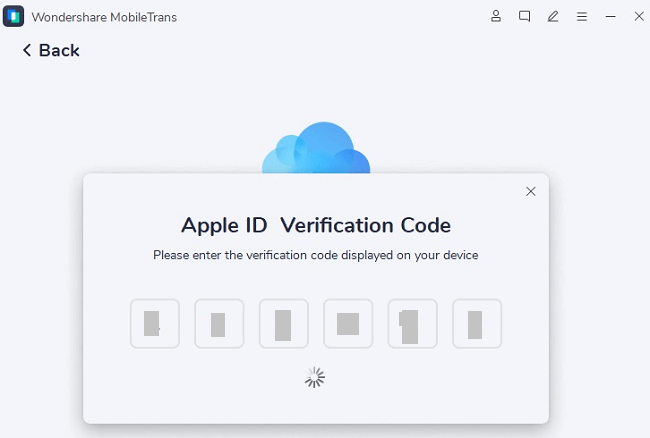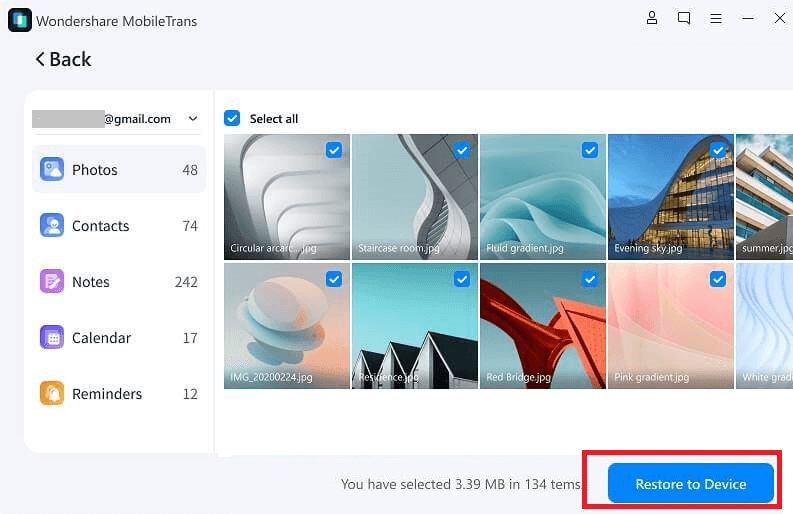How to Access iCloud Mail (e-Mail) on AndroidiCloud is an excellent platform to keep your email, contact number, calendar, photos, etc., synced across your Apple devices such as iPhone, Mac, and iPad. But if you are switching from iPhone to Android or thinking to do so, you might be worried about accessing your iCloud mail (email) on your new Android phone. We all know that there has no such iCloud App for Android, and Apple doesn't nice to communicate with other ecosystems. 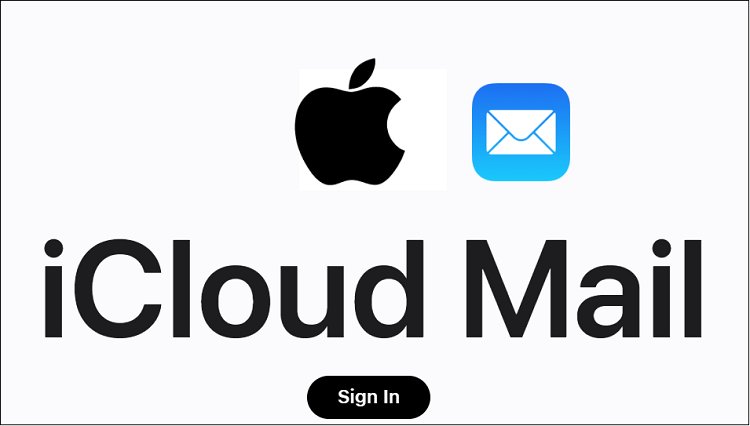
Don't panic about it; you can access iCloud e-Mail on an Android phone with the right services and apps. You can not only able to access iCloud e-Mail, but you can also access your iCloud contacts, iCloud calendar, Apple Notes, tasks, and Apple Music collection. However, it is not so easy. This article illustrates all the possible ways to access iCloud email and other services on Android devices. How to add an iCloud email to an Android phoneTo get iCloud email on your Android device, add it to your phone. Since Apple enables two-factor authentication on an iCloud account to secure access, first, you need to create an app-specific password for your iCloud email. Follow the below-given steps to generate an app password and add iCloud email on your Android: Create an app-specific password:
Add your iCloud email to your Android phone
You are all done; the rest of the task will perform by Gmail. After a few moments, you will see that your iCloud email account will appear in the list of accounts. Now, you are ready to check and access (and reply) your iCloud emails in the Gmail app on your Android phone. Log in to your iCloud e-Mail on Android with other Mail appsIf you are not using the Gmail account for any reason, even you can access your iCloud emails on your Android using some other mail apps. The steps and process are similar you see above for Gmail. Look at the below steps; we are using Outlook mail as an example to access iCloud emails on Android:
That's all; now you can access your iCloud mail on Android using Outlook. Transfer your other data from iCloud to AndroidOther than your iCloud email, iCloud also stores the other important data that you never want to lose while switching to Android. These data may be your contacts, calendar, Notes, photos, and remainders that you store in your iCloud account. So, look at the below to transfer and access these data from iCloud to Android one by one. Sync iCloud Contacts to your Android phoneContact numbers are also very important data that people never want to lose it. Syncing Contacts from iCloud account to Android is straightforward. Look at the below-given steps to sync your iCloud Contacts to your Android phone:
Sync iCloud Calendar to your Android phoneSimilar to iCloud Contacts, you can also sync iCloud Calendar to your Google Calendar and access them on your Android phone. Keep in mind this process is one-way sync; any change made in Google Calendar never reflects in iCloud. But it can't create any problem if you are completely switching to Android. Remember that iCloud and Google are not fully compatible with each other; due to this, Google Calendar does not show all the information contained in iCloud stores. Following are the steps to sync iCloud Calendar to Google Calendar:
You are all done to sync iCloud Calendar to Google Calendar; now, you can access your iCloud calendar on your Android phone's calendar app. However, it is suggested to give the time of 24 hours for complete synchronization. Sync iCloud Notes to your Android phoneBefore you start syncing iCloud Notes to your Android, you are also able to use the Notes app on the browser via the iCloud website. But it is not a recommended option. Syncing Apple's Notes app to an Android phone is an easy task, and here is how you can:
However, this is not a smooth method to do so, but it helps you to get your iCloud Notes on your Android device. Sync iCloud Photos to your Android phoneAs there has no iCloud app for Android, you can access your iPhone-clicked photos on Android through the iCloud website. You simply need to visit a website on your Android web browser app and view them in web app format. You can also be able to download them. Here are the steps to view iCloud photos on Android:
Now your iCloud image will get downloaded to your Android phone as a compressed ZIP file. You need to unzip the downloaded file on your Android phone to view them. Transfer and access iCloud data to Android: Alternate method (MobileTrans)After transferring and syncing your iCloud email to Android, hopefully, you never want to lose the other data that you store on your iCloud. In the above description, you see how to transfer iCloud data to Android one by one. There are also many tools available that let you access all your iCloud data to Android in a very easy way. MobileTrans from Wondershare is such tool that facilitates to transfer of your synced iCloud photos, videos, notes, calendar, and other data to an Android phone in just a few clicks. Here are the steps to transfer iCloud data to Android using MobileTrans:
For more information about iCloud photos transfer to Android, look at our article on how to access iCloud photos on Android. |
 For Videos Join Our Youtube Channel: Join Now
For Videos Join Our Youtube Channel: Join Now
Feedback
- Send your Feedback to [email protected]
Help Others, Please Share