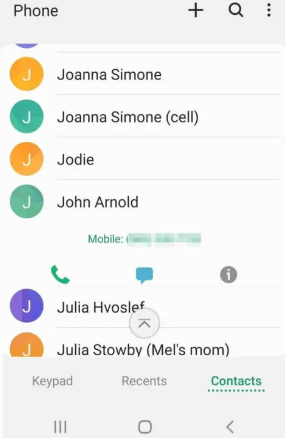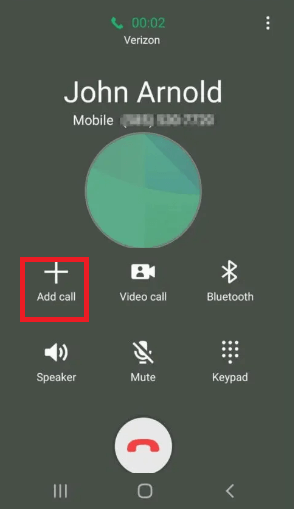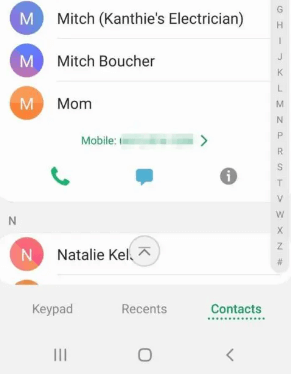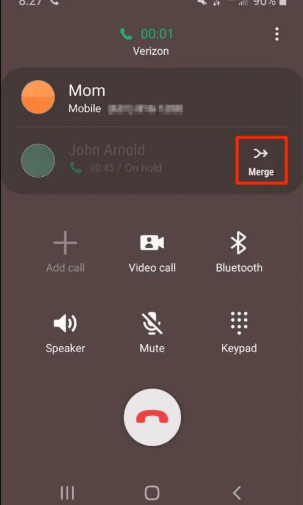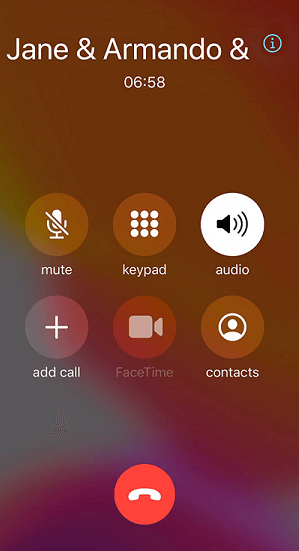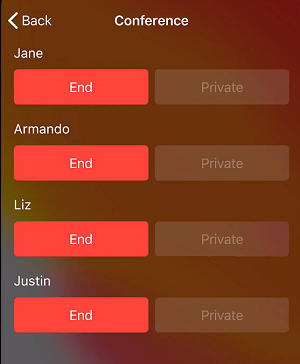How to Make a Conference Call on AndroidA conference call is a telephonic call in which a person can talk to 3 (including the calling party) or even more people simultaneously. Conference calls are designed to allow the parties to participate during the call to share and listen to each other in a single call. A conference call can be done either by simple voice conferencing or video conference call. 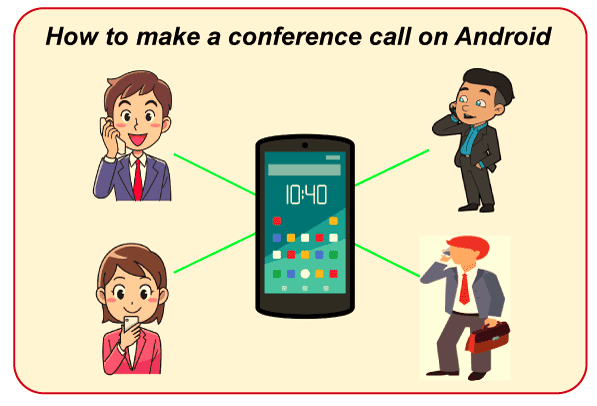
Nowadays, conference calls are important for everyone, including any team, on-site or remote people. Doing conference calls on an Android phone is simple; anyone can do this easily. You can make conference calls by only using the phone itself. To make a conference call, call up the first person and then merge others calls one by one using the merge option. Prepare yourself before making a conference call:Before making conference calls on a mobile phone, you should consider these points:
Below we will discuss how to make a conference call on an Android phone. How to conference call on Android phone
Now, any of the three callers can repeat steps 2 to 5 to add more contact to the conference call. To end your conference call, press the red and white phone’s button to hang up on everyone. However, there are some limitations of making a conference call with more than four people or including people from other countries. How to make a conference call on an iPhoneMaking a conference call on an iPhone is quite simple and similar to an Android phone. The key difference is in the terms and icons they use. The iPhone can support up to five participants in a conference call. Follow the below given steps to conference call on iPhone:
How to add an incoming call to a conference call on iPhoneIf you are attending a conference call and at the same time someone calls you, then you can add them with the following steps:
There is also an option to make a private conversation with any person during your conference call by tapping on "Conference" and then "Private" next to a number you want to talk to. Also, when you wish to reconnect to other persons, tap on "Merge Calls," and you will join the conference call once again. How to remove someone from a conference callOn iPhone, you will even get a few more key features for conference calls. While you are on a conference call and want to disconnect anyone from your conference call, just press the "Conference” and tap on the info circle. After that, tap on the "End" button next to the phone number to disconnect.
How to make a conference call using a third-party appThere are numerous third-party apps you will find on the Play Store that allows making a conference call on Android. One such app is the RingCentral app using which you can easily make a conference call. Below we have mentioned the steps to make a conference call on Android using RingCentral app: Step 1, Download: Download the RingCentral app from Play Store on your Android smartphone. Once the downloading and installation get finished, create a new account or sign in if you have already created it. Step 2, Select contacts: Select the contacts from your phone directory or enter a number to make a conference call. After that, click on the "+" icon, and you will see an option of "New Conference", from there, you can add contacts to connect in a conference call. You can also convert your normal ongoing call to a conference call by clicking on the “+ Add” icon to add more contacts to your call. You will get other useful options by clicking on the "More" option. From there, you can put someone to hold, transfer a call, record a call, etc. 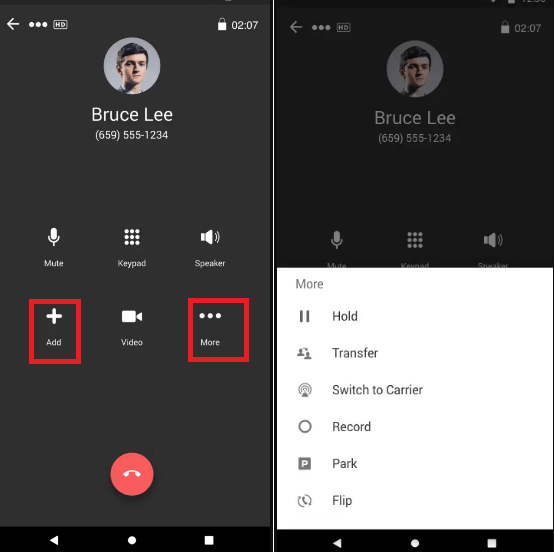
Step 3, Add more contacts to the conference call: Now tap on the “+ Add” icon to add more contacts to your ongoing call. 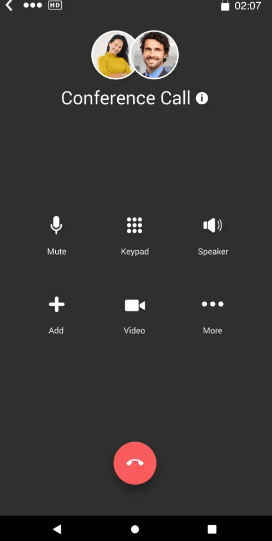
Make a Video Conference call on Android using the app (WhatsApp)Several Android apps allow making a video conference call. One of the widely popular apps is WhatsApp. Open the WhatsApp app, click on the contact you want to speak with, and make a video call. You will see two icons on the next screen, one with a video camera and another with a phone call, representing video and audio calling, respectively. Tap on the video camera icon, and your call begins. To involve more people in the same video conference call, click on add + icon and select the contact to make the call and add in the conference. In this way, you can make a conference video call with multiple people at the same time. Manners of the conference call (especially in a video call)As you prepare for a business meeting, it is important to present yourself professionally and formally during a conference call. Below is some point you should be kept in mind:
|
 For Videos Join Our Youtube Channel: Join Now
For Videos Join Our Youtube Channel: Join Now
Feedback
- Send your Feedback to [email protected]
Help Others, Please Share