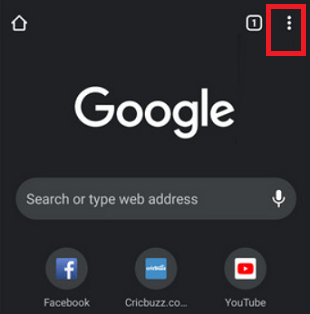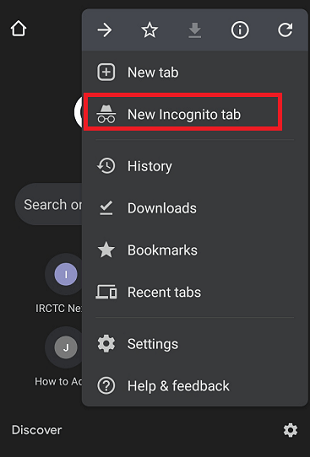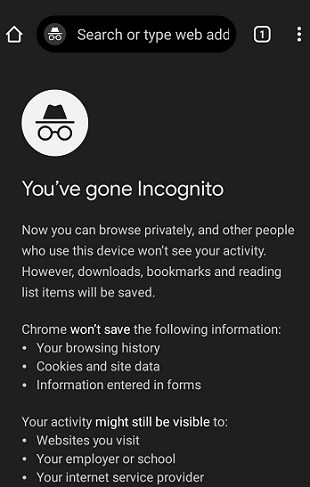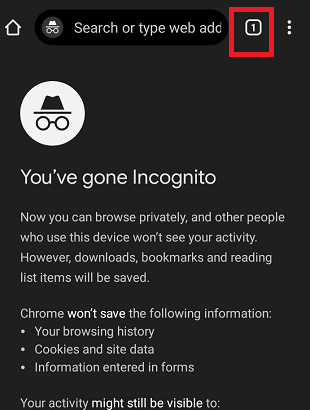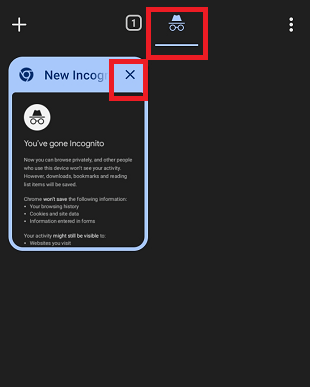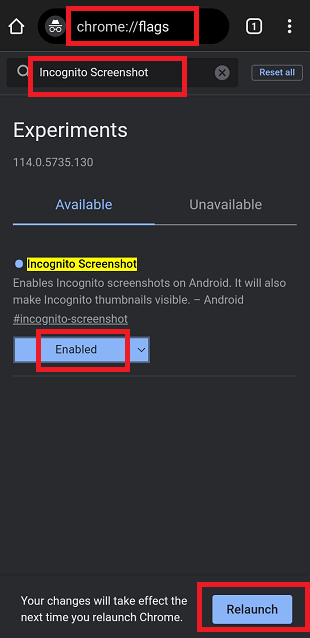How to use Incognito Mode on Android?Smartphones play a vital role in everyone's life and offer user privacy. If people don't correctly use and take proper precautions, they could expose themselves in front of friends and family members who pick up your device and checks the app and folder. One such feature is Incognito mode, thanks to phone manufacturers and app publishers, which gives several ways to protect users. Although this feature is effective for browsing without leaving traces, sometimes it can limit your experience. 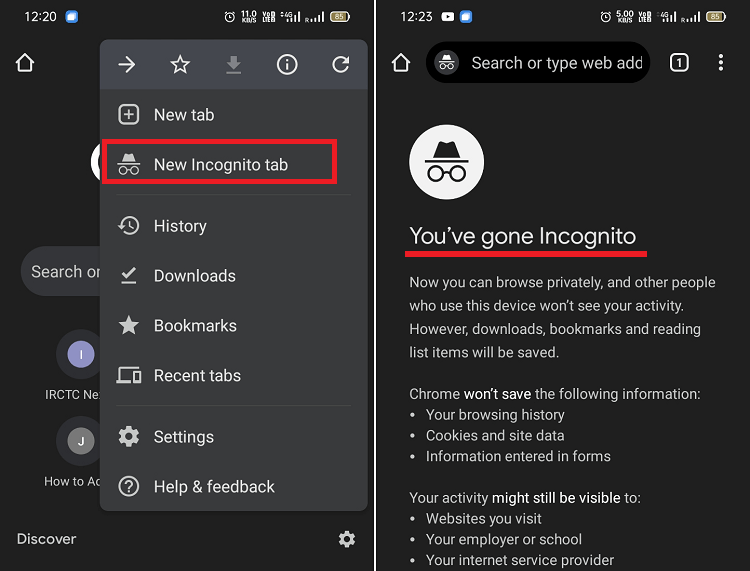
What is an incognito mode?Incognito mode on web browsers gives users to access web content privately. Due to this, many browsers termed it "Private mode" and maintain user privacy. Incognito refers to hiding real identity, and the Android web browser has a feature to do so. It prevents users browsing history and cookies from being stored on your web browser. An Incognito mode (private mode) hides the browsing history of websites you visited. If you don't want any browsers you use (Google Chrome, Mozilla Firefox, etc.) to remember and follow your activity, you should browse web content privately in Incognito mode. It hides your footprints on the web. What incognito mode does, and what does it not?Before we start illustrating how you can use Incognito mode on your Android device, you should know some points about what it does and doesn't. The primary purpose of using private mode on Chrome or any other browser app is to restrict storing your browsing history, cookies, information you typed in forms, and other site data. However, Incognito mode doesn't make your task entirely invisible on the web. Even in Incognito mode on Android or other platforms, your online activities are visible to your internet service provider (ISP) and the website you visited. Other than this, the downloaded files and bookmark contents are still stored. If you want entirely hide your web activity, it is suggested to use VPN (Virtual Private Network) apps. Some information is still visible to others:By default, you are signed out from your all-online account whenever you browse the web in Incognito (private) mode. If you forcefully sign in to any website in Incognito mode, that website knows you are browsing the web and can track your activity for that particular session. Search engines also keep track of your browsing history and suggest content based on it. Here are a few entities that the Search engine and your ISP can still see in Incognito mode.
How to use incognito mode in Android Chrome browserUsing Incognito mode in Chrome browser on Android devices is quite simple. First, you must launch the Chrome browser on your Android phone or tablet. Here are the steps on how you can use Incognito mode in Chrome browser:
Close Incognito mode to stop private browsingNotice that the Incognito mode runs separately from your standard Chrome tabs on your Android or PC device. If you open an Incognito mode and then another tab, your private browsing session will continue. To exit from the Incognito mode on the browser, close all incognito tabs to stop private browsing. Here are the steps to close Incognito mode on your Android device:
Use Incognito browsing if you are using a shared PC or tabletAn example where you can use private browsing is while using a shared public computer. Suppose you need to fill up some form on a PC that is publicly used, like a machine of a doctor's office or at cybercafé. If you use Incognito mode, no other users of that machine go back to the page you opened and access your data. Another one is if you don't want any of your family members or any other to know what you have done online, Incognito (private) browsing is an excellent way to keep information only up to you. You can perform such things while buying gifts for surprise parties. Fact about using a browser in Incognito (Private) ModeHere are some facts about using the browser in private mode:
How to capture Screenshots in Incognito Mode on an Android mobile browserIncognito mode offers lesser functionality when compared to normal window browsing; sometimes, it limits the user experience. For instance, Incognito mode does not allow users to take screenshots. By default, this function is locked in Incognito mode. If you seriously need screenshots in Incognito mode, we will illustrate how to bypass this restriction in Android phones and take screenshots in most mobile browsers. Take Screenshots in Chrome Incognito ModeIf you use the Chrome browser on your Android, you must enable the Incognito Screenshot experimental flag to take screenshots while browsing in private mode. Here are the steps to do so:
You are all done with the setup, now, launch the Incognito mode window (as discussed it way) and take screenshots whenever you need in a private window. Take Screenshots in Firefox's Private Browsing ModeIn Firefox mobile browser, taking screenshots in private mode is quite simple. It provides a built-in feature allowing you to take private screenshots. You need to enable this feature from the browser's Settings. Here are the steps on how you can do so:
Now you can take screenshots in private mode in the Firefox browser. Take Screenshots in Edge InPrivate ModeLike Firefox, Microsoft Edge browser has a built-in screenshot tool that lets you take screenshots in private mode, "InPrivate Mode." The only difference is that the browser doesn't allow to use phone's standard screenshot buttons or physical keys. The way to capture screenshots in private mode (InPrivate Mode) are given below:
Take Screenshots in Opera Private ModeLike others, Opera mobile browser also does not allow taking screenshots in private mode by default. You can generally capture screenshots by swiping three-finger on the screen; you need to do some setup for this on your browser. After setting up the browser, you can take screenshots even in private mode in Opera mobile browser. Here are the steps for it:
Do the third-party Screenshot apps snap in Incognito Mode?The straightforward answer is no. We have tested some screenshot capture apps such as AZ Screen Recorderand Screenshot Quick from Play Store. But they can't able to take snap screenshots in Incognito mode; the snaps get turned out blank. So, a built-in browser feature is recommended to take screenshots which are the best tool.
Next TopicAndroid 13
|
 For Videos Join Our Youtube Channel: Join Now
For Videos Join Our Youtube Channel: Join Now
Feedback
- Send your Feedback to [email protected]
Help Others, Please Share