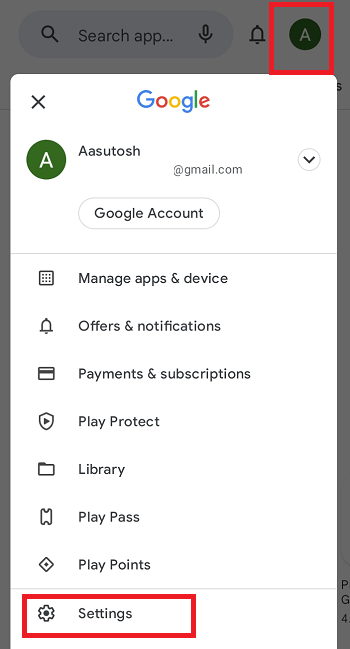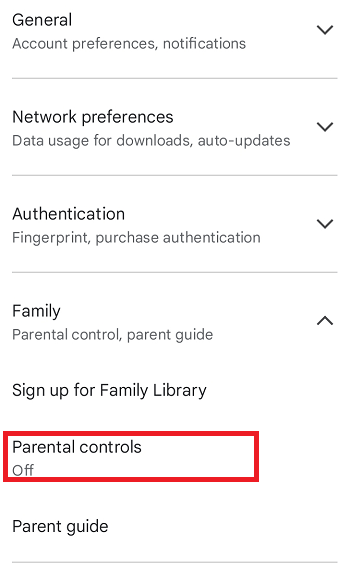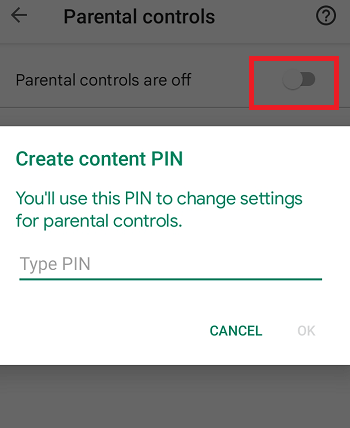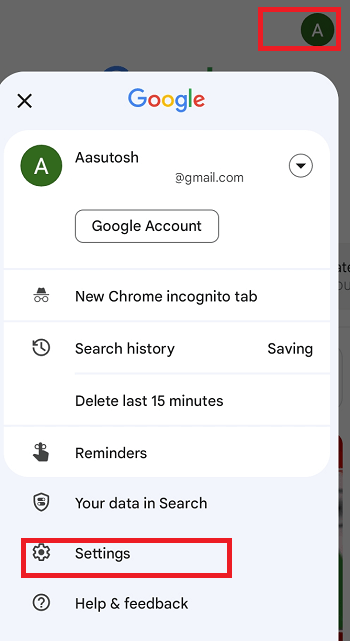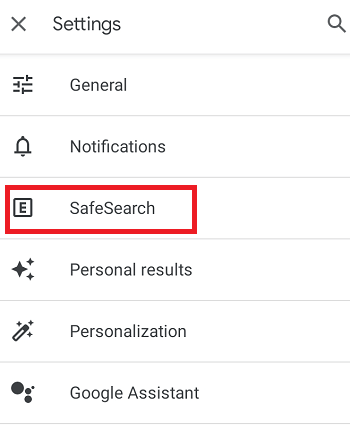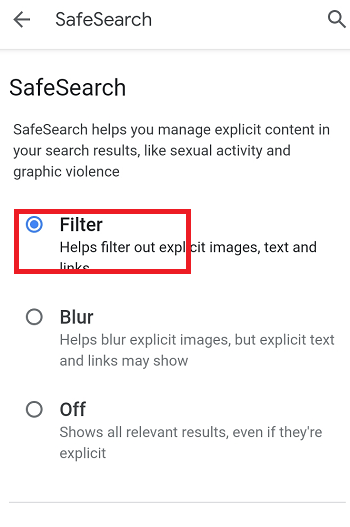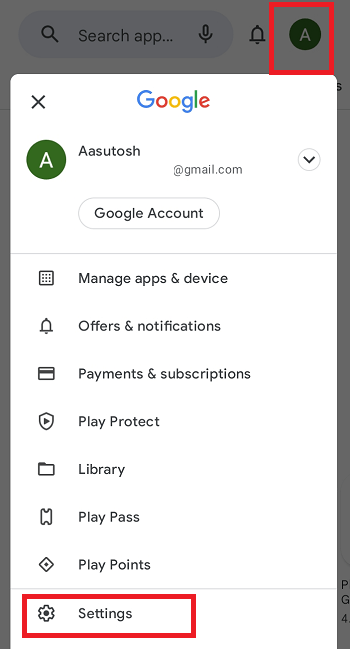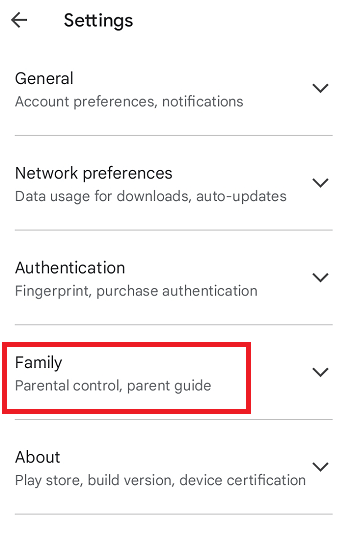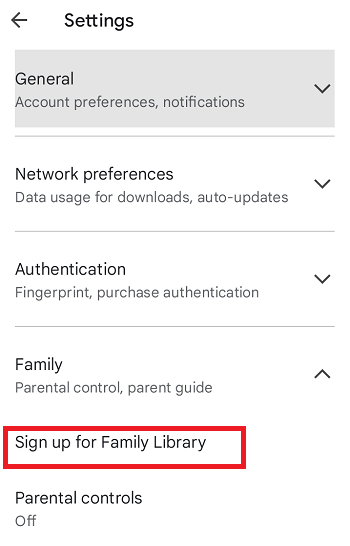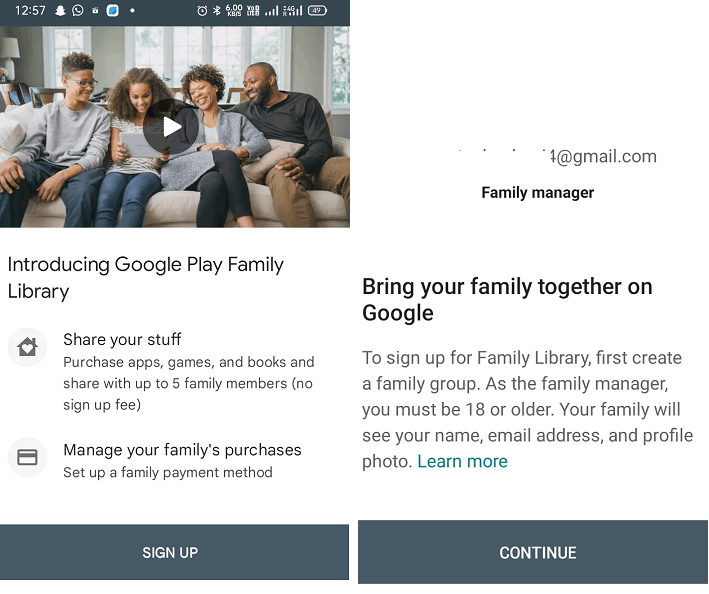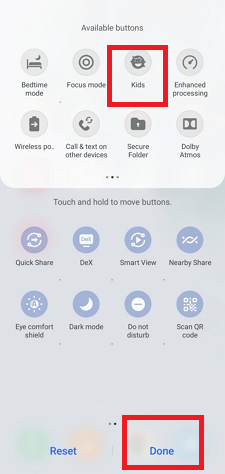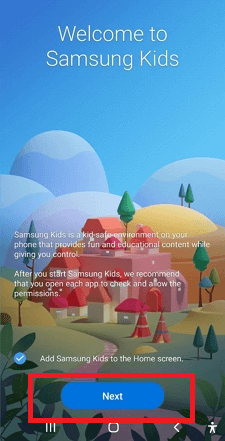How to Enable or Setup Kids Mode on an Android PhoneAs the use of smartphones is flooding homes, the kids' interest has also increased in the phone. And it is also necessary somewhere that the kids should be made aware of the new technology. In such a situation, keeping in mind kids' likes and dislikes, parents should decide what their children can access and view. 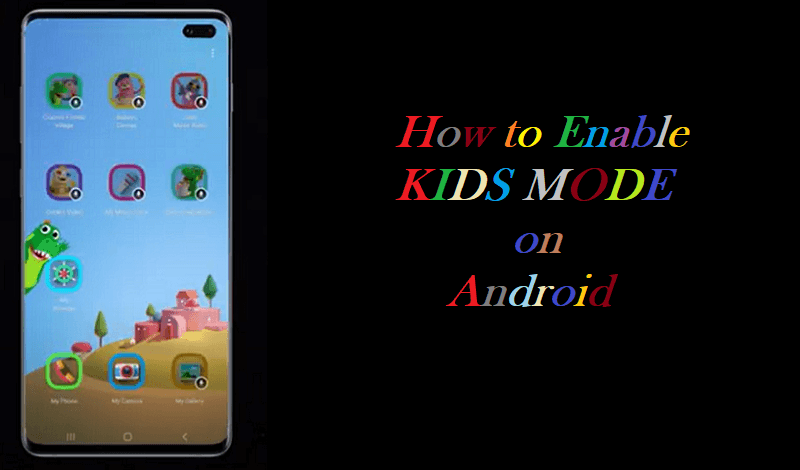
In the last few decades, there has been a lot of inclination of kids and teens toward smartphones and tablets. Seeing all this, as a parent, you may be worried about this, but don't worry. Allow kids mode on your child's phone to restrict which apps your child can access, set the time limit to use the phone, and even monitor their activities. Many tools and setting options are available in a phone that ensure your child uses their phone safely. This article illustrates enabling or setting up kids' mode on Android phones and tablets. Various ways to setup kids' mode on Android phone
Play Store Parental ControlsIf your child and kids are 13 or above (or have any account), use the built-in parental controls on your smartphone from Play Store. This app allows you to control which apps, games, videos, and TV shows your child can download and watch based on age rating. Such apps also offer features to restrict books and magazines labeled with explicit types. To get and set up a parental control app on your Android phone or tablet, open the Play Store app, go to Settings > Family (Parental Controls), and start setting up as you need. Look at below the step-to-step guide:
You are finally all done; your kids (child) can't be able to access any things outside the settings options. Remember, this parental control setup is only done for a single phone or tablet rather than an account. If your child uses multiple devices, you must set up each one. Parental Controls in ChromeTo protect your child from some of the harmful or unwanted content on the web, you can apply the SafeSearch filter to their web browser. The SafeSearch option to filter web content is available on the Google Chrome browser app, and SafeSearch lets you manage explicitly in your search result. Besides, this setting might not be applied if your child uses any other third-party browsing app. Following are the steps to enable SafeSearch (parental controls) in the Chrome app browser:
Use Google's Family LinkGoogle restricts creating an account for those below a certain age limit, which varies in some countries. But many parents use fake age to create their children's accounts. Such tricks work, but they violets Google's terms and conditions, and potentially company suspend the account. To overcome such things, Google provides a service termed Family Link. This service is similar to Android kids' mode, and Family Link only works for kids under 13 years old (or legal age as per country). This service is an effective monitoring tool for monitoring your kids. Parents can use Family Link to remotely control and monitor their kid's devices, like apps they use, what they search online, how many hours they spend on their devices daily, and much more. What you can do with Family Link With the help of the Family Link service, parents can control their kids' devices, monitor their activities, etc. Some of them are given below:
How to Set up Family Link Download the Google Family Link app for parents from Play Store to enable kids mode using Family Link. Open the app and read the guide (or instruction) on the first few screens, then create a Google account for your kid when prompted. During this process, you may need to verify the payment methods. Now, log in to the account on your kid's device and install the Family Link app for a child on the phone. Once it gets installed, open the app and follow the onscreen instructions to finish its setup. Share Content with Family LibraryFamily Library is a service offered by Play Store that allows all the users in your family member to maintain their own Google account while sharing paid Play Store apps and content. It means you don't need to buy the same app or movie more than once. Gratefully, you can do this based on selection, allowing you to hide some of your purchased content from your children. Although you must approve each purchase, this method allows your kids to use your credit card to buy items through the Play Store. To get started for sharing content with Family Library, follow the below-given steps:
The members under 18 years old will require approval when buying anything. Parents will receive a notification on their phones to allow or decline their kid's purchases. Set up Kids mode on Samsung phones:If you use a Samsung smartphone and want to set a kids mode for your little one, you can easily do it. Setting kids mode on your device will entertain your child and prevent accidentally deleting important files or making phone calls. Following is a quick guide to setting up kids' mode on a Samsung phone running on OS 9 and above.
The alternate method to set kids mode on Samsung Galaxy devicesThere has an alternate way to set kids mode on Samsung Galaxy devices using the Galaxy Apps itself. The steps are given below; how you can do this:
Replace YouTube with YouTube KidsThese days, many kids spend their time watching YouTube videos. And we all know that many contents are available that parents never want their children to watch. To make Android phones and tablets children-friendly, you can provide YouTube Kids instead of the standard YouTube app. YouTube Kids is an official app offered by YouTube which is family-friendly. For this, you must first disable YouTube by navigating to Settings > Apps > YouTube and tapping the Disable option. Disabling YouTube hides the app's icon so your kids can never access it. Now, install YouTube Kids from Play Store. From its settings, you can enable or disable the search option, set the limit of time your kids spend watching the app, and flag and restricts any unwanted videos from appearing accidentally. If your children are aged for that, there has the option to set the standard YouTube app in restricted mode. Setting the app to standard YouTube mode hides videos other users reported as an adult or inappropriate content. YouTube also filters out some mature content automatically. However, YouTube commits that no such filters work 100% accurately. But it helps users to avoid the most inappropriate content they find. Launch the app to enable restricted mode on YouTube and click the user Account icon in the screen's upper-right corner. Now, from the list of available options, tap on Settings and then the General option. Finally, turn on the Restricted Mode toggle button. Kids mode options on AndroidHowever, no specific kids mode is available on Android; the combination of Family Link and Family Library services helps make the device safe for children. It is worth checking whether specific apps offer options to reduce access to explicit content on mobile phones. Also, remember that no parental control apps are perfect, so you should be prepared for your child to bypass parental control in any method you can't expect.
Next TopicHow to Like a Text Message on Android
|
 For Videos Join Our Youtube Channel: Join Now
For Videos Join Our Youtube Channel: Join Now
Feedback
- Send your Feedback to [email protected]
Help Others, Please Share