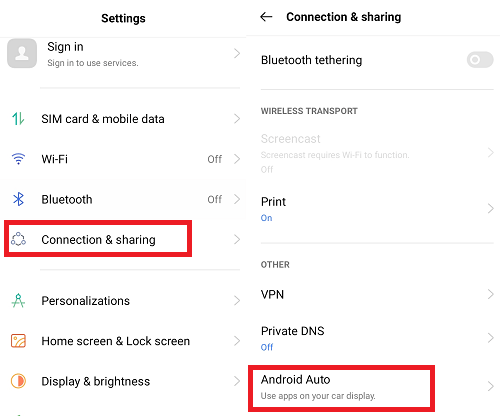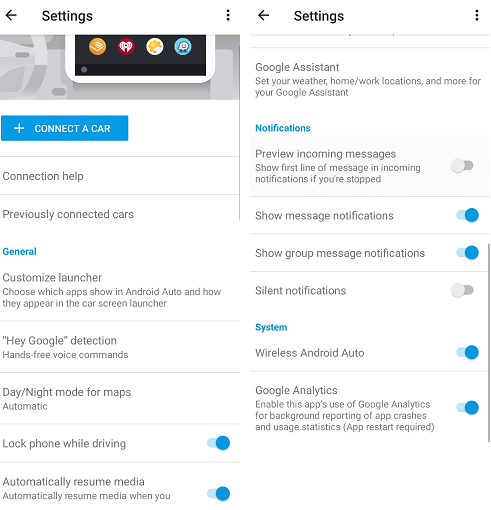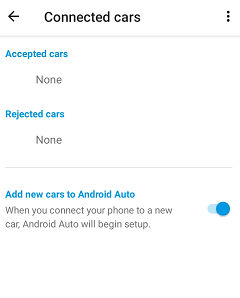Android AutoAndroid Auto is an Android mobile application developed by Google. It can be installed on a smartphone, and this app is connected to the car display. The Android Auto app can be downloaded from the Google play store. It is more likely a simplified version of Google now. The Android Auto has the ability to make calls, play music stored on our phone, use Google Maps, and of course, send direct messages to contacts via USB. It doesn't mean that our phone interface appears on the car's dashboard screen. The calls and the messages will come through, but other notifications are completely hidden away in the background. Even we don't hear the ping of a new WhatsApp message until we disconnect our phone. 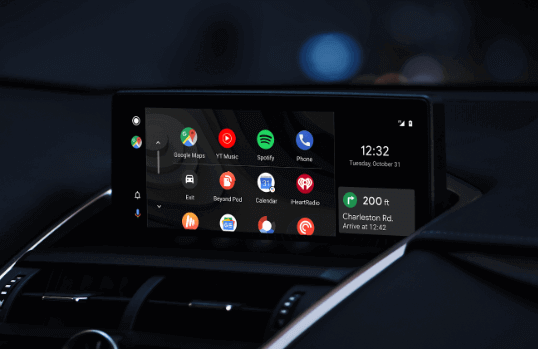
History
AvailabilitySince May 2019, Android Auto is available in 36 counties. The availability of apps on the system varies. What does Android Auto do?Android Auto displays the information on a familiar, which is an easy-to-use interface with swipe out of the way, legible menus, and large icons. One of the best parts of Android Auto is the Google Maps navigation system. It gives step-by-step directions and finds the alternate route if it detects heavy traffic. We can also say "OK, Google, what is Android Auto", or "OK, Google, play the Offspring", or "OK, Google what is the capital of India". With our voice commands, we can reply to the message using speech-to-text technology. It will work even our car is not equipped with voice recognition technology, and the Android Auto's features are accessible using the touchscreen in your car. Google MapsAndroid Auto uses the GPS to display the traffic route to the destination with the utmost accuracy. It often gives the place where we may want to go to next, and it also gives better route options due to the latest traffic information. 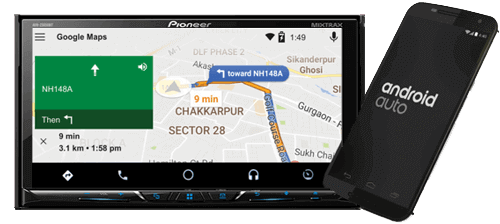
Phone callsAndroid Auto provides safety calls with Google Dialer. The Android Auto menus include recent calls listed on our phone. It also has the ability to touch 'Dial a number' to reach someone outside the frequent contacts. The phone app contains a 'humburger button' in the top left that has more options for voicemail, speed dial, and missed calls. 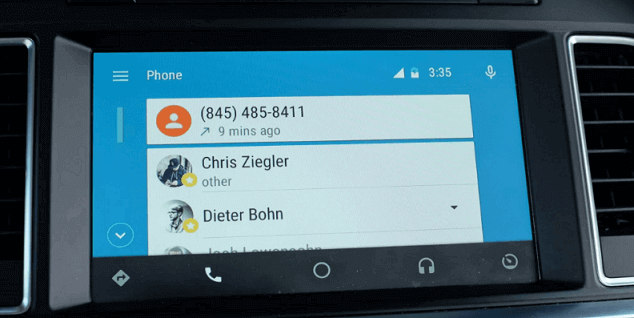
MessagesAndroid Auto displays the incoming message as a notification at the top of the screen, as similar to our Android phone. We can tap on the notification to read our message and tap X to dismiss. Once we listened to the message, then we can tap the microphone icon and say 'Reply' to dictate our response. How to Connect to Android Auto with car displayConnecting a phone's Android Auto app with a car's display system is quite simple. But before you start to connect both devices, make sure that you are fulfilling some requirements. Ensure that your smartphone runs on Android 6 OS (Marshmallow) and later versions. Android Auto can't work on Android devices having an Android version below Marshmallow. Also, your phone must have installed the Android Auto app; if it has not, download it from the play store. The last and most important thing is that your car infotainment (display) system must support the Android Auto app. If you are fulfilling all the requirements mentioned above, then connecting your phone to a car display with Android Auto is an easy task. Here are the steps on how to connect the Android Auto app with the car's display:
Once you successfully set up Android Auto, you can plug and connect your phone using a USB cable to enable Android Auto any time you want. If you are uncomfortable using a wired connection, pair your Android phone with an infotainment system using a Bluetooth (wireless) connection. Using the Google Assistant with Android AutoGoogle Assistant comes pre-installed in the latest Android phone, which you can integrate and use with Android Auto. It allows you to access all the information you usually do without leaving the Android Auto app. For example, when you ask Google Assistant for a nearby restaurant, it shows a map displaying nearby restaurants without closing the Android Auto app. If you are on your way, it offers a restaurant along that route. Why Is Android Auto Not Working?Android Auto is an excellent app to connect your phone to the car's display and makes your life easier on the road. But many complain that Android Auto is not working with their car's display system. It might be possible that people cannot be able to connect Android Auto to the car's infotainment system, or it may suddenly stop working. Below we have illustrated different troubleshooting tips that may help you to fix Android Auto not working problem. Causes of Android Auto Not ConnectingThere could be any reason that causes Android Auto not to connect or not work with the car's display system. Some of the reasons are listed below:
Tricks and tips to resolve the problem of Android Auto not workingThere are some tricks and suggestions that help you to determine the issues of Android Auto not working. A few of them are illustrated below:
Restart your phoneIt might be due to a temporary glitch on your phone, and the Android Auto app leads don't work with the car's display. So quickly restart your phone when Android Auto misbehaves. Most devices are restarted by pressing the Power button until a popup menu appears. Choose the Restart option. You can also select the Shut Down option and turn it back on after one or two minutes. After doing this, try again to connect to Android Auto; hopefully, it will fix your problem. Resolve bad connection, either in wired or wirelessCheck for your connection to ensure that everything is working fine. Whatever process you use, either wired or wireless connection, check once again that the connection is correctly made. If you use a USB cable to connect your devices to access Android Auto, check that it is not broken anywhere. Even if the cable looks good outside, try to replace it with another original wire. It might be possible something is broken inside that you can't see. Update your Android phone and the Android Auto appUse of an up-to-date Android phone (OS above Marshmallow) and Android Auto app is suggested. Regular app updates sometimes lead to incompatible with some Android phones, especially lower OS-level devices. So always prefer to use an updated phone and app. First, update your phone OS and app on your Android phone to ensure you are using the latest version of Android Auto and your smartphone. On your phone, go to Settings > System > Advanced > System Update and check the update available for Android. If there is any update available, install them and update your device. After that, check the Android Auto app for its update on the Google Play Store. Clear cache and storage data from your Android Auto appEven still, your Android Auto app doesn't work after doing all the tricks and methods with your car display. It is advised to clean all the cache and stored data from the Android Auto app and restart it. Also, sometimes temporary files may interfere and can't allow working well with Android Auto or other apps. So clean both phone's cache and app cache and save data. Cleaning cache data from the app is a simple task. Here is how you can clean cache and save data from your Android Auto app (different phone follows different steps). Navigate to Settings > Apps (Apps management) > App list > Android Auto > Storage > Clean Cache. 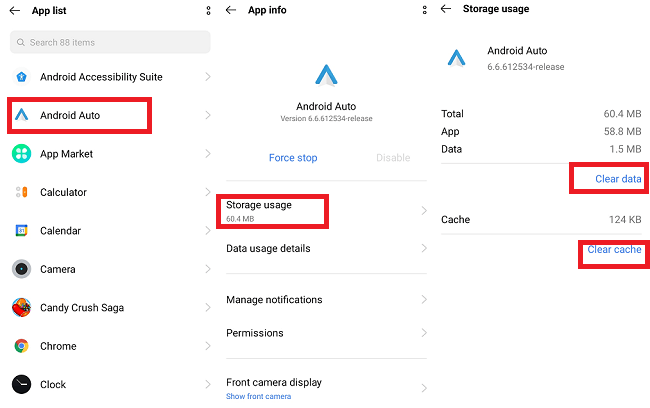
After cleaning the cache and storage data of the Android Auto app, reopen it and try to connect it to the car's display system. Ensure that you are not trying to connect with the wrong vehicleUsing an Android Auto app with multiple car displays makes a mistake that the phone app may try to communicate with different car's infotainment systems. So check your paired car settings so you are not trying to connect with the wrong vehicle. You might have mistakenly added your car to the rejected cars list or accidentally "turned off Add new cars" to Android Auto. In such a situation, your phone only gets charged but not connects with Android Auto. Recheck all the settings to ensure you are not making any mistakes there. If you are now aware of all the settings, open the app and tap on the three-dot menu option at the upper right corner of the screen. Now tap on the "Forget all cars" to remove all paired cars, and try setting up Android Auto again with your vehicle. Ensure that your phone support Android AutoIf the Android Auto app is still not working with your phone, or you see a "device not supported" message, confirm that your Android smartphone supports Android Auto. You need to use Android Auto on an Android 6 (Marshmallow) device or a later version, along with an enabled cellular data plan. For more about Android Auto compatibility, looks at Google's Android Auto page. For the phone running on Android 9 and below version, you have to install Android Auto from Google Play Store. But it comes built-in in the phone running on Android 10 or later version so that you can connect to the car's display. Confirm that your vehicle supports Android AutoCheck and confirm that your vehicle infotainment system is compatible with Android Auto. Even if the car stereo has a USB port, it could be possible that the stereo system does not support Android Auto. Check the compatibility list of cars with Android Auto from Android. If the list doesn't contain your vehicle, there is nothing you can do to connect Android Auto with your car display. Generally, Android Auto support features appear on cars model 2016-2017 and later. If your car display system doesn't support Android Auto, you can buy and set up a new stereo that supports it. Recheck your phone and app settingsAs we know, the Android Auto app has several settings options that could get changed or deactivated. If such a case happens with your phone and app, this can stop the app from working when you try to connect with your car. To check the Android Auto app's settings, follow the steps below. Keep in mind different phone has different settings options:
Troubleshoot your car's Infotainment SystemEven your Android Auto does not appear on your car display following the above process. Check your car's infotainment system, and launch the Android Auto app from the vehicle's main menu. Sometimes the app wasn't automatically launched when plug-in the phone, leading to thinking something wrong. If there is any possibility of restarting the car's display system, try to do so; for this, check the car manual book. If there is no such option, just shut down your vehicle for a few moments, restart it again and try to connect Android Auto with the car's display system.
Next TopicAndroid File Transfer
|
 For Videos Join Our Youtube Channel: Join Now
For Videos Join Our Youtube Channel: Join Now
Feedback
- Send your Feedback to [email protected]
Help Others, Please Share