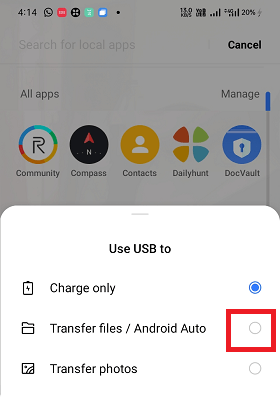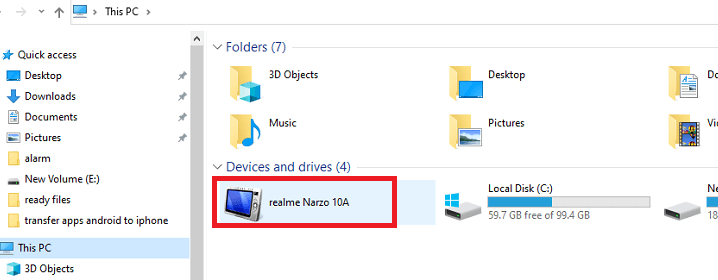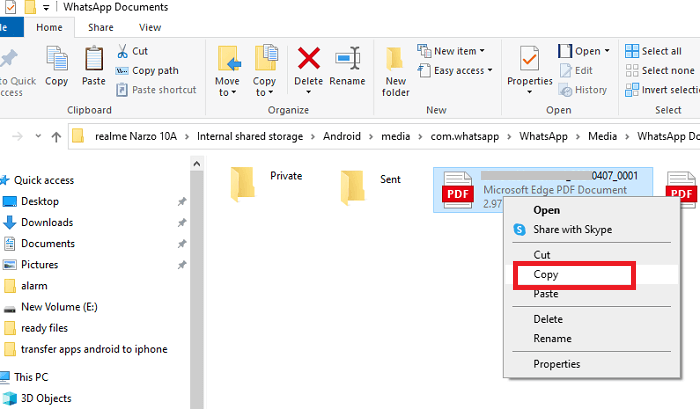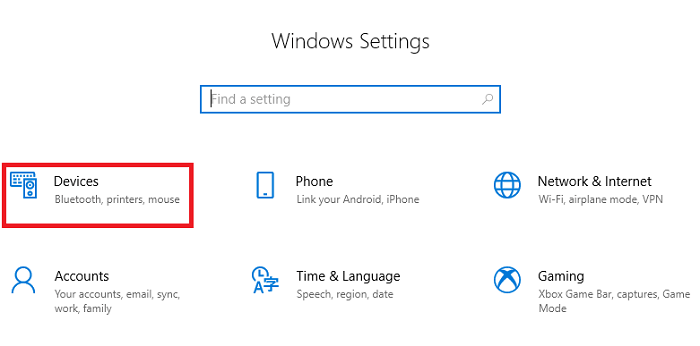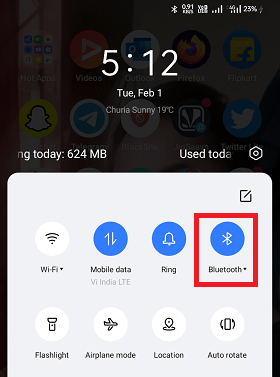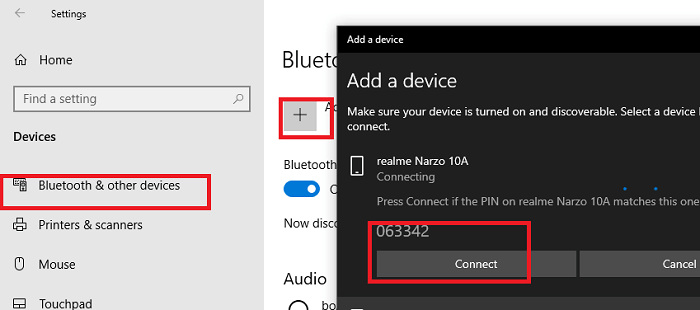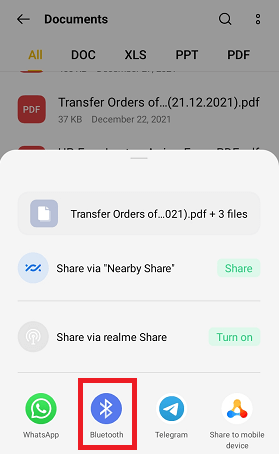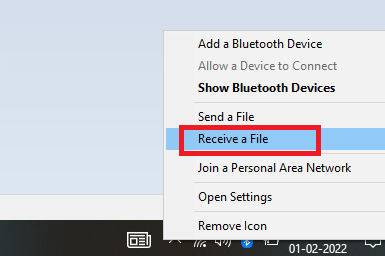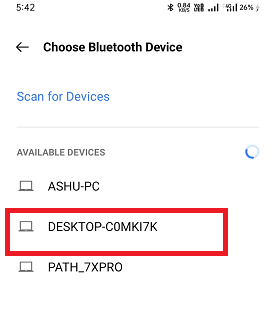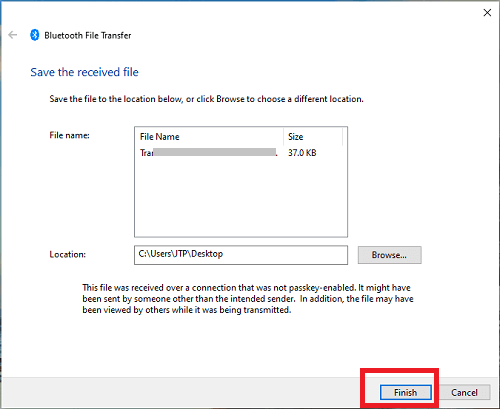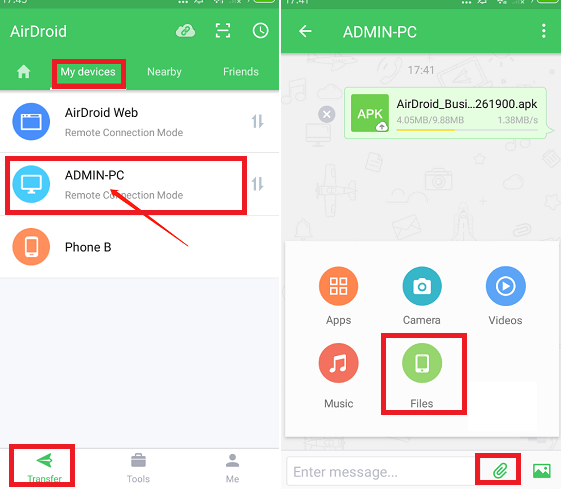How to transfer files from Android to PCOne of the more basic tasks people want is to transfer files from their Android mobile or tablet to their laptop to keep files' backup. Sometimes it may be a picture, a song, document, or other files they want to be transferred. 
Any file has its importance in our life. This file may include document files, photos collections files, audio files, etc. Most people keep their files (softcopy) in their Android smartphone as they are easy to get from any source. But, Android phones have limited storage space even by using an external SD card. So it is always recommended to transfer files from Android to PC regularly. There are several reasons why people should transfer files from their Android phone to PC. Transferring files from Android to PC keeps their files safe as backup, and it also frees up storage space in Android phones or tablets. This guide will discuss various ways to transfer your files from an Android device to a PC. Various methods to transfer files from Android to PC are listed below
Transfer files from Android to PC with a USB CableWith an original USB cable, you can easily transfer files from your phone to a desktop/laptop. It is the easiest and most basic method to move files from your Android phone. It is always recommended to use the original USB cable with your mobile handset to avoid any issues. In the method, you need no specific skill to move files with a USB cable. The thing only you need to transfer files from an Android device to your PC is an original USB cable that comes with your handset. This method is also the best way to transfer files from Android to PC because you can move a large number of files simultaneously in a very short duration. Following are the steps to transfer files from phone to PC using a USB cable: On Android phone running on version 5.0 and later:
On Android phone running on older version:
Transfer files from Android phone to PC using a micro SD CardMost Android smartphones allow external SD cards as an additional storage space for a phone. A micro SD card can also be used for transferring files from an Android device to your PC. It is mainly used when you don't have a USB cable to connect both of your devices. By default, all your files are saved in the phone's internal memory, but if you are using an SD card in your phone, you can set to save your file to an SD card, or you can copy and move them to an SD card. Using an SD card in a phone can free up lots of space for your phone's internal storage. To transfer files from Android to PC using an SD card, you will need a micro SD card and card reader (micro SD adapter) along with your two devices. Here we have divided the complete process into two parts; in the first part, move your files to the SD card, and in the second part, move your files from the SD card to your PC. Here are the steps you can follow to move files from Android phone to PC using a micro SD card: Part 1: Move your files to an SD card
Part 2: Now move files from your SD card to PC
If your Android phone doesn't have an SD card slot, you may try to use a USB OTG pen drive in place SD card and card reader. Most of the modern Android smartphones come with a USB OTG feature. Transfer files from Android to PC with Bluetooth ConnectionEvery computer system comes with Bluetooth supports that you can use for data sharing with another Bluetooth-supported device. Sending files from Android to a computer using a Bluetooth connection is a good option, especially while transferring smaller files. To start file transfer from Android to Windows PC via Bluetooth, you will need to turn On the Bluetooth feature on your Windows PC and then Android. To enable Bluetooth on Windows (10) PC, go through the following steps:
After enabling Bluetooth function on both devices, here are the remaining steps to transfer files from Android to PC:
Transfer files from Android to PC over Cloud Storage or EmailAnother great way to transfer files from an Android device to your computer (PC) or vice-versa is with the help of cloud storage services. Cloud services allow you to upload your files from your Android phone or computer, and then you can download them back on any device (computer or phone). You can use any cloud services you prefer, including Google Gmail or Google Drive, Dropbox, etc. Files from Email transfer is a widely used method of-non disk data transfer between various devices. Following are the steps to transfer files from Android to PC using Cloud Service (Gmail account):
Transfer Files from Android to PC using Shared Windows FoldersMoving files from Android to your PC becomes simple if your phone has an Android file manager and a passionate Windows Sharing folder on your local network. Here, we are using a Solid Explorer File Manager; you can choose any other file manager app that you prefer. This app offers a feature known as FTP Server, which you can open by clicking on the menu button at upper left > scrolling down and expanding Toolbox. Connect your Android phone with a Wi-Fi network and tap on the Start option to enable it. Enter the phone's FTP address into your PC's web browser (file manager) address bar. You will see your phone's folder structure on your PC. Now, find the files or folder you wish to transfer, right-click on them and select the "Copy To Folder…" option. Now navigate to the destination folder (location) on your PC where you want to move your data and click on OK to copy there. Transfer Files from Android to PC using Android appsOther than the above-listed methods to move files from your Android phone to PC, you can also use Android apps for this job. Here are some popular files sharing Android apps are listed below, which you can use for transferring files from Android to PC: Transfer Files from Android to PC with AirDroidAirDroid is a popular app used for managing Android files system with PC. Not only do you transfer files between devices using AirDroid, but you can also send and receive SMS/MMS from your PC, see phone notifications on PC, and lots more. Besides Android, AirDroid also supports iOS, Windows PCs, and Macs. You can only get the basic stuff to do in its free version. To get everything, you need to subscribe to its premium services.
You will find several tools in this app, but for files transferred to your PC, ensure that the Files option is turned On under the Security & Remote Features page. Now, on your PC, download the AirDroid client application. Sign in the application and fill in the detail, whatever it asks for.
Other popular apps are: PushbulletPushbullet is one of the popular Android apps used for transferring files from Android device to PC. It works similarly to the AirDroid app in transferring files from Android phone to PC. If you go for its premium version, it costs a little more. Some of the other essential features that it offers are:
FeemFeem v4 Android app transfers data from one device to another connected to the same Wi-Fi network. Using this application, you can transfer whatever you want between both devices. The app supports phones, tablets, computers, laptops, etc. Each device needs to install the Feem application and run it.
Next TopicHow to Change Language on Android
|
 For Videos Join Our Youtube Channel: Join Now
For Videos Join Our Youtube Channel: Join Now
Feedback
- Send your Feedback to [email protected]
Help Others, Please Share