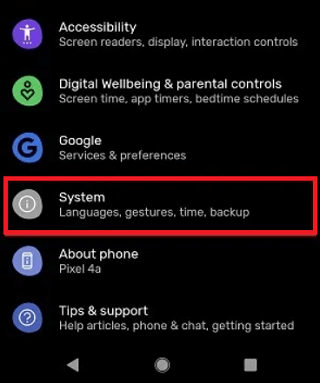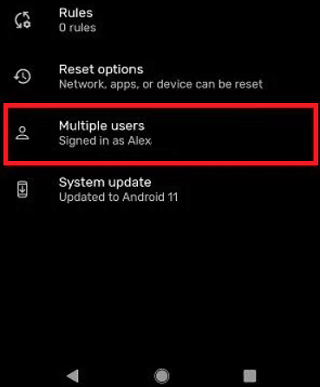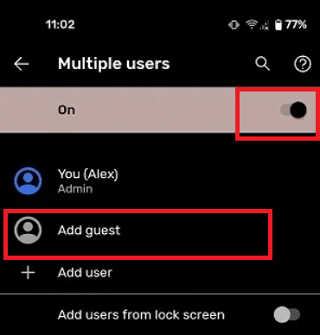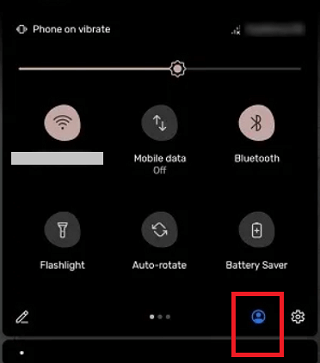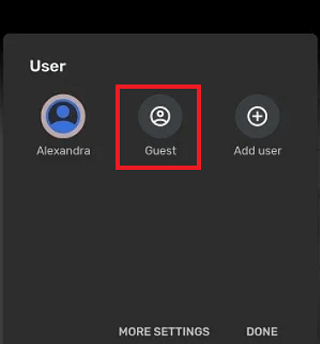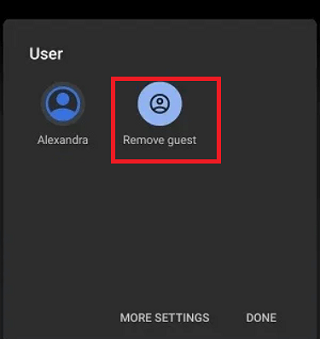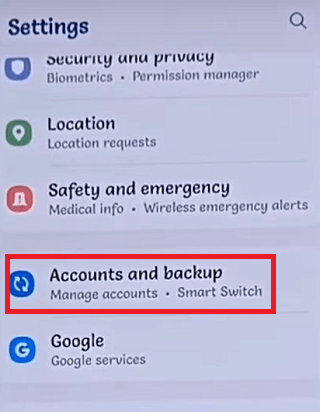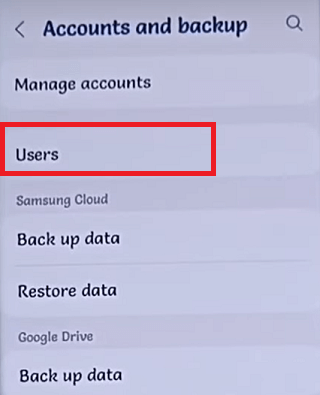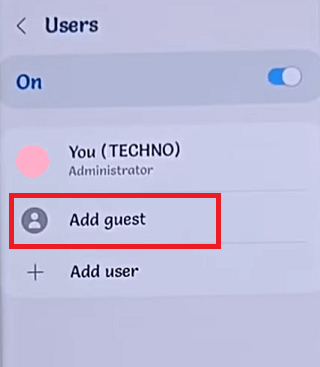How to Enable Guest Mode on AndroidDid you ever hand over your Android smartphone or tablet to someone else for a few moments? If so, you might be worried about how they use your applications and other phone functionality. Besides these, one of the important things is that you may keep your data safe, which you never want any person can see it. No matter how secure and clean your phone is, everyone worries when someone uses it, even for a short time. Luckily Android smartphone supports multiple user accounts in the same way as computer offers. Android users can enable guest mode on their Android phones when they give their phones to others. Guest mode will secure your phone's content and provide more peace of mind even if you offer the phone to others for a moment. 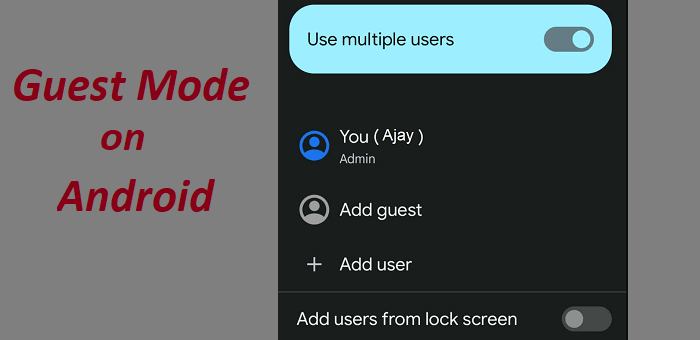
What is Guest Mode on AndroidGuest mode on Android is simply a user profile created for another person to access your phone. In guest mode, people can access only limited phone resources, separate from the primary (owner) user's profile. Guest users can't see your texts, photos, and other private data. Other than these, any settings changes done apply to guest profiles only. Benefits of enabling Guest Mode or Multi-User on your Android phoneCreating a multi-user account on a mobile phone lets you create different spaces for each user. There are many benefits of enabling guest mode on Android phones; these are:
How to Enable Guest Mode on Android SmartphonesRemember, different Android phone models have different steps to enable guest mode on them. But they mostly follow the same procedure. Let's see how to turn on guest mode on an Android phone (we are using a Pixel device):
You are all done with setting up guest mode on your Android phone. Now, you can set profiles for the guest user, like enabling a call for an account, switching between guest and admin, or removing the guest profile. Remember that when you enable calls for guest users, the call history will be shared with the admin. Switch to Guest Mode on an Android phone:Once you turn on the guest mode on your Android phone, you easily switch to it with just a few clicks. Here are the steps on how you switch to guest mode on your Android phone:
In the guest mode, all settings will be reset to default as the device has been newly purchased. Guest users can only access apps that come pre-installed on phones, and they can't be able to use apps that are installed by the admin profile. If a guest needs to access any app other than pre-installed, he has to download and install it by signing in with their Google account. A guest user can't be able to access your data, and also he has limited access to phone settings. How to remove a guest profile from your Android phoneWhen the guest uses your phone and is done with their task, you can remove it from your phone if you want.
Configure Guest Mode on Android PhoneRegarding the guest mode and how it works on your Android phone, you can change only one option, i.e., "phone calls". Navigate once again to "Settings > System > Multiple Users > Guest". At the "Guest" screen, turn on the "Turn on phone calls" button to allow calls. How to setup Guest Mode on a Samsung smartphone (Samsung One UI 5)Not all Samsung smartphones offer a feature to enable or set up guest mode. Check out whether your Samsung phone offers such a feature or not. Here, we are using a Samsung One UI 5 device to set up guest mode on it.
Now, you are all done with setup guest mode. Switching to guest mode lets you access your phone as the guest profile with default settings and only pre-installed apps. To access Samsung One UI 5 phone as a guest user, follow the step below:
Using Guest Mode on AndroidAccessing an Android phone as a guest (mode) user prevents devices from being nosey and looking at personal data like pictures, messages, and others. Besides, it creates a temporary account so guests can use only essential phone features. Also, you can remove the guest profile and their data within a few taps. Keep in mind not all Android smartphones provide a guest feature to enable. You will find guest mode on specific phone models such as Pixel, OnePlus, Samsung, etc. How to remove a Guest User profile on an Android phoneOnce the guest user uses your phone, you should remove the guest profile and return to your profile, i.e., the admin profile. For this, terminate the guest's account. Removing a guest user from your device clears all the apps, data, and guest sessions he created. The steps for enabling guest mode on Android phones vary based on the phone model and its UI. The steps to remove a guest user from the device also varies based on the device model, but it is mostly the same. Below, we have provided two different methods and their steps how you to remove guest users from your Android smartphone: Method 1: To remove a guest user (or mode)
That's it; you successfully removed the guest user from your Android device. Method 2: To remove the guest user (mode)
Next TopicBest Credit Card Reader for Android
|
 For Videos Join Our Youtube Channel: Join Now
For Videos Join Our Youtube Channel: Join Now
Feedback
- Send your Feedback to [email protected]
Help Others, Please Share