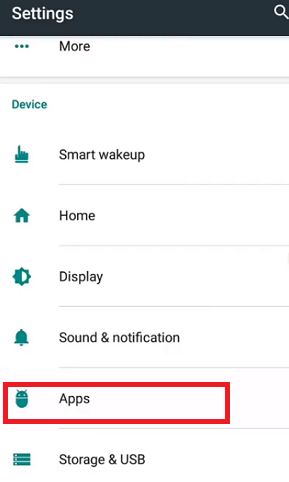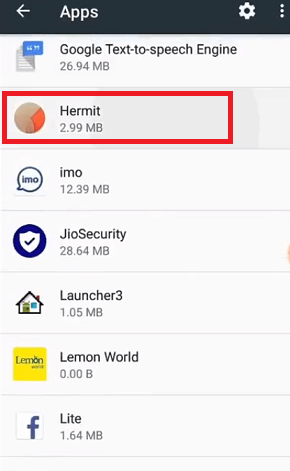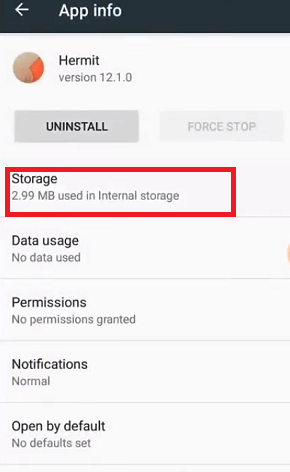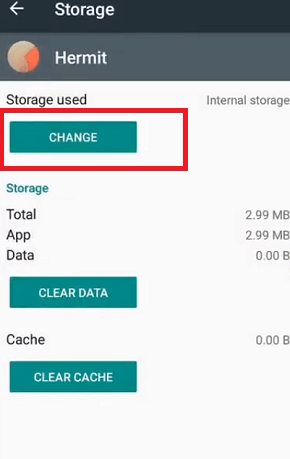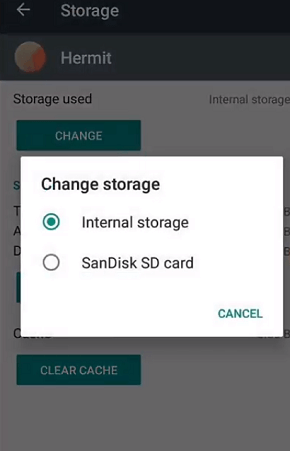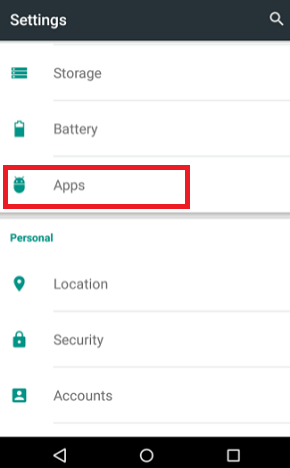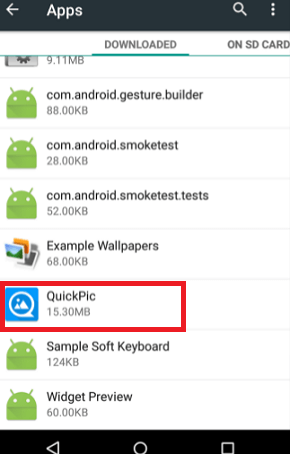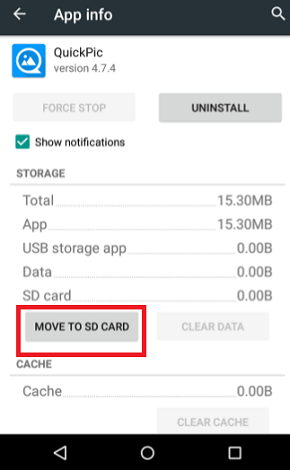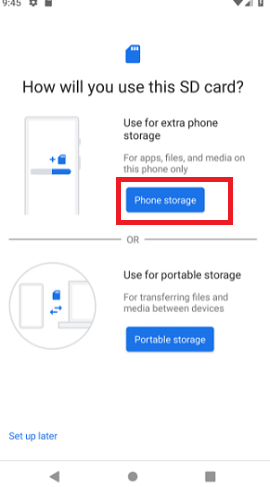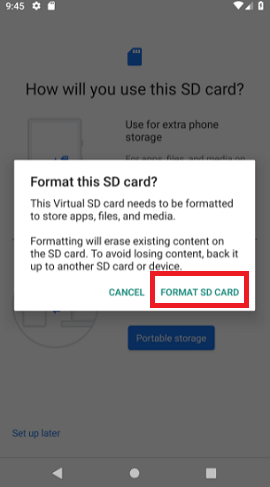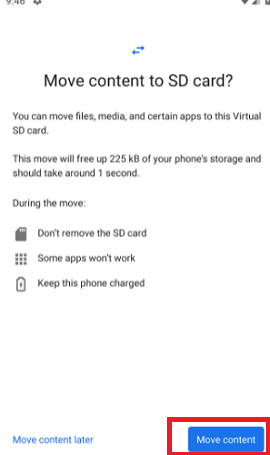How to Move Apps to SD Card on AndroidModern smartphones are coming with plenty of storage space without an option to insert an external microSD card in the phone. Instead, some smartphone manufacturers (especially older smartphones) allow users to expand device storage space using an external microSD card. The device having low internal memory faces the storage problem while downloading and installing or updating the apps. The device shows a message that you are running out of space. It is because the operating system and preloaded software occupy most of the phone storage space. To solve this problem you can move some apps to an SD card and free up the device's internal storage. 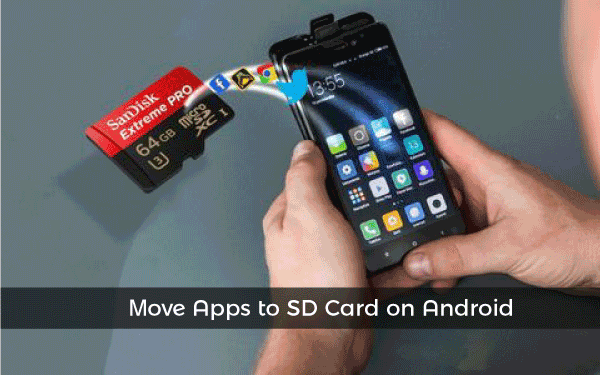
You should remember that not all Android smartphones facilitate moving installed apps to the SD card. Also some apps allow only moving a small portion of it to the SD card, and the rest remains in the internal storage. There are some points you should remember before moving your Android apps present in internal storage to an SD card. Firstly, the SD card works slower than the internal memory, through which the performance of the apps may go down. Apart from this, choose an SD card that has a high-speed data transfer rate, as well as your phone must support it. Each Android OS version and phone model has different settings options to move apps to SD card, but they mostly follow the same structure. Here we will discuss how to move apps from the device's internal storage to SD card on different Android OS versions and device models. Note: The Android device only allows some apps to move from internal storage to SD card, and it is also not possible to move pre-installed apps without rooting.Move Apps to an SD Card on Android 9 Pie and above devicesIf you are using an Android phone running on OS 9 or above, you can easily transfer apps from internal storage to an SD card manually. However, you can't do this for every app, and also not at all for pre-installed apps:
Move Apps from Internal Storage to SD Card in Android 8.0To move apps from device internal storage to SD card in Android 8.0, follow the below steps.
You can undo these steps and retransfer the app from the SD card to internal storage by clicking on the 'CHANGE' button and then move apps to the device's internal memory. Move Apps from Internal memory to SD Card in Android 6.0, 7.0 or 7.1.1Like Android 8.0, the Android OS 6.0, 7.0, or 7.1.1 mostly follow the same steps to move apps from internal storage to external memory cards. To transfer apps to SD card in Android 6.0, 7.0, or 7.1.1, follow the below-mentioned steps.
Move Apps from Internal memory to SD Card in Android 4.4, 5.0 or 5.1To move apps from internal storage to memory card in Android 4.4, 5.0, or 5.1, follow the steps below:
To see the apps that you moved to the SD card, tap on the On SD card tab on the Manage apps screen. Move Apps to SD Card on Huawei smartphones
Not all apps support moving on an SD card, and when an app goes updated, it is automatically updated to internal storage. So it is better to turn off the app's auto-update feature so that you can control updates and you can see which apps need to be updated. When you find an app for an update that you have transferred to an SD card, move back the app to internal storage and update it. Use SD card as internal storage:If the methods mentioned above, you don't preferred or supported by the device manufacturer, then there is an alternate option that allows moving apps to SD card on Android devices. It is an even easier option. You can set up an SD card in such a way that the device treats it as internal storage. Using SD cards as internal storage is a more convenient way, and you don't require worrying about where to place apps and files. Your internal storage and SD card get combined and turned into a group. However, using an SD card as internal storage in Android smartphones has its drawback. Once you convert an SD card to the phone's internal storage, you will only use that SD card with that particular device (unless you format an SD card). Also, you have to remember that these steps will erase your SD card. So make sure you keep backed up of any data you need. Apart from this, the smartphone will only work if the converted microSD card is inserted into the phone. Removing it from the device will trigger a factory data reset. Use an SD card as internal storage to store apps.
An alternate option
|
 For Videos Join Our Youtube Channel: Join Now
For Videos Join Our Youtube Channel: Join Now
Feedback
- Send your Feedback to [email protected]
Help Others, Please Share