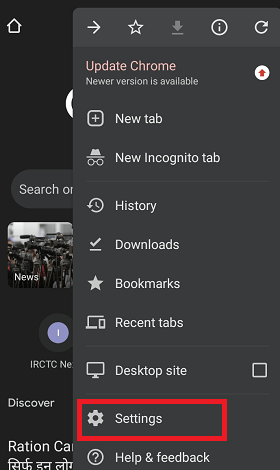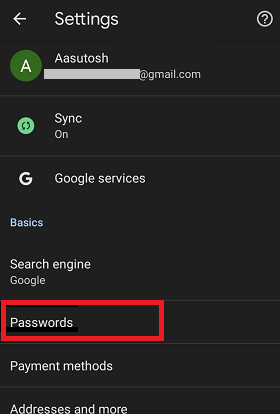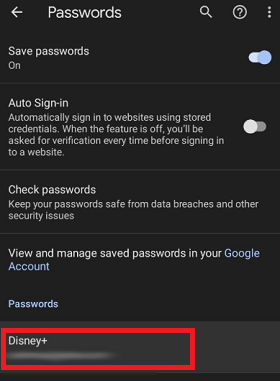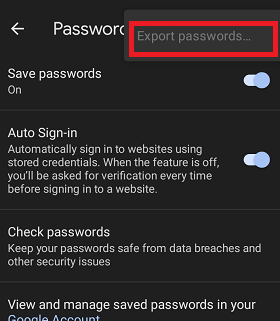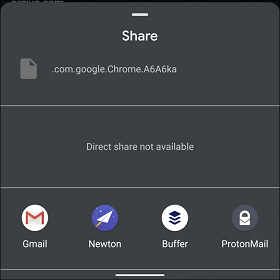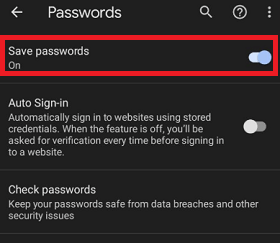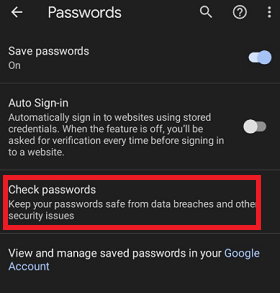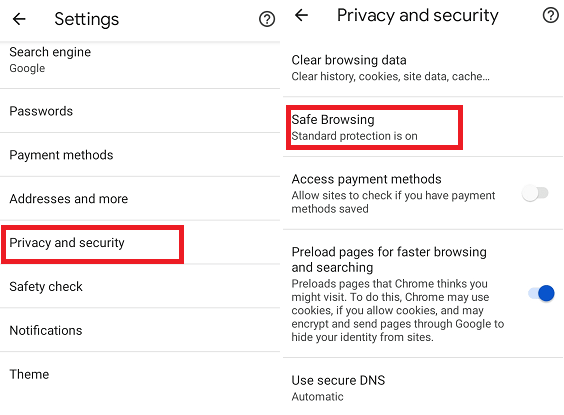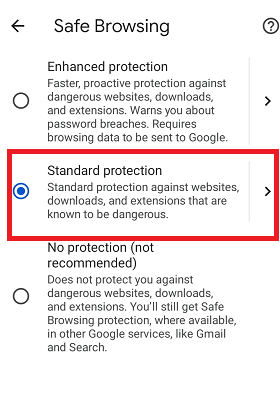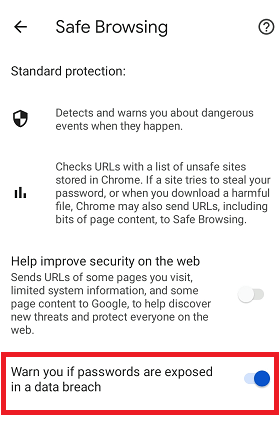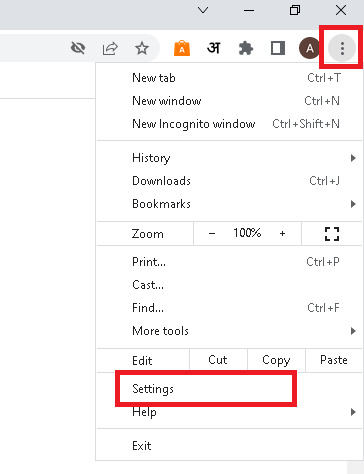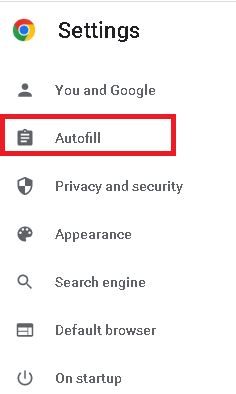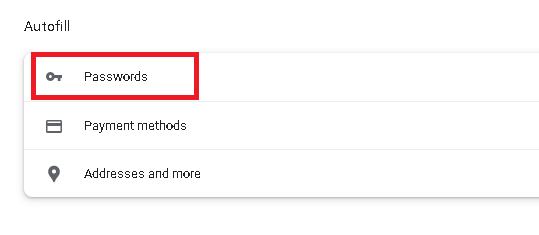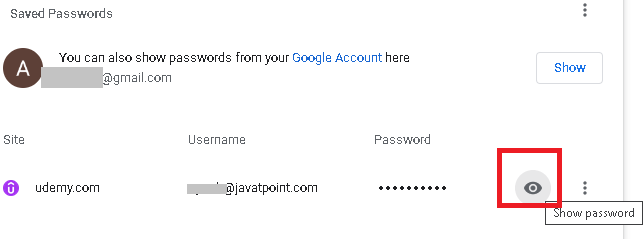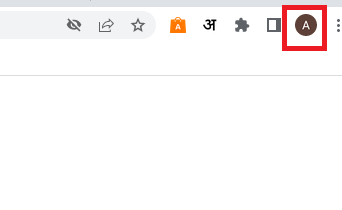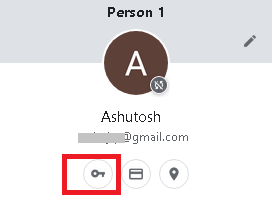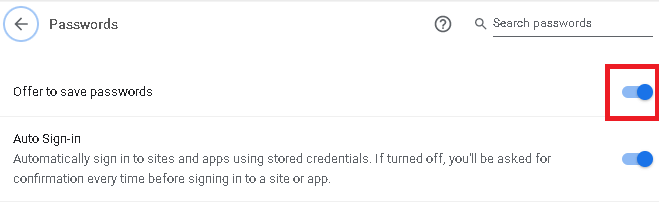How to view saved passwords in Chrome on AndroidPasswords are required and private for web users, but it might not be easy to remember all your passwords. But Chrome browser users do not have to worry about remembering all their web passwords. It is because the Google Chrome browser will do it for you. Chrome lets its users save the passwords for different sites on Chrome and avoid entering passwords every time they log in. If you have forgotten your passwords, you can view them in Chrome by visiting Settings > Passwords and selecting the site where you want to see the password. Now tap on the eye icon next to the password to view them. Also, you can delete your saved password from Chrome by tapping on the trash (delete) icon from the saved password screen. This article illustrates the steps to view your saved passwords in Google Chrome on Android and other OS devices. Keep in mind, here, you will find and view your saved passwords in Chrome, not all the passwords you used. You will also know the tricks to export your saved passwords from the Chrome browser, remove websites from your "Never Saved" list, etc. How to view saved passwords in the Chrome browser on an Android phone:It is quite simple to get and view your saved password on the Chrome browser on an Android device. Following are the steps to view the saved password:
Once you verify your security PIN, the screen will return you to the previous screen, where you will see your password displayed in plaintext. 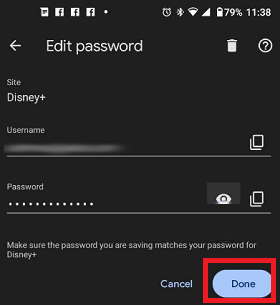
Another way to copy and view your saved password is by tapping on the box (copy) icon next to the password. You will need to authenticate your action by providing a security PIN or password that you have added to your phone. Delete Saved PasswordsIf you have changed your password or don't want to store passwords on the Chrome browser, you can delete them from the saved password list. To delete your saved password from Chrome, navigate to the "Passwords" screen on your Android device and select the site you want to modify. 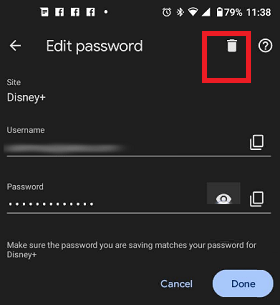
To delete the saved password for the selected site, tap on the delete icon at the upper right of the screen. The time when you tap on the delete icon, it will remove your saved password permanently without alerting the confirmation screen, and you can't undo your action. Export Saved PasswordsIf you delete your Google account from your device and wish to store your saved passwords before deleting your account, you can export them to view somewhere else. Visit the "Passwords" screen by following the steps Chrome > menu icon (three dots) > Settings > Passwords and then tap on the three dots in the upper-right of the screen.
Be careful while storing your exported password document because it is readable as plain text. That means anyone can see your username and password if the exported file gets into others' hands. Start or stop saving passwords on the Chrome browserBy default, the Google Chrome browser allows you to save your password on it. Besides, you can turn this feature off or on anytime.
Sign in to sites and apps automatically:In the Chrome browser, you can automatically sign in to any websites and apps for which you have saved your username and password using the "Auto sign-in" option. If you have enabled the "Auto sign-in" option on your Android phone on the Chrome browser, you don't need to confirm your credential. Other than automatic sign-in to sites, you can turn off "Auto sign-in", but you need to confirm your saved credentials.
Check your saved passwords on the Chrome browser on AndroidTo check your saved passwords on Chrome, here are the steps:
Get alerts to change your passwords.You may know about the compromised password that combines the user's username and password in a third-party website and app. Such compromised passwords and usernames are unsafe and may lead to data leaks. So it is suggested to change your compromised password as early as possible. You can find the sites that use compromised passwords and check your saved password. To change your compromised password when you receive an alert notification:
To start or stop getting such notifications, here are the steps you should follow:
Note: This feature is only available if you have enabled the "Safe Browsing" on your Google Chrome browser.How to View Google Chrome Saved Passwords on Windows, Mac, Chrome OS, and Linux Operating System devicesSuppose you look to view your saved password in Chrome on Windows or another operating system, including macOS and Linux. In that case, the process is the same for laptop and desktop operating systems. The only difference that you will find is the security prompt. Following are the steps to view saved password on the Windows Chrome browser:
How to save a password to Chrome using Windows, Mac, or Linux
Finally, the settings to save the password on Chrome are enabled. Whenever you enter a new password on a site, it will save it to your Google account. |
 For Videos Join Our Youtube Channel: Join Now
For Videos Join Our Youtube Channel: Join Now
Feedback
- Send your Feedback to [email protected]
Help Others, Please Share