How to Find Wi-Fi Password on AndroidWe connect our Android smartphone with dozens of different Wi-Fi networks such as school/college, home, office, and many more. We usually entered these passwords just once, and the device saves these passwords from connecting the same network for the next time when our device comes in the range. Our Android device gets connect without reentering the password. The problem comes when you forget the Wi-Fi network password and want to know on your Android device. Because sometimes, your friends ask you about the password to connect with the same Wi-Fi network, but you forgot the password. You can come out from this problem by seeing the saved password on your device, but how? It is quite easy to view Wi-Fi passwords if you run an Android smartphone with an Android 10 or later version. But if you are using a smartphone that runs on Android 9 or any earlier version, you need to root your smartphone to view Wi-Fi passwords. Method 1: To find a Wi-Fi password on Android 10 and above version devicesTo find the Wi-Fi password on Android 10 and above version devices, follow the below-mentioned steps: 1. Launch the device Settings app and go to Network and Internet. 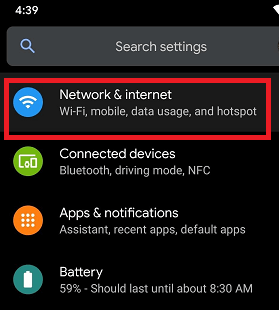
2. Look for the Wi-Fi option from the list and tap on it; you will see the connected Wi-Fi networks on your phone. 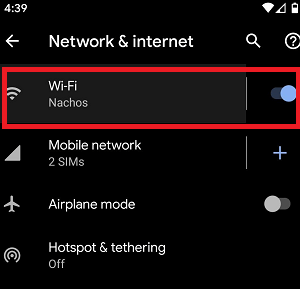
3. On the same Wi-Fi page, you will see Saved networks (in some devices Advance settings), click on it, and the device displays your saved Wi-Fi networks. 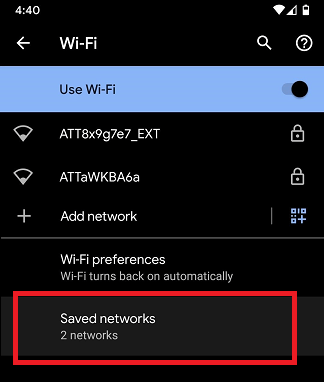
4. Choose the network from the list you want to find and access the password by verifying the password or fingerprint. 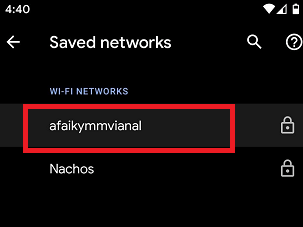
5. On the next screen, there is a QR code to share the Wi-Fi network with other devices. Just below the QR code, you will find the Wi-Fi password of your network. 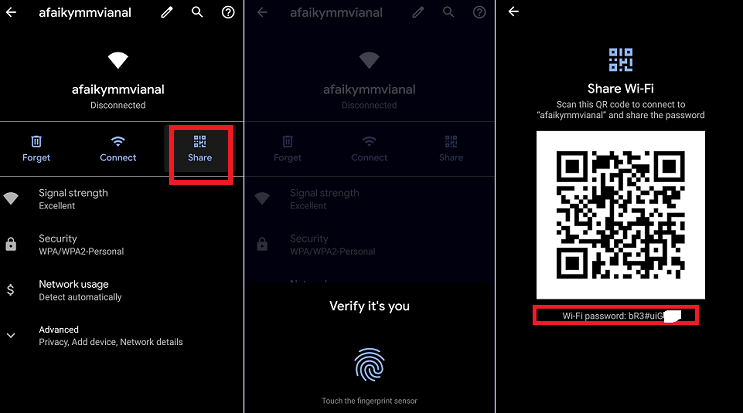
Method 2: To find a Wi-Fi password on Android 9 and below version devicesThis method works on Android smartphones and tablets running on Android 9 and below version devices. You will find numerous apps at the Google Play Store that claim to show your saved Wi-Fi passwords. You can use any one of them, but we are using a Wi-Fi Password Viewer app in this example. Download and install the Wi-Fi Password Viewer [ROOT]. 1. Launch the Wi-Fi Password Viewer app on your device. When you launch the app for the first time it will ask for Superuser Request. Grant the permission on the popup screen. 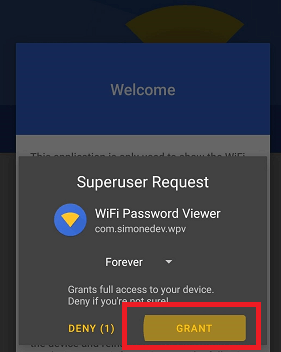
2. You will be taken to the main page, where you will see the list of your saved Wi-Fi networks. Now select the Wi-Fi network from the list for which you want to view their password. 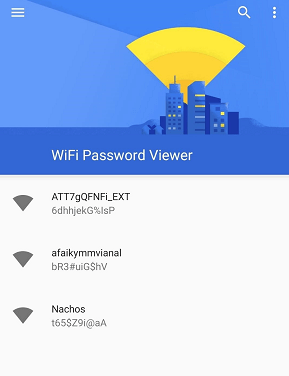
3. When you click on a Wi-Fi network, it will prompt a screen that shows a different option. If you want to copy the network password, click on "Copy password," and copy it on a clipboard and send it to another device that connects it easily. You can also tap on the "Share" option to share your password with other users using the share menu. 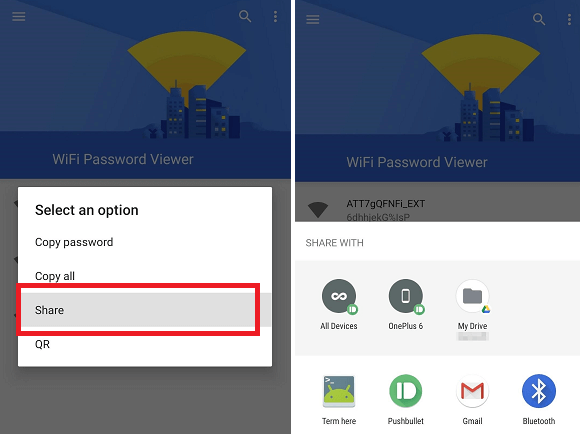
You could also tap on the "QR" option to generate a QR code containing the network information. Find Wi-Fi Password on Rooted Android device (using an app)Without the Android 10 or above version on Android devices, you can't see the Wi-Fi network password if your smartphone is not rooted. Download and install any root-friendly file explorer like ES File Explorer to find the Wi-Fi password on your device. 1. Launch the application and look for the Root Explorer and enable it. The Root Explorer option is only visible if you have a rooted device. 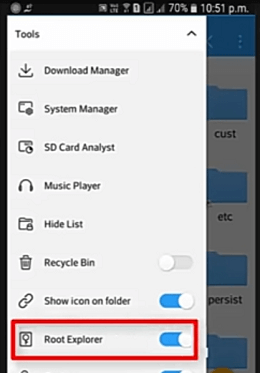
2. Now in the Device section, navigate to data > misc > Wi-Fi and click on conf file. 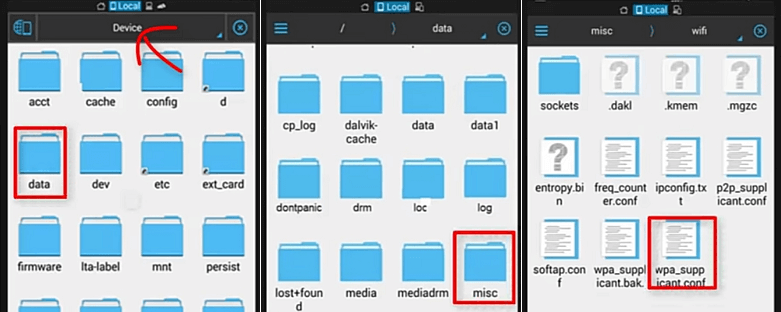
3. On clicking conf file, it popup a screen that allows opening files in ES Note Editor and HTML Viewer. Select HTML Viewer to open the file, and you will see the Wi-Fi name under ssid and password under psk. 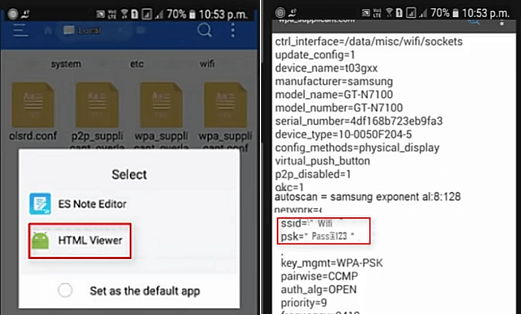
Note that the file's destination and effectiveness may vary from device to device or model to model (but mostly the same) because some devices may encrypt the password in the wpa_supplicant.conf file.How to find Wi-Fi Password on Windows PCSuppose your laptop is previously connected to your workplace or friend's house Wi-Fi network. You also want to connect your smartphone, but unfortunately, you do not remember the password. You can find the Wi-Fi password from your connected Windows PC and enter it on your other devices. The process or steps are given below: Method 1 (for connected network):In this method, we are using Windows 10 operating system to find a connected Wi-Fi password. 1. Click on the connected Wi-Fi network icon available at the bottom-left of the taskbar on the screen. Clicking on it will prompt a Network & Internet setting screen. 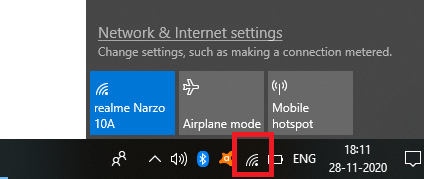
If your PC is connected to a router via Ethernet cable, then you can't be able to get the Wi-Fi password. 2. Click on the Network & Internet settings link; this will brings you to the Settings screen. 3. Now, click on the Wi-Fi option available at the left of the Settings window. 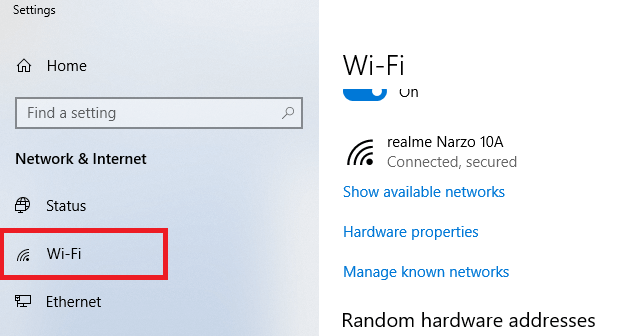
4. Click on the Change adapter options of the Wi-Fi screen, present at the top-right of the screen below "Related settings." It will open the Control Panel 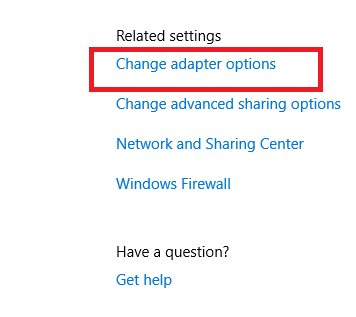
5. Select the currently connected Wi-Fi network that appears with the monitor with the green bars icon. Right-click on it that shows different options, including Status. Click on Status to view the Wi-Fi connection status. 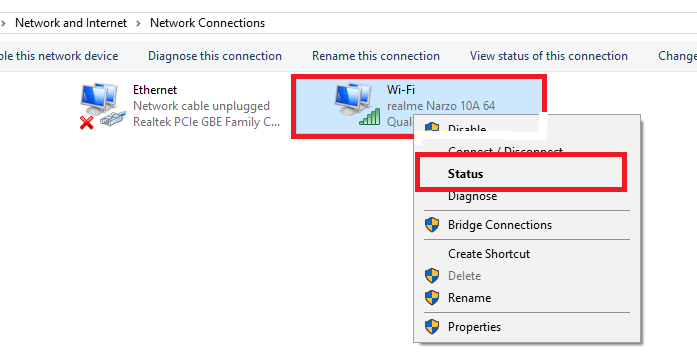
6. Clicking on Status displays at the Wi-Fi Status screen. On this screen, tap on the Wireless Properties. 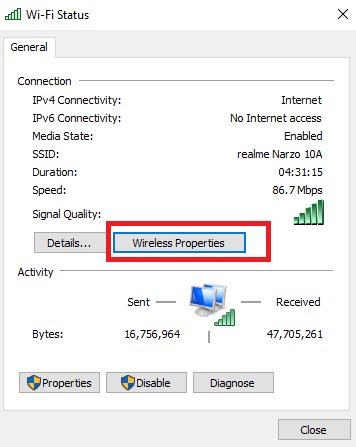
7. Select the Security tab on the screen and look for the "Network security key" field that contains your Wi-Fi password. Check the "Show characters" checkbox, and you will find your connected Wi-Fi password. 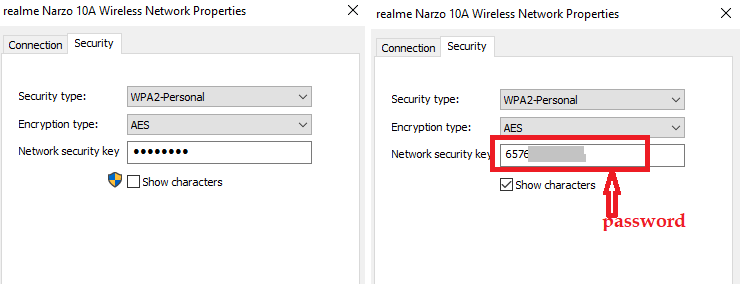
Method 2 (for disconnected networks):If you want to find a disconnected (earlier connected) Wi-Fi network password on your PC, this isn't very easy. You have to download a third-party application such as Magical JellyBean Wi-Fi Password Revealer (or other similar tools like this) that show the password of your previously saved Wi-Fi networks. If you don't like to install any third-party software, you can retrieve the saved Wi-Fi password from Windows Command Prompt. 1. Open the Windows Start Menu and search the "Command Prompt" in the Search tool. Right-click on the result Command Prompt and Run as administrator. 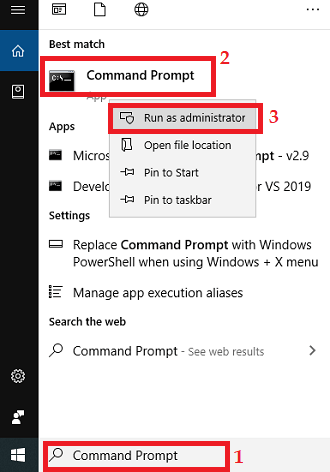
2. Now, run the below-given command to view a list of saved Wi-Fi networks on your PC. 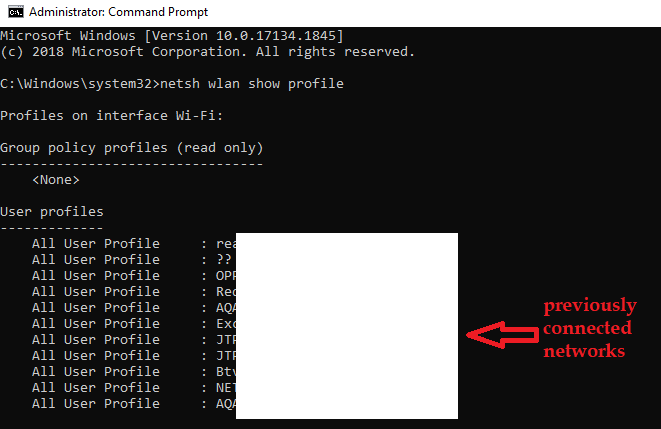
3. Select a network from the list for which you want to find a Wi-Fi password, then run the below command: 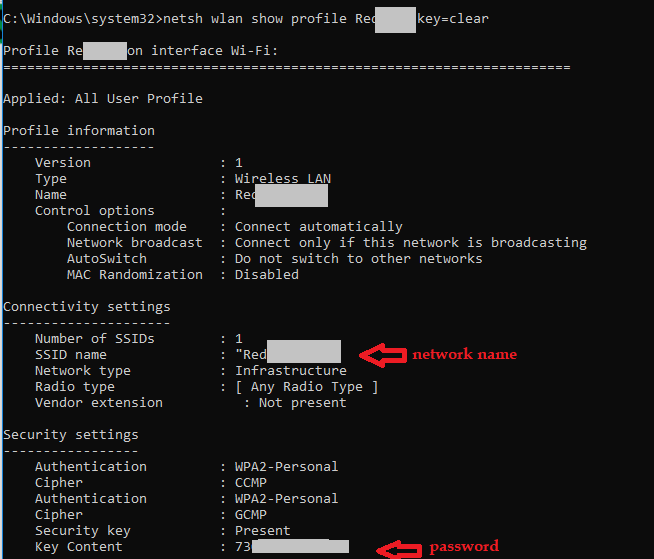
(Note: Replace the Network_Name in the command with your network name found earlier.) It returns the network information, including "Key Content" or password.How to find Wi-Fi Password in macOSApple's macOS saves the password of current and previously connected Wi-Fi networks in its Keychain. You can find the Wi-Fi password by launching the Keychain Access app. Press Command + Space on the open Spotlight and search for "keychain access," and launch the app. Now, search for the Wi-Fi network's name you have previously connected in the Keychain Access app; when the list of previously connected Wi-Fi networks appears on the screen, double-click on it to view its password. Enable the checkbox of Show password to see the Wi-Fi password. 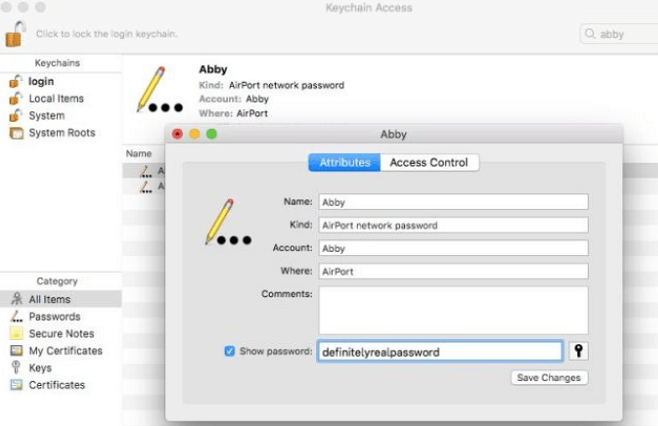
Android Wi-Fi Password displaying AppsThere are also other ways to find the Wi-Fi password on an Android device using the password recovery app. You may search for Wi-Fi password displaying apps on Google Play Store. You will get several Wi-Fi password recovery apps that show Wi-Fi passwords, but no one can trust the app's privacy and device data thief. 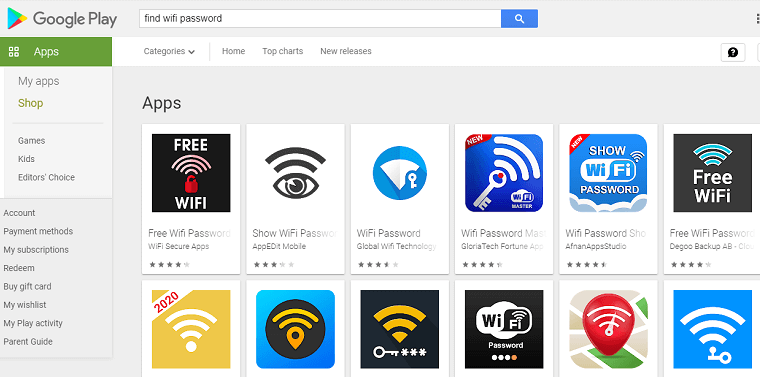
Some of the apps have excellent ratings, but their reviews look fake. Even lots of apps require a rooted Android phone. Infect, if they work well, could we trust them? How could we sure that they are not sending our information to others.
Next TopicHow to Install APK on Android
|
 For Videos Join Our Youtube Channel: Join Now
For Videos Join Our Youtube Channel: Join Now
Feedback
- Send your Feedback to [email protected]
Help Others, Please Share









