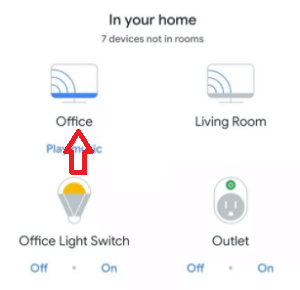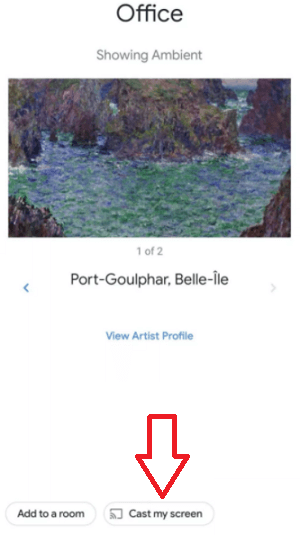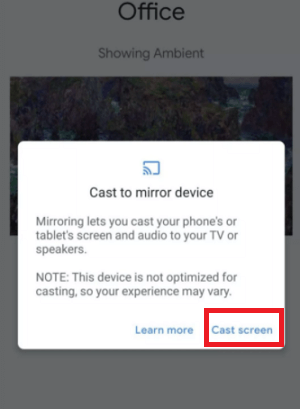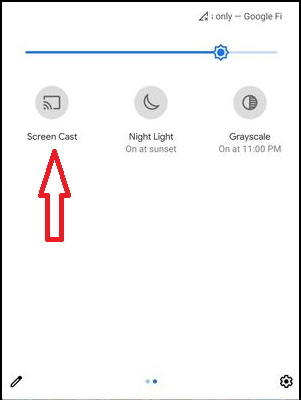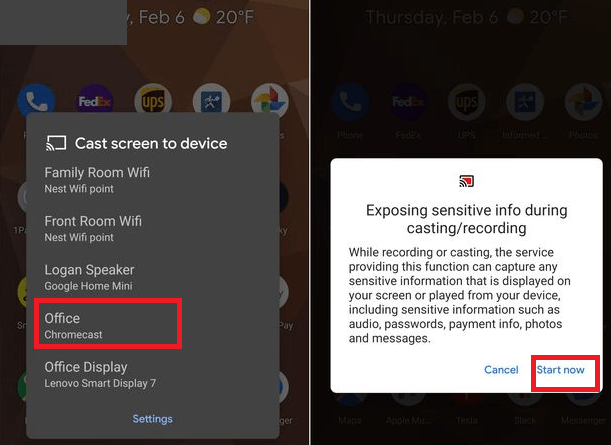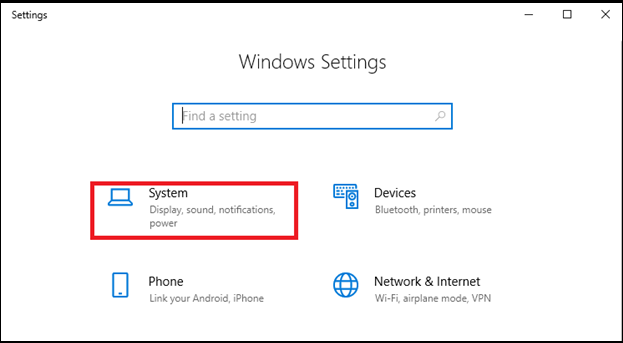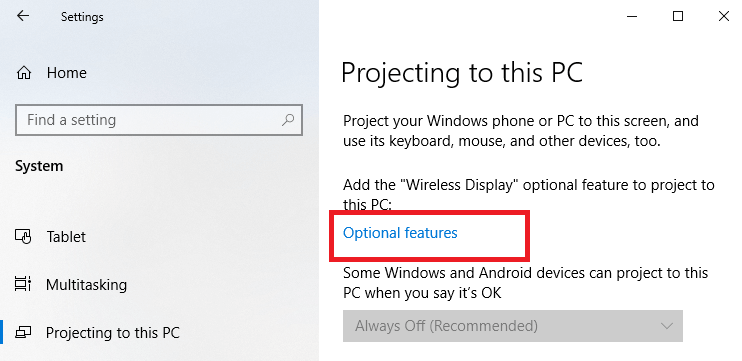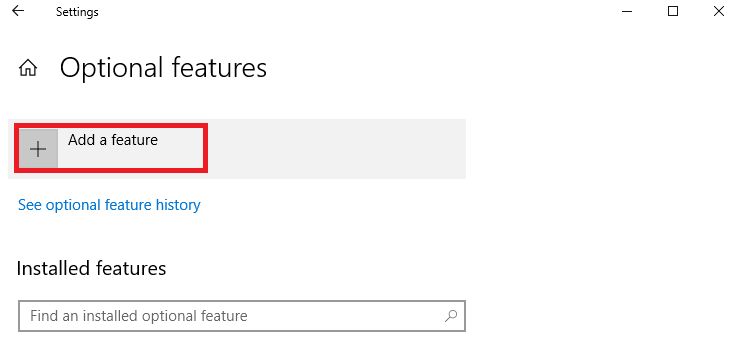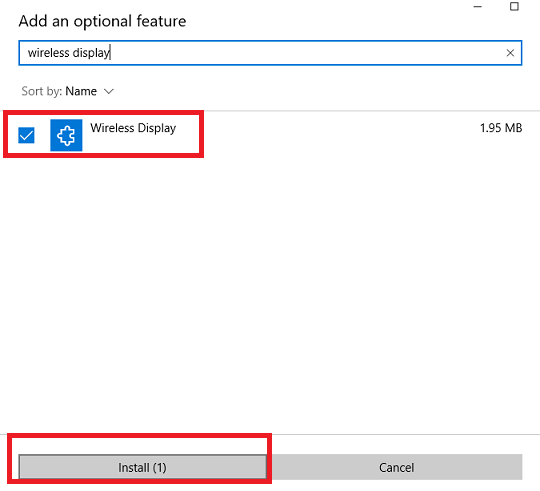How to Screen Mirror or Cast Android phone on the TVScreen mirroring is also known as screen casting and screen sharing, which is a simple way to replicate the phone, tablet, laptop, or PC screen on a TV screen. This feature can be used anywhere, including in an office setting for showing presentations or at home to watch movies on the big TV screen. There are two common ways for screen mirroring from Android phones or other devices to a supported smart TV. The first way for mirroring a screen is through a wired connection that offers a straightforward and reliable solution. Due to using a wired connection, the device gets limited by being tied up to the TV. Another way for screen mirroring is by using a wireless connection and such devices eliminate the need for cables. Keep in mind, whenever you mirror your phone's screen, everything that appears on your phone and tablet's screen, all those things will also show on your smart TV. It means whatever the contents, alerts, and notifications messages appear on the phone's screen will be broadcast over the TV screen. How Screen Mirror WorksThere are two different ways through which you can cast your phone or laptop screen on smart TV. Either by using a wired screen mirror or by wireless screen mirror. 1. Wired Screen MirrorEstablishing a wired screen mirroring involves the use of an HDMI cable that helps to connect your Android phone (device) to your smart TV. If your laptop or computer offers an HDMI port, the steps of screencasting become very simple. Simply you have to connect one end of the HDMI adapter to your laptop and the other end to your smart TV HDMI port. Since laptops are becoming more compact and thinner, some laptops may not facilitate an HDMI port. You may not find an appropriate HDMI adapter cable that works with your laptop in such a case. So before buying the necessary adapters and cable for casting, you should check your device specifications. 2. Wireless Screen MirrorThe wireless screen mirroring also gives the same output as a wired connection. The only difference between using a wireless screen mirror is that you will be free from cable to connect your smartphone to your smart TV. Nowadays, many smartphones come with built-in wireless devices technology, such as Miracast. You only require a compatible and supported smart TV or a wireless display adapter that can plug into a TV. Any one of these two ways will receive a wireless signal from your mobile device. Wireless Screen Mirroring DevicesMiracast is a wireless device that is particularly designed for sharing a mobile screen on a smart TV. It eliminates the requirement of an HDMI cable that is used to connect one device to another device. Some of the latest Android and Windows devices come with pre-installed Miracast, which are ready to use. 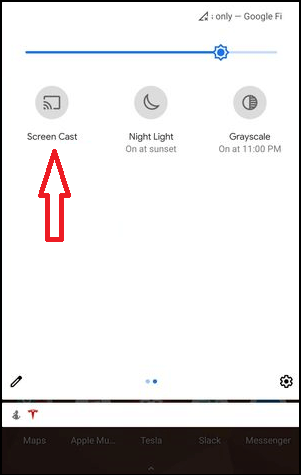
To see whether your device supports the Miracast feature or not, look at the display settings or application with any of the following terms: screencast, screen mirroring, cast screen, wireless mirroring, screen sharing, smart view, etc. Devices such as smartphones, tablets, or laptops containing Miracast features can share their screen over smart TV having built-in Miracast. There is even an alternate way, and you can buy a wireless display adapter that offers Miracast and plugs it into the HDMI port on your TV. A device, ScreenBeam Mini2, is a wireless display adapter that is compatible with Android version 4.2 and above, Windows 8.1+/10, and laptops, tablets, and smartphones having Miracast. 
Cast your Android screen using the Google Home appOne of the most authentic and relevant ways for mirroring your Android smartphone's screen is using the Google Home app. If you are already using any one of Google's smart speakers, or Chromecast devices, you have probably already installed it. If you don't have one already, you can download the Google Home app from the play store. After downloading and installing the Home app, you have to do the following task to cast your Android screen:
To stop device screen mirroring on TV, click on the Stop mirroring button in the Home app. There is another easier way, but it depends on your phoneApart from the Google Home app, there are many other easy options for screen casting. One such way is by using the Casting shortcut from the quick settings panel.
If the Screen cast label is not showing in the Quick Settings panel, click on the pencil icon to edit the options. From the list of available options, look for the Screen cast button and add it on the Quick Settings panel. If your device doesn't include a screencast button in the settings panel, don't worry about it. You can use an alternate option, the Google Home app (discussed above), to cast the device screen. Cast Android Screen with ChromecastIf you have a smart TV with built-in Chromecast support or a Chromecast dongle, you have to confirm that the app you want to watch on smart TV supports screen casting. If it has, you can cast your phone screen and watch its content on TV with only a few clicks. Some of the apps that supported casting include Netflix, Hulu, HBO Now, and Google Photos. However, most of them already come and set up with your Android TV or Chromecast with Google TV. To mirror your Android phone to your TV, open a media app that supports screen-casting, such as Netflix, YouTube, etc. and click on the cast screen icon that appears on the right side of the screen. To access the Chromecast, follow the below-mentioned steps.
Screen mirroring and projecting to your PCIf you are using a Windows 10 PC and want to connect some of your phone's apps and display its content to a PC screen, you have to consider mirroring the phone's screen or projecting it into your PC. For doing this, you will need a device that supports Miracast. Below are the steps to mirror another device's screen to your PC.
Next TopicBest Learning Apps for Kids
|
 For Videos Join Our Youtube Channel: Join Now
For Videos Join Our Youtube Channel: Join Now
Feedback
- Send your Feedback to [email protected]
Help Others, Please Share