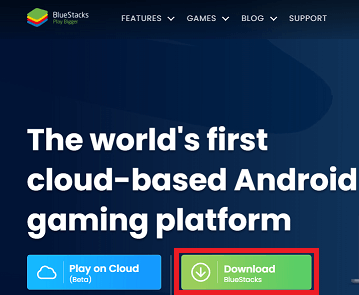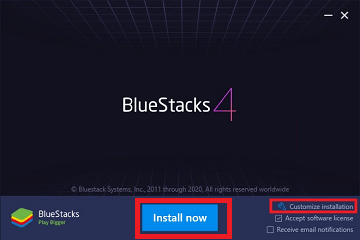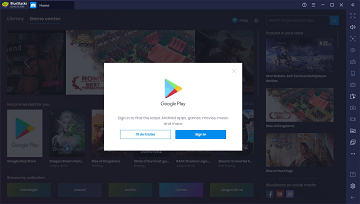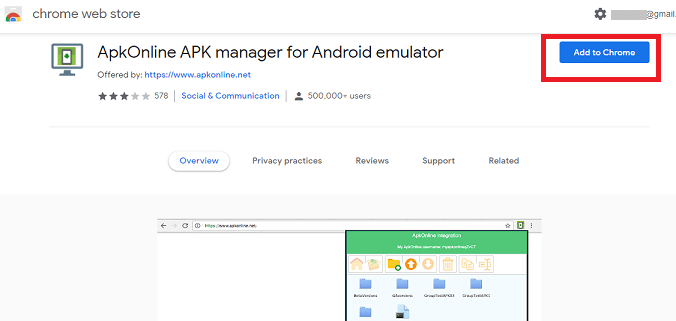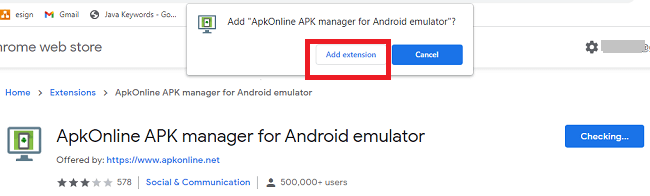How to Play Android Games on PCThere are several debates always going on regarding the efficiency of playing Android games on other devices. Every year things are getting better, and android developers are also releasing excellent games to play. It is inconvenient to play some of these new games on a small screen, and I also prefer to use a keyboard and mouse or controller to play such games. Unfortunately, there are alternate ways to play Android games on PC. 
Most people prefer to play Android games on the big screen that is on PC. However, not all Android gaming app supports playing on PC. But don't be disheartened; in this article, you will learn how to play your favorite Android game on your PC. The preferred way to play Android games on a computer is by using emulator software. However, the choices are limited regarding selecting the best and fastest emulator that runs the game smoothly. Computer's Configuration that Effectively Runs Android GamesTo run Android games on your computer using an emulator, you must check your PC configuration. You should ensure that your computer's configuration is powerful enough to run Android emulators and games. Emulators are powerful software that allows users to run two operating systems simultaneously on one device, and it facilitates you to run Android games on your computer. Before we discuss how to play Android games on PC, it is important to know that you will need a powerful setup that can handle both the emulated Android OS and the native Windows OS. Some lightweight Android games like Candy Crush or Clash of Clans should not create any problem to run on normal hardware. But while playing a high graphics game, you will need a high configurable PC that can handle Android emulation software. The minimum configurations that a PC needs to run Android games smoothly using an emulator are:
Meeting these above specifications isn't complicated, so if you are fairly using a modern computer, you effectively run Android games on your computer without any difficulty. In this article, we mainly focus on the Windows platform to run Android games. Note that the system I am using comes with a Windows 10, 10th generation Intel Core i7 processor with 16GB of RAM. The performance may vary based on operating system configuration. What Software Should We Use to Play Android Games on PC?There are many excellent Android emulators you will find in the market for the Windows platform, including BlueStacks. Android emulators are software programs created by Google to help developers to check and publish their apps. Here we will use one of the trusted BlueStacks Emulator. You may also choose other emulators as you prefer to run your Android games. 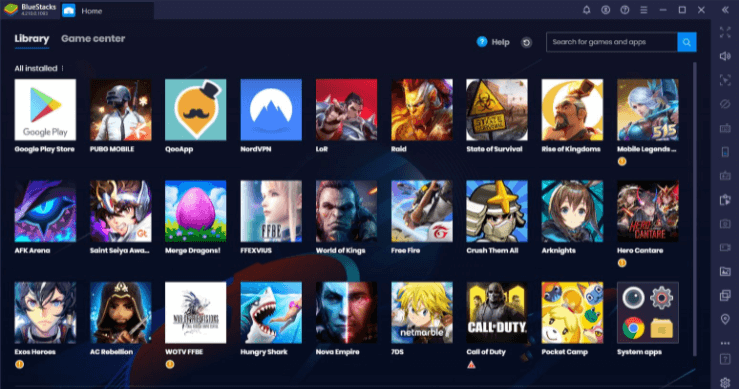
One of the important reasons to use the BlueStacks emulator is the presence of the Play Store app that makes game downloading easy. This emulator includes both Play Store and Google Play Games that help you install any Android game you have downloaded and purchased from your Google account without any restriction. Other than the BlueStacks emulator, there are various Android emulators available for Android; we have listed some of them here:
The process of installation and setup of any of the above emulators are mostly the same. To know more about all the above emulators, look at our article: android emulator for PC. BlueStacks RequirementsBefore installing the BlueStacks on your computer, you should check your PC configuration that meets the following requirements:
How to Install and Setup BlueStacks on your PCThe installation and setup of BlueStacks emulator on PC are quite simple, but it takes a few minutes to complete. You need to download the BlueStacks installer from their website on your computer. Installing this application on your PC is the same as downloading and installing any third-party application. Follow the below steps to setup BlueStacks emulator on PC:
How to Set Up BlueStacksOnce the BlueStacks installation gets successful on your PC, you will move through its setup process. Following are the steps to setup BlueStacks:
The app will take some moments to complete its configuration on the emulator device. The period of installation and its configuration will depend on the configuration of your PC. Play Android Games on PC without EmulatorIf you are searching for the easiest way to play any Android game on PC, you can try to use Chrome Extension that helps to run Android apps on your PC. If you don't know how to use Chrome Extension to run android apps or games, here we will discuss. Below we will discuss all the steps to play android games on your PC without an emulator. Play android games or run the android app on PC without an emulator
The online emulator is quite easy as compared to offline downloading, installing, and playing the game in a PC emulator. Sometimes after you download and while installing the offline emulator may show an error message that the device has incompatible or not enough graphics, and you will freeze.
Next TopicHow to Save Text Messages on Android
|
 For Videos Join Our Youtube Channel: Join Now
For Videos Join Our Youtube Channel: Join Now
Feedback
- Send your Feedback to [email protected]
Help Others, Please Share