How to Connect Android Phone to TVThere may be a scenario when you are watching something on your Android phone and tablet and thinking about sharing its screen, probably on a bigger screen. One of the excellent features included in modern Android phone that allows connecting your Android phone to TV. These features work with a smart TV. Connecting your Android phone and sharing its screen with a smart TV makes a great experience. It is one of the excellent ways to view your Android phone's content over TV, such as photos, online TV shows, watching movies, playing games, streaming applications, and lots more. There are different ways to connect your Android phone with your TV, and that you have to know about each of them. The steps may differ based on the type of smart TV or a standard HDTV. 
There are several ways through which you can connect an Android phone to TV, few of them are:
Why connect Android phone to TVConnecting Android phones to TV makes it entertaining on big-screen, especially gaming. It turns your private phone screen to the public, and you can enjoy it with your family members. You will feel a great experience, and you might not play Android games without connecting with your TV. You may share your photos and video collection while presentation using HDMI adopter to display content on TV. Connecting Android phone to TV using Adapter or CableYou can use an HDMI adapter and a USB cable to connect your Android phone or tablet to your smart TV and mirror your phone screen. We will discuss different options here; you can choose any one of the methods based on the display you are connecting with and how long. HDMI adapter to USB cable
You can use an HDMI adapter to USB cable to connect your Android phone to your TV. It is the simplest option that you may love to project your Android phone's screen to your TV. Plug the cable USB port into your phone and then plug the HDMI adapter port to your TV that connects both devices. TV's HDMI port is mostly present at the back of the TV to share audio and video content. Your phone also has to support HDMI Alt mode (for USB-C) or HML mode (for micro-USB) that transfers output audio and video. Based on your Android phone charging port, you may choose micro-USB or USB-C types; many latest models, such as Samsung Galaxy S9 and S10, supports USB-C type. Once the connection gets successful, all your Android's screen content will display over TV. HDMI converter to USB
If you also want to charge your phone while mirroring its content to the TV, you will need an HDMI converter that includes two USB-C ports and one HDMI port. Connect one USB-C port with a charger and another USB-C port as an outlet and connect the HDMI port with TV to enjoy your Android content. Casting Android screen to a TV using appsCasting is a way to streaming content via a wireless network. Connecting an Android phone with your TV with the same Wi-Fi network makes it easy to stream content from apps (streaming apps) to the TV. There are several devices like Google Chromecast and Ruku series streaming devices that support casting. You may use other third-party apps for this purpose. There are several apps available at the Play Store that connect your Android phone to your TV using a Wi-Fi connection. For more information about casting Android screen to TV, look at our article screen mirroring in Android. Amazon Fire TV StickAmazon Fire TV Stick is another way using which you can wirelessly mirror your Android phone to TV. This option is similar to Google Chromecast, which connects Android devices and casts its screen content to a TV. After setting Amazon Fire TV Stick with your phone and TV, you will be able to view games, apps, and streaming content on your TV. Using Miracast Technology1) When Android phone and smart TV both have Miracast technology If both of your devices, Android phone and TV, have in-built Miracast technology, you can easily connect them wirelessly. After connecting both the devices, you can easily share Android screen content to your smart TV. Look at the instruction below and follow the steps:
2) When only Android phone has Miracast technology but not your smart TV If only your Android phone contains Miracast feature but not your smart TV, even you can connect wirelessly to your TV. However, you need a wireless display adapter such as Screenbeam Mini2 for this. 
Plug the wireless display adapter port into your TV's HDMI that acts as a receiver for your Android phone. However, all adapters do not work equally; some adapters require an app and Wi-Fi. So make sure about the requirement that suits your Wi-Fi networks. To set up a wireless display adapter for your Android phone and TV, follow the below-given steps:
Streaming using DLNA appMost internet-connected TV supports DLNA, which is a streaming protocol. Using this app, you can stream all your media files from your Android phone to your smart TV. However, it is warned that all the files you are streaming should not have digital rights management (DRM) features. Netflix app streaming is not supported here. Instead, it includes several things that you like to share from your Android phone to your TV. Stream with Plex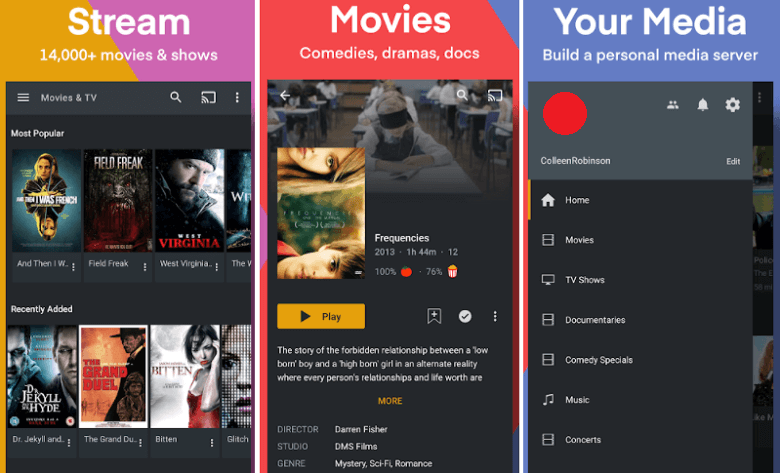
Plex is a free streaming app that allows casting music, photos, and videos to your TV. You can enjoy free movies, shows and more than 80+ live TV channels instantly. Simply select a file from your library or a live channel to stream and share it with your TV via Chromecast or DLNA. The Plex app also facilitates casting larger media files that do not even fit on your Android phone. Download the Plex Streaming app for Android. Stream with LocalCastLocalCast is a simple Android app that allows you to cast media files from your Android phone and tablet to smart TV. Following just three simple steps, choose > connect > cast makes sharing Android phone screen's content to the TV. It also facilitates streaming to Chromecast but only supports a couple of formats such as mp4, m4v, mkv, and 3gp. While sharing a picture to Chromecast, you can even rotate, zoom, pan from the "Now playing" screen. It also integrates subtitles but only with Chromecast and Apple TV 4. Download LocalCast for Android. Stream with AllCast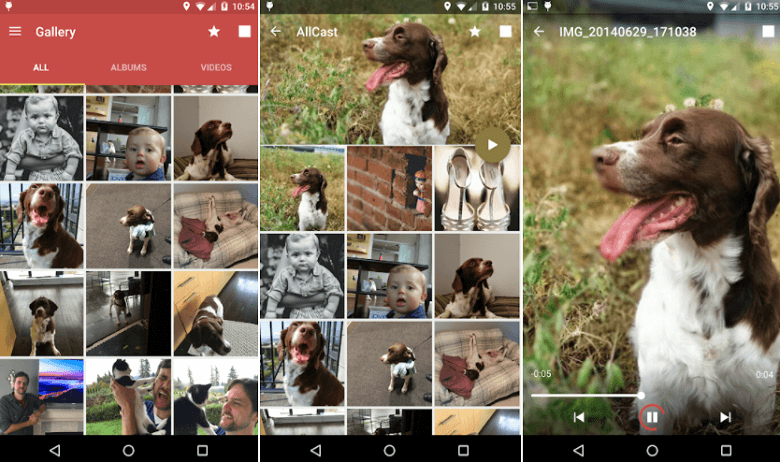
AllCast is similar to the LocalCast app that allows you to cast photos, videos, and music from your Android phone to your TV. It supports several devices, including Chromecast, Apple TV, PlayStation 4, Roku, Amazon FireTV and more. You can also stream media from Dropbox so that you no need to store big files on your Android phone. Its free version contains ads, but you can upgrade to its premium version to remove ads. Download the AllCast app for Android.
Next TopicBest free VPN for Android
|
 For Videos Join Our Youtube Channel: Join Now
For Videos Join Our Youtube Channel: Join Now
Feedback
- Send your Feedback to [email protected]
Help Others, Please Share









