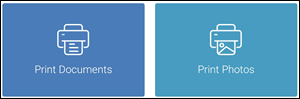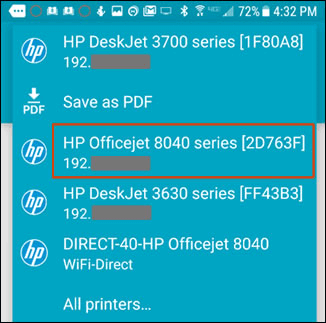Wireless HP printer app for AndroidThere are various Hp printer apps available on the Google Play Store as well as on other third-party sources. However, we will discuss here the most commonly used Hp printer app for Android, known as the HP Smart app and HP Print Service Plugin. You can use these applications to print, copy, and scan documents or photos through the HP printer. These applications are also used to troubleshoot your printer issues and set up a printer on a wireless network. Printing documents, photos, etc. using HP Smart appFirst of all, you need to download, install, and set up the HP Smart Android app with a wireless HP printer. After successfully set up of HP printer and HP Smart app, they establish a wireless connection with each other. 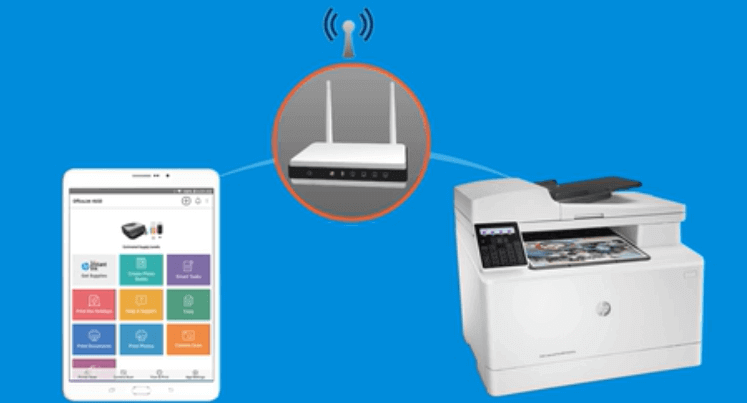
Step 1: Install and Set up Wireless HP Printer Using HP Smart app in AndroidThe HP Smart app supports an Android device that is running Android operating system 7.0 (Nougat).
Step 2: Print, scan and copy your document or photoThe HP Smart app can performs the copy, scan, and print a document or photo in several ways. Print a photo or documentYou can print a document or photo from a phone or tablet using HP Smart app. To print a document or photo, follow the below steps:
Scan using printerUsing a printer, you can scan items, save, print, or share them via email. To scan the document or photo, follow the below steps:
Scan document or photo using your Android device cameraYou are also able to scan items using your device camera, save, print, or share them via email. To scan the document or photo, follow the below steps:
Copy cards, photos, and documentsUsing the HP Smart app, you can make copies of documents or photos captured by your mobile camera. To copy the document or photo from your device, follow the below steps:
Step 3: Manage printer messages, preferences, and suppliesFrom your HP Smart Android app's home screen, you are able to see the messages and change printer preferences. 3.1 View messages: Tap the Notification icon to view the error messages. The notification messages also display the print activity, Smart Tasks activity. 3.2 Change the printer preferences: Tap the printer icon to change your printer preferences, view printer information, reports, and many more. Printing documents, photos, etc. using the HP Print Service PluginAnother method to print documents, photos, etc. in the wireless HP printer by using the HP Print Service Plugin over the HP network-connected or Wi-Fi direct printer through your Android smartphones. The HP Print Service Plugin supports the Android operating system 5.0 (Lollipop) or later. HP Print Service PluginHP Print Service Plugin is the official application from HP using which you can send any document from your Android device to an HP printer connected with the same network. To print a document using this app, the printer should be from an HP LaserJet or inkjet series. HP Print Service Plugin is supported on Android 5.0 (Lollipop), Samsung Galaxy Note 3, S4, HP Slate 7, HP Slate 8 Pro, HP Slate 10, HP Slate 21, and HP SlateBook. To print a document or photo from this plugin, first of all, you need to install and set up this plugin into your Android smartphones. Step 1: Install the HP Print Service Plugin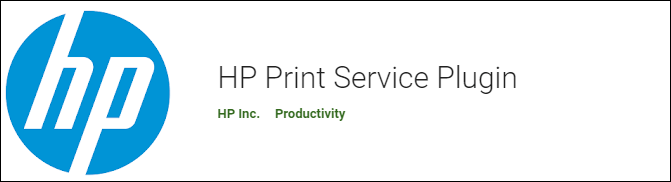
Step 2: Print documents, photos, emails, etc. with HP Print Service Plugin
Next TopicHow to Update Android
|
 For Videos Join Our Youtube Channel: Join Now
For Videos Join Our Youtube Channel: Join Now
Feedback
- Send your Feedback to [email protected]
Help Others, Please Share