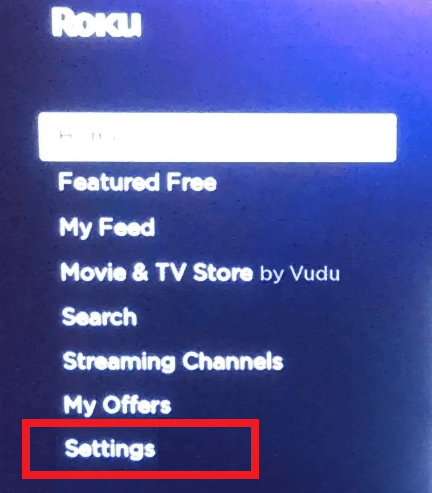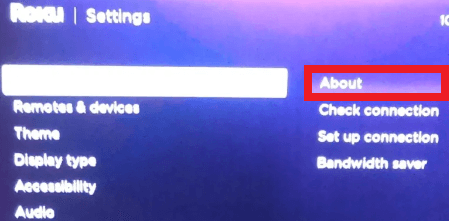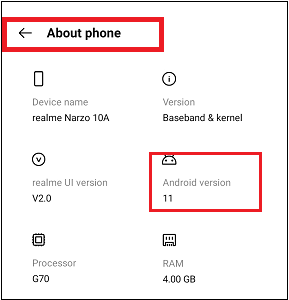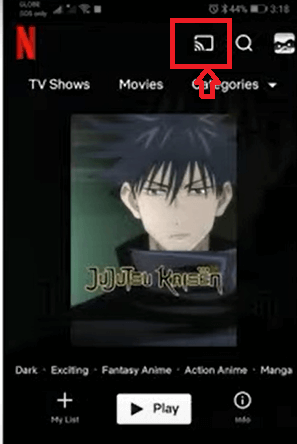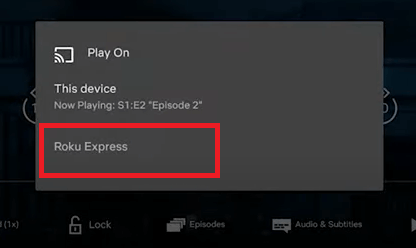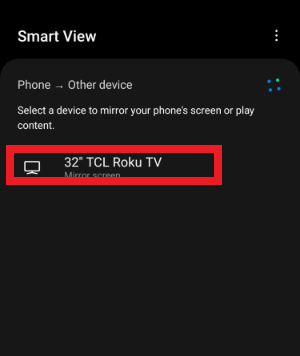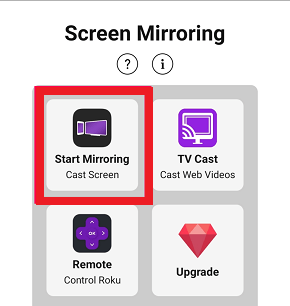How to Cast to Roku from AndroidCasting or mirroring an Android device's screen to any big screen like smart TV, laptop, or desktop allows users to view and enjoy Android content on a big screen. One of the popular smart devices is Roku TV, which people love to use because it is compatible with primary streaming services like Disney, Netflix, Hulu, etc. 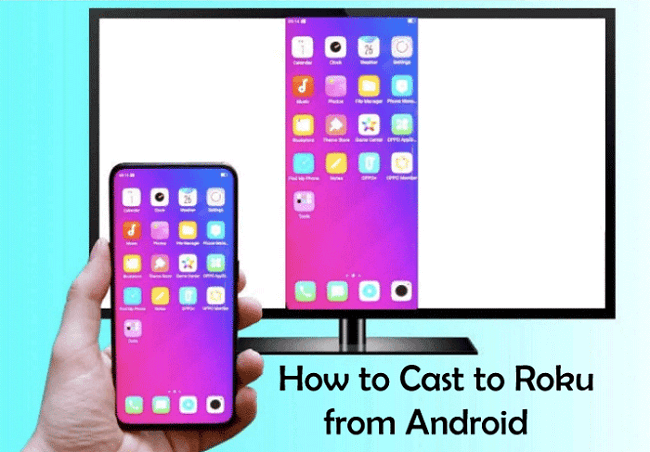
The exciting thing about casting to Roku from an Android phone is that it doesn't need cables. Both of these devices are compatible, making it possible to mirror your phone to Roku. This article illustrates four effective methods to cast to Roku from Android (or how to mirror Android to Roku). Screen casting prerequisitesYour device should fulfill some prerequisite features to cast the device's screen. Roku's casting or mirroring feature lets you wirelessly receive anything from your Android phone. You can cast photos, videos, web pages, and lots more. To start screencasting, you need to turn on this feature on your phone and connect it to your Roku smart TV. In most cases, you don't need to do anything to turn on the casting function in your Roku TV, and it works automatically. Does your Roku support screen casting?Before you start casting over the Roku device, make sure your Roku TV supports casting. Some Roku TV model does, and some do not. Following are the steps to check whether your device supports casting or not.
The Roku Express models 3930 and 3900 support mirroring as well as Roku Express+ 3910 and 3931 do. But device model 3910 only supports HDMI output. The Roku Express models 3930 and 3900 support mirroring as well as Roku Express+ 3910 and 3931 do. But device model 3910 only supports HDMI output. Does your Android support screen casting?Similar to Roku, you should confirm whether your Android phone supports casting. Generally, the device running on Android 4 or later does.
How to cast your Android phone on Roku smart TV?Most mobile streaming apps have a built-in mirror feature, including YouTube, Netflix, Disney, Amazon Prime Video, etc. Here, we have illustrated the steps and process of casting Android phones on Roku TV using the Netflix application. The process and steps are mostly the same for other streaming apps; however, the interface might be slightly different. A general method for casting is described below:
Cast Android to Roku using the Built-in featureThe devices which are running on Android 4 or higher versions likely support screen mirroring without using any other third-party applications. Each mobile manufacturer has mirroring software; just go through their manual instructions to know more. Samsung devices are one of the trusted devices we use to cast its screen to Roku. Navigate to the Settings screen and tap "Connect Devices" or something similar. Following are the steps to use the built-in function to cast the phone screen to Roku TV:
Cast Android to Roku using third-party appsSeveral Android mirroring apps are available on Google Play Store to cast your Android device to other supported smart TVs. Some popular apps include Roku mirror, cast for Roku, screen mirroring for Roku, and X-cast app. There is no doubt about using anyone because all apps are excellent. But one of the best mirroring apps we found is "screen mirroring for Roku", to cast Android to Roku. Download and install the "screen mirroring for Roku" on your Android phone and cast whatever you want on Roku TV. Remember that the app works appropriately until it is connected to the same network as your Roku TV is connected.
The app is available in both free and premium versions. The free version contains ads in it. If you want its ads-free experience, buy its premium account for $4.99 monthly. Casting to Roku from Android with the Roku AppThe Roku app easily allows casting your photos, videos, and other content from an Android phone to Roku TV. Another tool to cast to Roku TV is the official Roku Remote control app. You can use this app as an alternative to physical remote control. It allows sharing of movies and shows on the Roku channel. Besides these features, it lets you listen privately on various Roku services such as Roku Express, Express +, Roku Streaming Stick, Roku Streaming Stick +, Roku Premiere, Roku Premiere +, and Roku TVs. 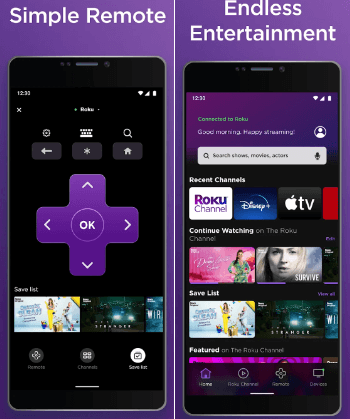
Following are the steps to cast to Roku TV from your Android phone using the Roku app:
Mirroring phone screen to a Roku TVIf the Android app you are using doesn't support screen casting, you have a similar alternate option available. You can choose to mirror your phone's screen instead of casting. The mirroring process is slightly different from casting, and sometimes it is also known as Smart View, Wireless Display, Quick Connect, etc., on various devices.
How to Cast from Android to Roku using YouTubeIf you want to cast and stream a video from your Android phone to Roku using the streaming application YouTube, you can. YouTube app offers mirroring options called casting. Here are the steps on how you can cast using YouTube: 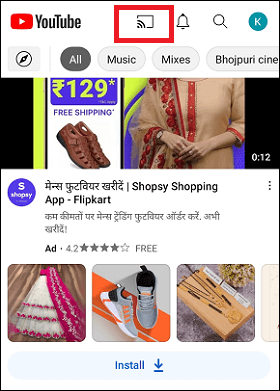
How do I cast an iPhone to a Roku TV?The process and steps to cast an iPhone to Roku are similar to Android phones.
Next TopicBest Write on Pictures App for Android
|
 For Videos Join Our Youtube Channel: Join Now
For Videos Join Our Youtube Channel: Join Now
Feedback
- Send your Feedback to [email protected]
Help Others, Please Share