How to get Android Messages on PCIs it possible to view and send Android messages on/from your PC? Yes, you can, by using "Android Messages for web". Messages for Web allows you to pair your Android smartphone to your personal computer. You can able to send and receive messages from each device. You can also pair your Messages app with multiple PC. However, only one device will be active at a time to send SMS. 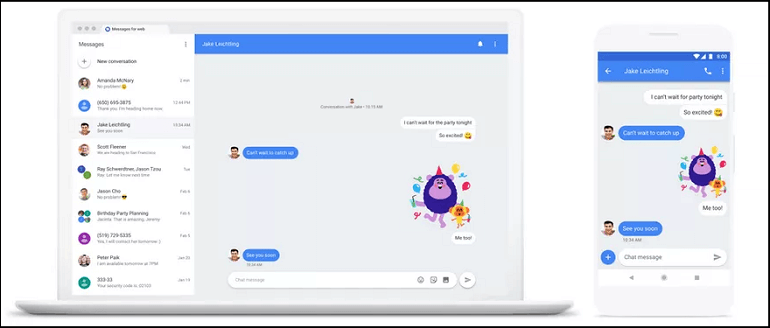
Link your Android Message app with your PCYou have to perform the following activities on your phone and your computer to link your Messages app with your PC:
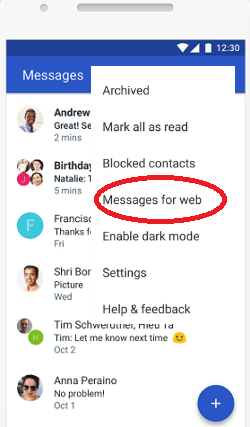
4. Now, open your PC and visit at Messages for web URL using any of your favorite browsers. 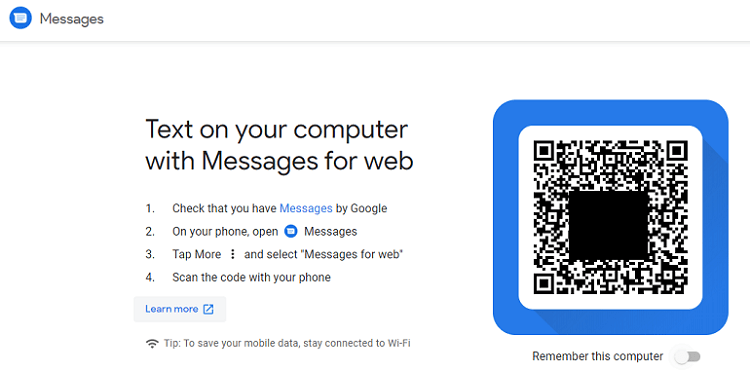
5. An optional step: To automatically sign in for next time, enable the toggle button "Remember this computer". If you do not do this, then go to option More > Settings and enable the toggle button of Remember this device after login. 6. Tap on the Scan QR code on your Android phone, now, brings your phone near the web page and hold over QR code. When the scanning process gets completed, your phone will vibrate. 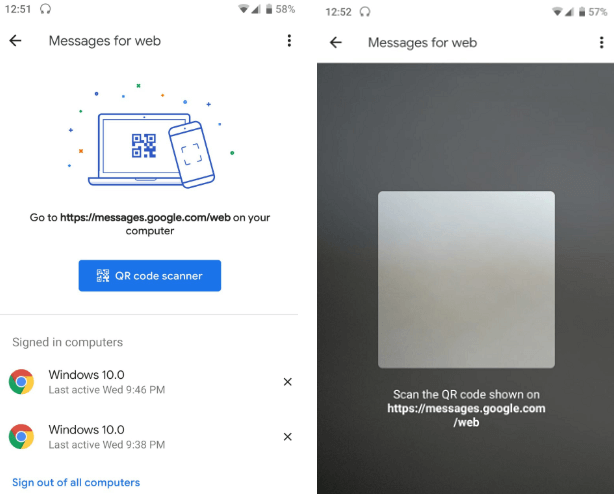
Now, you have successfully connected your Messages app of the smartphone to Messages for Web on your PC. You will now see the Message interface in your personal computer's browser. You can see the conversation history on the left side panel of your computer and expanded messages on the right. 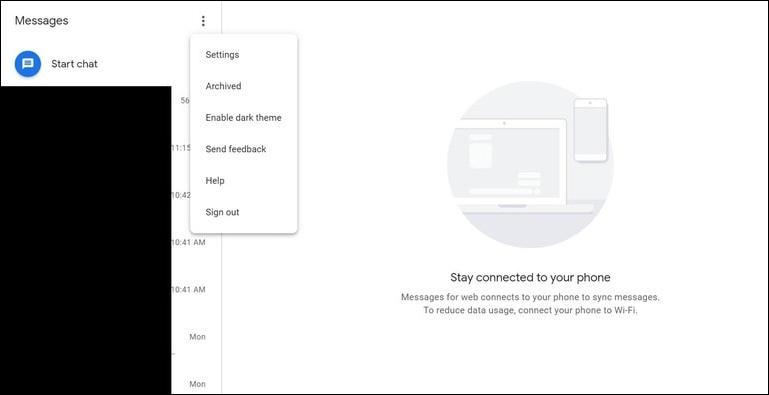
Click on the menu icon (three vertical dots) to access device settings, archived, enable the dark theme of the browser, send feedback, help section, and sign out. You can also enable dark themes via the settings menu. You can also change the notification and message preview settings from the settings option. You can also make a pair or unpair the computer with your phone as well as you can see the data usage alert instead of Wi-Fi. How to view and reply conversations in Messages on PCTo view and reply to incoming messages, tap on the messages from the history list window to open messages. How to start new conversations in Messages for Web on PCTo start your new conversation, tap on the "Start Chat" button present at the top of your messages history list. Now, input number, name, or email address of the contact that you want to send a message. You can also see a list of top contacts available on the left of the screen. To send a message to your contact person, type your message in the text field at the bottom of the window and click on the right arrow icon to send. You can also add emoji, stickers, and attachments to your conversation. 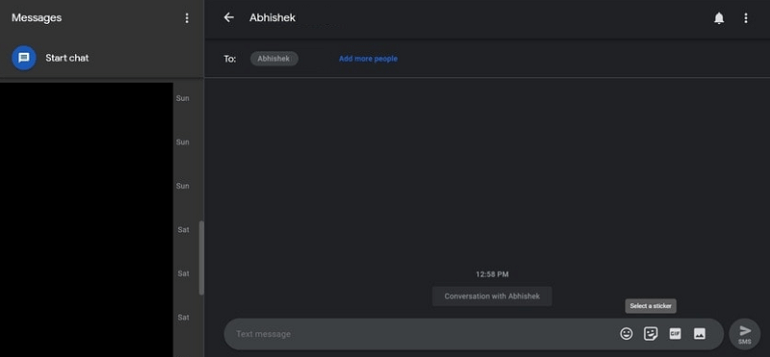
Note: Your contact list, your latest conversation messages along with other settings, are encrypted in Messages for Web, and they are stored as a cache on the browser. If your Messages account can't be used for a week for any reason, your Messages account will be signed out automatically for security reasons.Always keep your phone power onThe application Android Messages for Web cannot work separately from your phone. So, if your phone shuts down or the battery goes down for any reason, you are not able to send any messages from your computer. Sign out of Messages for WebSigning out your Messages account keeps your account safe from other people. They can't see your sensitive information and personal details. On a computerIf you are using Messages for Web on a public or shared computer, sign out when you complete your conversation or leave it.
On your Android phone
Next TopicAndroid Dark Mode
|
 For Videos Join Our Youtube Channel: Join Now
For Videos Join Our Youtube Channel: Join Now
Feedback
- Send your Feedback to [email protected]
Help Others, Please Share









