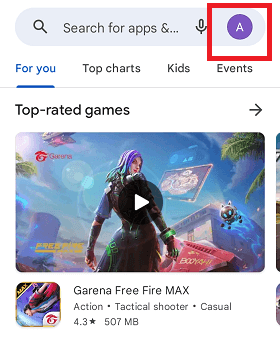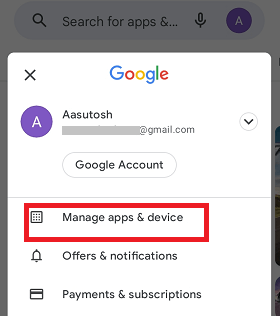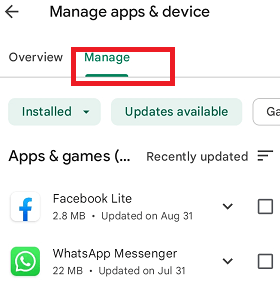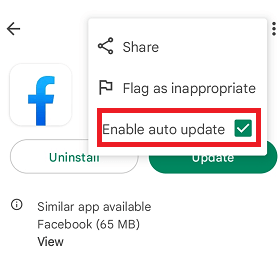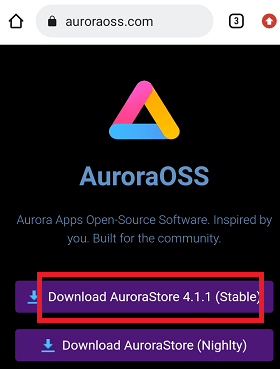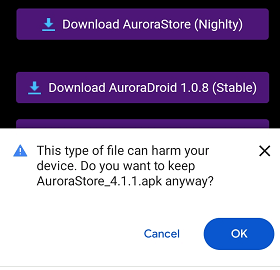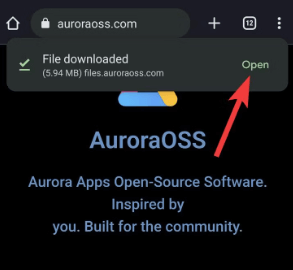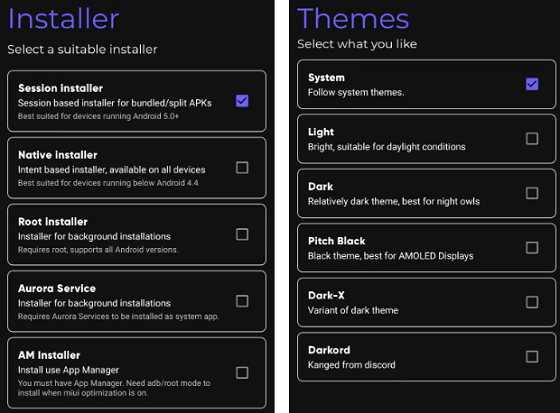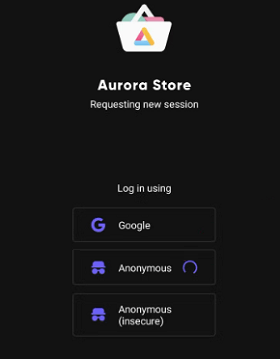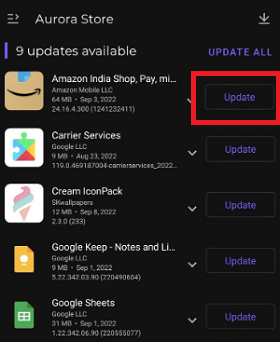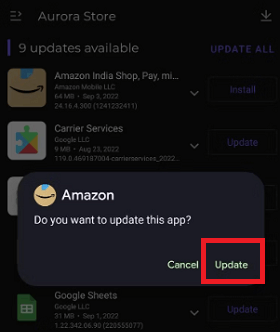How to update apps on AndroidThe Android operating system and its apps are continuously going updated. These updates include new features, simple tweaks, or update security fixes and keep your information safe from hackers or cyber theft. Most of the app and technology developers regularly update their apps and device operating system to provide more features and security in it. There are two different methods to update your apps on Android devices that can be done either manually or automatically. In this article, you will know how to customize and update your app on an Android device to keep your Android secure. Update your Android apps manually.Go through the below-mentioned steps to update your Android apps manually on your device. The steps might be varies based on the device models and OS version you are running: 1. Launch Google Play Store app on your Android device. 2. Tap on three horizontal lines available at the search bar in the upper-left corner of your screen. 3. Now, click on "My apps & games". 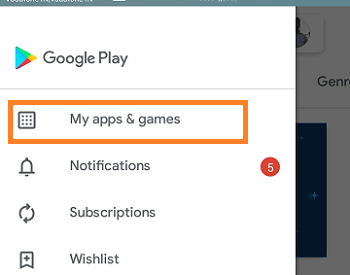
4. To continue all the pending updates, click on the "Update all" button under the "Updates" tab. To update each app manually and individually, you have to click on the app which you want to update. 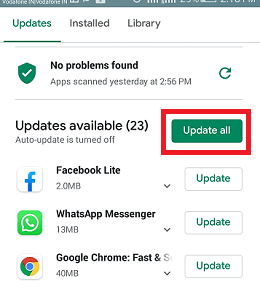
5. If you are trying to update each app individually and manually, you have required to clickon each app. Those apps which are set to auto-update are shown under the green button. Update your Android apps automatically.There are two different methods to update Android apps automatically on a device. You can set up your Android phone to update all apps automatically or set it up to update automatically only that app that you want. The below steps show you to update all apps automatically: 1. Launch your Google Play Store app on Android device. 2. Tap on three horizontal lines available at the search bar in the upper-left corner of your screen. 3. Click on "Settings". 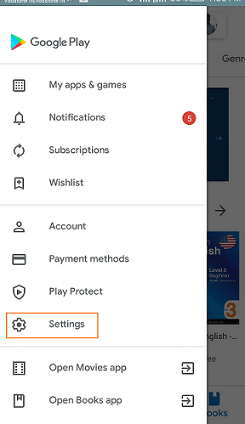
4. Now, click on the "Auto-update apps" option. 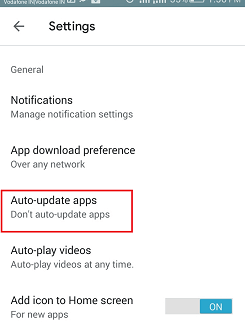
5. A pop-up window will appear that asks for your preferred option for the updates. Choose any one of these options by tapping on it. After that, tap on "Done". 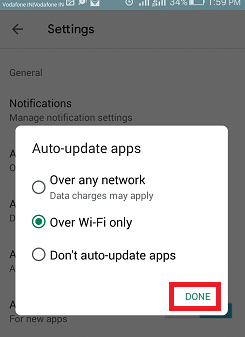
Enable automatic updates on individual appIf you want only to enable auto-update to particular apps on Android, you can also do so. For this, first of all, you need to make changes to your Google Play Store account settings. Here are the steps to set automatic updates for individual Android apps:
Update Android apps using an APK fileOther than installing and updating Android app from Play Store, there is also alternate method and source to update Android apps. You can use the app's APK (Android Package File) file from a third-party web source to update your app. Using an APK file, and you can also install a new app and update the existing app on your Android device. There are several web portals available that offer APK files of the app. Some popular APK file provider sites are APK Mirror, APKpure, Uptodown, etc. Downloading and installing APK files to update the app via these portals could be tricky as it offers several versions of the app you want to update. So, check the app version you are running on your phone. After that, download the higher version of the app's APK file and install it on your Android phone to update the app. To know more about APK installation, look at our guide on how to install APK on Android. Update your Android app using the Aurora App StoreBesides Google Play Store, Aurora Store is another app store for Android that is safe and reliable. It is an open-source app store for Android devices. Here, you can get apps for fresh installation and to update existing ones. Open the Aurora Store app on your Android phone and visit its updates section. From its update section, you can install new updates on the app.
How to Fix Apps Not Updating on AndroidIf an app is not updating, you can try any one of the below-given tricks that may help you to fix your problem. Check Your Wi-Fi SettingsIf you are on Wi-Fi and no apps are updating, ensure your connection to the Wi-Fi network is enabled and working correctly.
Restart Your Android PhoneIf your Wi-Fi or mobile data connection is enabled and connected, you should restart your Android phone. The different phone has another way to restart it. However, most phones had the option to restart it by long pressing the Power button or simultaneously holding the Power and Volume button (either up or down). When a pop-up option appears, choose Restart. Reinstall the AppIf any such app is not updating and creates a problem, try to reinstall it. Here are the steps to do so: To reinstall an Android app:
Only some third-party app stores are trustable.It is always suggested to download and install apps on the device only from Play Store or trusted websites. Many third-party Android app stores or APK providers have been caught distributing malware. Some app stores and websites like Aurora Store and APK Mirror are either open source or huge user based; therefore, we can trust them. So before downloading the app from any website or app store, check its integrity to see if it is not violating your privacy. Suppose your phone or tablet hasn't had Google Play Services on it. First, install Google Play Store on your device; it is best for you to download apps.
Next TopicEpson Print Enabler for Android
|
 For Videos Join Our Youtube Channel: Join Now
For Videos Join Our Youtube Channel: Join Now
Feedback
- Send your Feedback to [email protected]
Help Others, Please Share