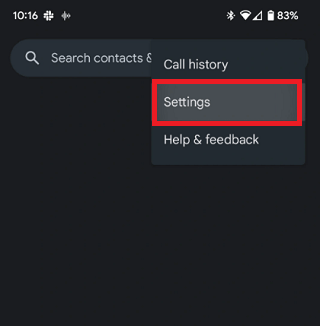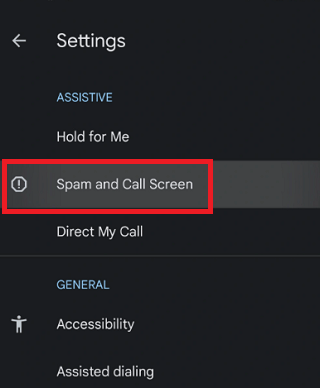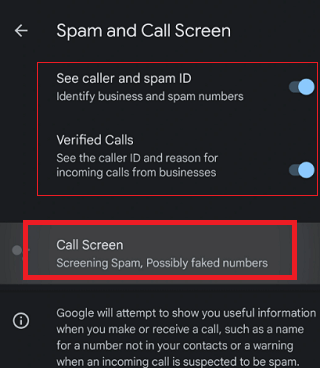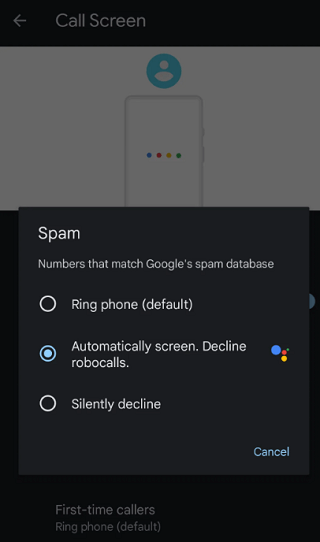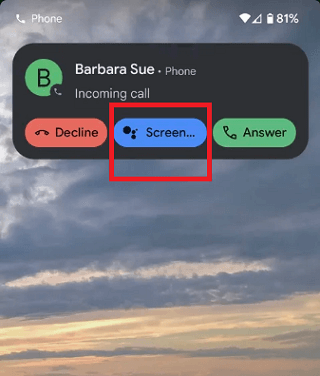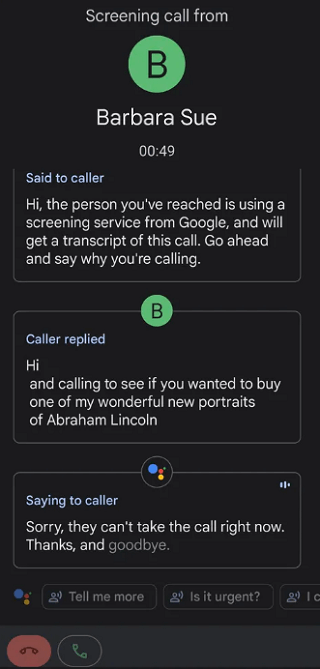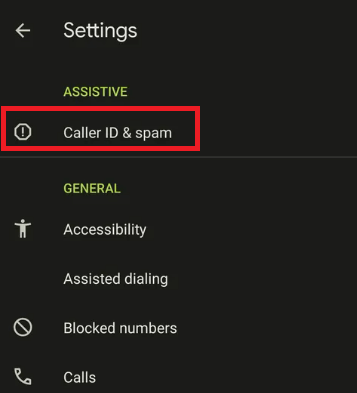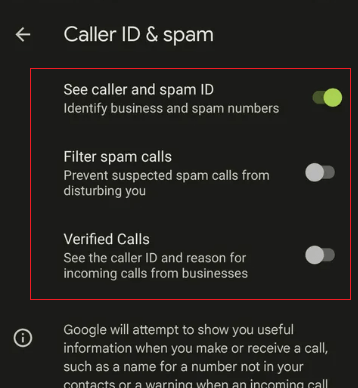Android Call ScreeningAndroid Call Screening is known by various terms such as Google's Call Screen, Google Pixel's Call Screen, Screen Call, etc. all the terms refer to the same things. Android Call Screening, or Google's Call Screen, is one of the best features of Pixel phones that lets you know who is calling you and why even before you answer the phone. This feature makes Google Assistant respond to phone calls and gives a transcript of the request on time. 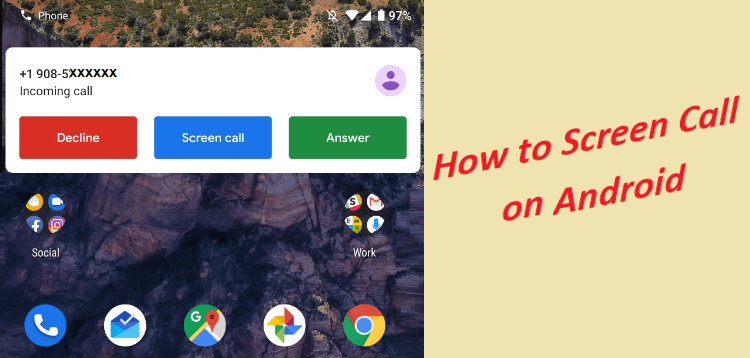
Google Assistant lets you know who the caller is and the purpose of calling. Based on the response of Google Assistant that takes from the caller, you can decide even on more information, pick up the call or tell them you are unavailable. But remember that Call Screen or Android Call Screening only works for numbers not saved in your contacts list. The "Call Screen" feature is only available in Google Pixel phones. But we can also expect this feature to be available on other Android smartphones in the future. Where Call Screen is availableWhile all Pixel phones support the Call Screen feature, even Google regionally restricts the availability of this feature. It is automatically turned on in Pixel phones in the US. Manually you can enable in the below-listed countries:
Note: Manually enabling Call Screen only works with the SIM card in the countries where this feature is available.In which Pixel phone Call Screen feature is availableGoogle launched its first Call Screen feature in 2018 for the Pixel 3 phone. Later, it is provided in every Pixel phone, including the Pixel 6 Pro, the mid-range of Pixel 6a, and the Pixel 7 series. However, some older models of Pixel devices might need help to take advantage of each setting and feature. How to Set Up Call ScreenThere are two ways to set up Call Screen on your Android phone (Pixel phone), i.e., automatic and manual. Check out below both of them one by one: Set up automatic call screeningFirst, note that the Call Screen feature doesn't work with a third-party call recorder and screen recorder apps. So, it is suggested to turn off such apps to use Call Screen on your Android phone.
Set up screen calls manually:
Not find an option to Screen Call manually:If you do not see and find the "Screen Call" option manually on your device, you need to perform some additional settings to activate Call Screen. Follow the below-given steps:
Older Pixels and other phonesIf you are using an older version of Pixel phones, i.e., below Pixel 6 or Pixel 6 Plus version, you can also access the Call Screen function. You can screen a call each time a call comes from a number not saved in the phonebook list. Follow the below-given steps:
Get Google's Screen Call TranscriptsGoogle saves the transcripts of all screened calls on your phone. You can review them later by getting them from your Pixel device. You will get it from call details of a screened call, and Pixel phones also save an audio record of a Screen Call. If you don't want to store transcripts records in your phone, delete them by removing the call log of that phone number. To get the transcript of your Call Screen, go through the steps below:
If you don't want to save the transcript and recording, you can delete them from your phone. Long-press the screened call, and when a popup appears, tap Delete. How Android Call Screening (Call Screen) works"Call Screening" works based on the number saved on your phone. It uses the contacts stored in your phone directory to choose whether to screen a call or not. It screens the call on numbers that are not saved or stored on your contacts list. If you want to not screen any number, save it in your phonebook. The phone also identifies the spam calls and robocalls for the number stored in Google's spam database. But not all spam calls and robocalls are identified because such numbers are continuously increasing. If you are using a call forwarding function on your phone, it is recommended not to use automatic call screening. Screened calls are not get forwarded. Frequently asked questions related to Google's Call Screening or Call Screen:How do I turn off Google call screening? If you do not want to screen calls on your phone, you can stop it. To stop call screening, turn off the automatic call screening feature. Here is how you can: launch your Phone app and tap on the more option. Now, choose Settings and Spam and Call Screen; finally, turn off the See caller and spam ID. Tap on the Call Screen and make sure that the "Automatically screen. Decline robocalls." is not enabled. Is there call screening on an iPhone? No, there is no call screening feature available on an iPhone. However, there are third-party call-screening apps available in App Store. Besides, an iPhone has a filtering feature and a way to detect and block spam. You can turn on Silence Unknown Callers feature to stop phone numbers that are not saved on your contact list. Just open Settings and go to the Phone; now turn on Silence Unknown Callers.
Next TopicHow to Enable Guest Mode on Android
|
 For Videos Join Our Youtube Channel: Join Now
For Videos Join Our Youtube Channel: Join Now
Feedback
- Send your Feedback to [email protected]
Help Others, Please Share