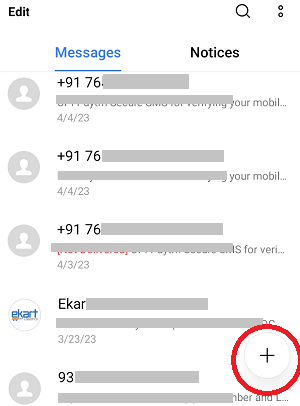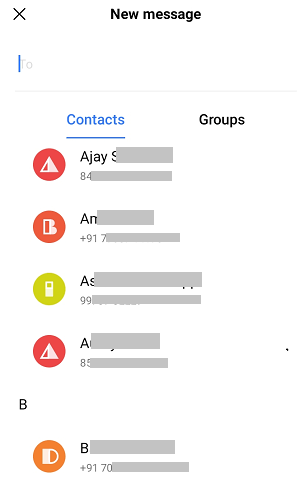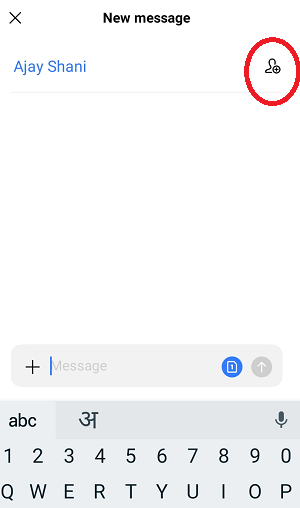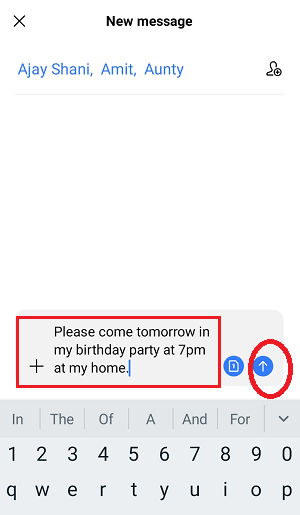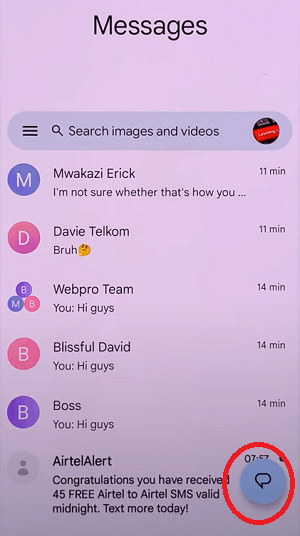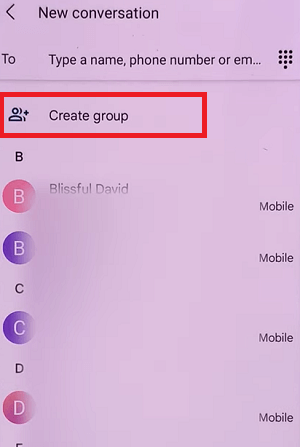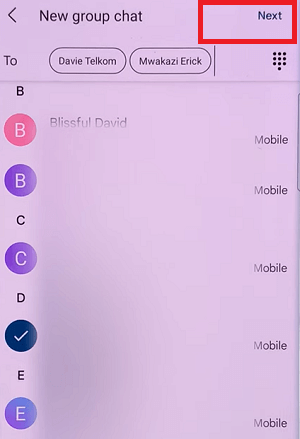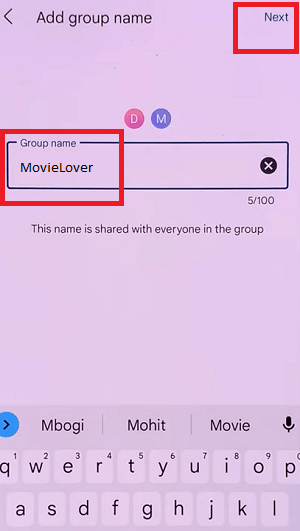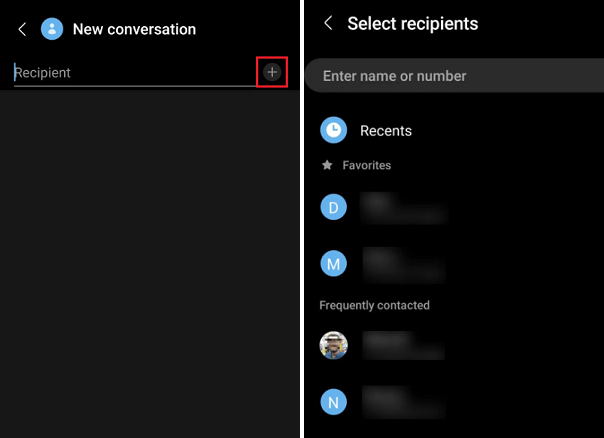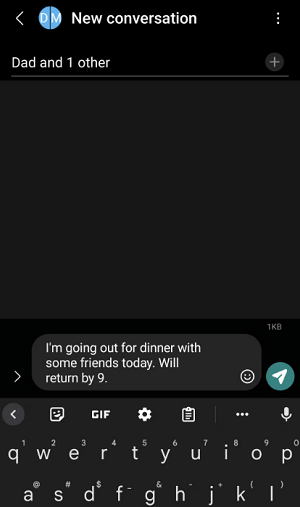How to Send a Group Text on Android PhoneSometimes people need to send or discuss the same text message to more than one person through a smartphone. If you are one of them and want to want to send test messages quickly to more people, choose a group text on Android. The group is a reliable way to instantly send several people the same text messages (SMS) simultaneously. For example, if you are planning to host your birthday party and want to invite all your friends, deliver a group text to inform everyone at once. But how can you send a group text message using your Android phone? 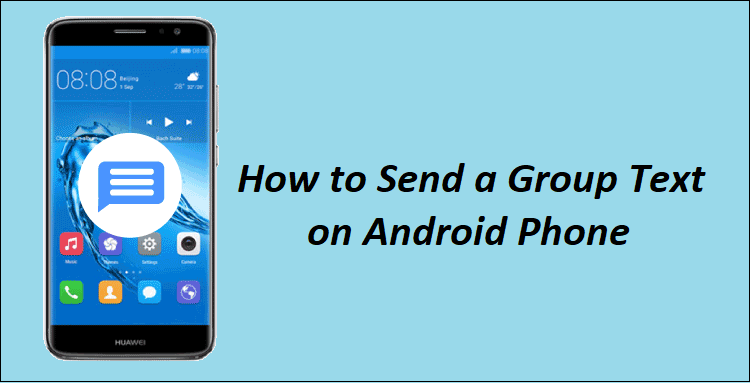
Depending on your default message app and your preferences, the way to deliver a group text message varies. This article illustrates different ways to send a group text using your message app (or Google Messages) on an Android phone. How to create a group text on an Android phoneThe steps may also vary depending on the messaging app you use on your Android device. However, the fundamental steps to create and send a group text on most message apps on Android phones are similar. Here, you will learn how to create a group text using the device's default messaging app, Google Messages, and Samsung Messaging. Remember that different messaging apps offer different ways to create and send a group message on Android.
Create a group text message on Android using the Google Messages appThe Google Messages app mainly comes pre-installed on many Android phones. If it is not present on your phone, download and install it from Play Store. When you have Google's messaging app on your phone, follow the below-given steps to create a group text message:
Remember that sending a group message sometimes only works if you enable the group MMS option in the Messages app. To enable this setting, open the Messages app and tap on the menu option in the upper-right corner. Select the Messages settings option and go to Advanced under Group Messaging. Make sure that the MMS is enabled. 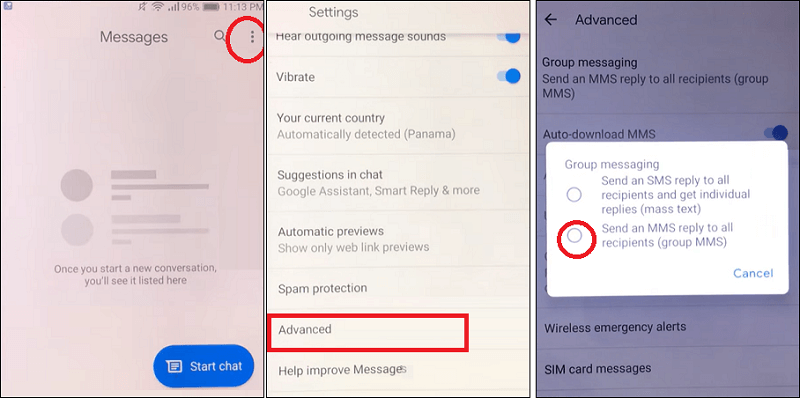
Create and send a group text on a Samsung phone.If you have a Samsung Galaxy smartphone with you, create and send a group text straight from its Messages app. Here are the steps to do this:
Alternatively, you can send a group text message to up to 20 recipients using the Contacts app on your Samsung phone. Here are the steps to do so:
How to add more people to a group message on an Android phoneAdding people in a group text as the recipients on an Android phone varies based on the messaging app you are using. Below we illustrated two ways (or we can say in two different messaging apps). Add people in a group text on the Google Messages appFollowing are the simple steps to add a recipient to your group text on Google Messages app:
Add people in a group text on the Samsung Messages appTo add new people to your text group on the Samsung Messages app, follow the below-given steps:
Remember that you can't remove yourself from the group text created by others or from a group text you created. If you don't like participating in group messages, you can delete the message from the app instead or mute its notifications. Other than the Google and Samsung Messages apps, several third-party messaging apps are available at Play Store. In this article, we can't illustrate all of them for sending group text because the steps to send a group text message is pretty much similar on most messaging apps. Frequently asked questions about sending a group textIs Group messaging still relevant today? Yes, group messaging texting is still relevant and works today, and several people use it. You might think that so many apps are available that effectively provide services for group texting, so why do we use a simple messaging app? There is no doubt that effective messaging apps are available that offer group text (for example, WhatsApp), but they all require an internet connection to work. On the other hand, unlike Google Messages or other SMS apps that don't need a data connection to work. How could I send a group text to more than 20 recipients? If you want to send a group text message to more than 20 recipients or even more, you can download and use apps like WhatsApp, Telegram, etc., that facilitate group chat. Why is my group text not sending? If you get an error message while trying to send a group text, it might be because the MMS option is not enabled (Google Message). On the Google Messages app, you can check it by opening the messaging app and tapping on the menu option. Now tap on the Messages settings option, navigate to Advanced under Group Messaging, and ensure the MMS is enabled.
Next TopicWhat is Android System WebView
|
 For Videos Join Our Youtube Channel: Join Now
For Videos Join Our Youtube Channel: Join Now
Feedback
- Send your Feedback to [email protected]
Help Others, Please Share