How to Transfer Contacts from iPhone to AndroidThere was a time when we had to manually type endless amounts of phone numbers, names and other information to transfer contacts from one mobile platform to another mobile platform. Thanks to smartphones that do most of the work for us in a small amount of time. Nowadays, the iPhone and Android becomes the two most dominating smartphones in the market. Some people want to switch from Android to iPhone devices or from iPhone to Android devices. They need to transfer their contact list from one phone to another in a few clicks rather than manually typing each contact. Regardless of the fact and feature, these two mobile operating systems belong to two different worlds. Transferring data from one operating system device to another is not so complicated. There are several methods available which allow us to transfer our data from iPhone to Android or Android to iPhone. Now, a question arises, what is the best and easiest way to transfer contacts list from iPhone to Android smartphone. Here, we will discuss different easiest methods to transfer our saved contacts data from iPhone to Android. Method 1: Manually (for small lists) with Contacts App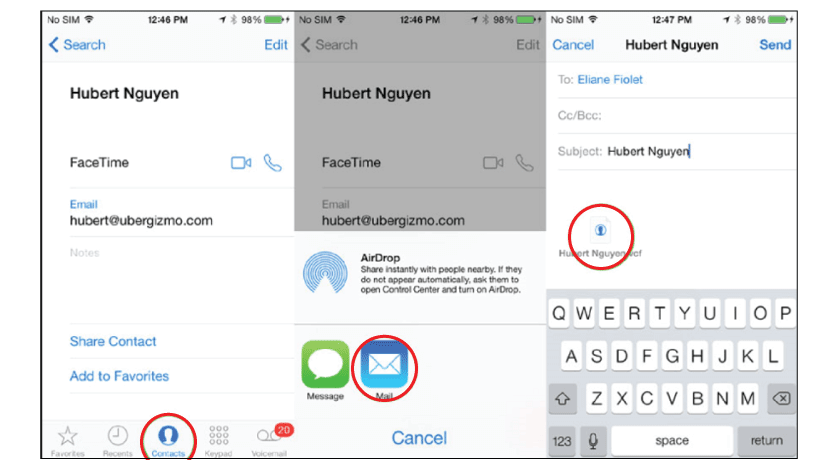
If we need to transfer some small lists (particular) contacts only, go for the Share Contact option. Click and open the Contacts app and choose our contacts which we want to transfer; scroll down and select the tab that allows sharing it through e-mail or text. If the contacts list that we want to transfer becomes more than 10, this method is not for us. If the number of contacts is less than 10, then go for it and not require to use the below methods. Method 2: Transfer with iCloud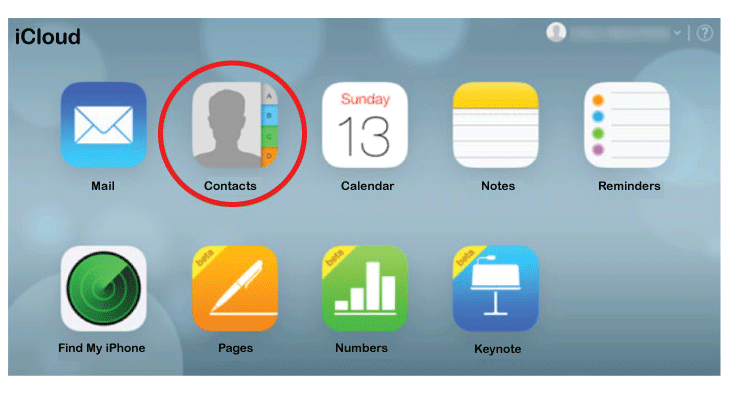
Another method to transfer contacts from iPhone to Android devices is by using iCloud. The transfer of contact using this method works on a sync basis. Steps to transfer contacts using this method is mentioned below:
The Contacts and People applications give facility to import contacts list from various sources. If we save the VCF file at external storage, we have to import contacts from SD card. Method 3: Using Gmail accountGoogle Contacts is another application that allows us to transfer contacts from iPhone to Android. This method is also pretty easy. We have to follow first three steps of #method 2.
Then 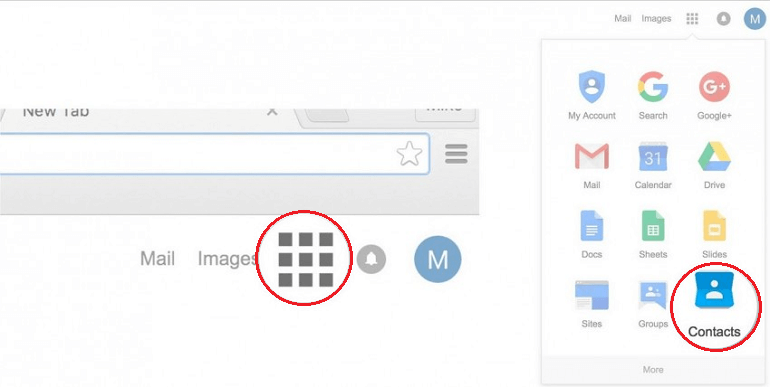
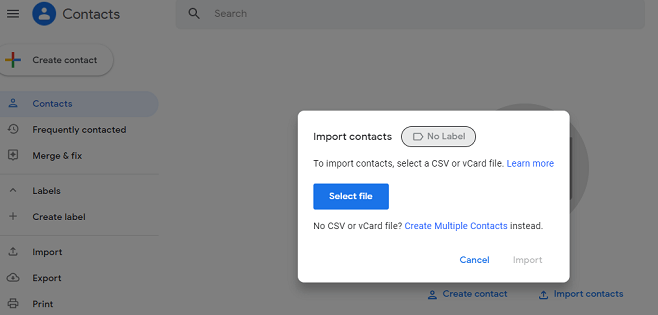
Method 4: Using an App (My Contact Backup)My Contact Backup is an iPhone app available at Apple's app store that allows us to transfer contacts form iPhone to Android. It doesn't require signing in or creating an account, transfer contacts to e-mail. Follow the below-given steps to move our contacts from iPhone to Android device using this app.
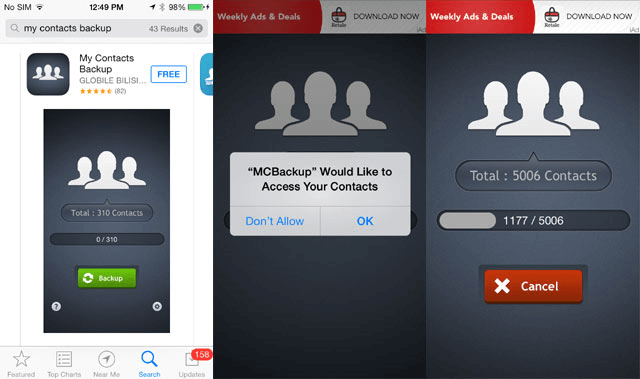
The .VCF file gives the facility to import either some selected contacts from our list or import complete contacts list. Method 5: Export contacts to Gmail with iTunes and transfer to our phoneIf our iPhone device is running on iOS 4.x or below version, the above mentioned methods are practically unusable. Because the apps are not supported with those versions of the iOS device. Using iTunes may sometimes disappoint us, but it is the only way in such a situation that solves our problem. Transferring contacts using iTunes is an easy process as others. Follow the below-given steps to transfer contacts from iPhone to Android using iTunes:
Next TopicAmazon app store for Android
|
 For Videos Join Our Youtube Channel: Join Now
For Videos Join Our Youtube Channel: Join Now
Feedback
- Send your Feedback to [email protected]
Help Others, Please Share










