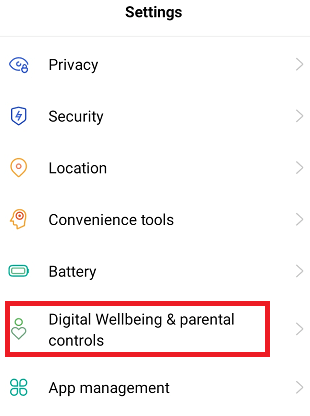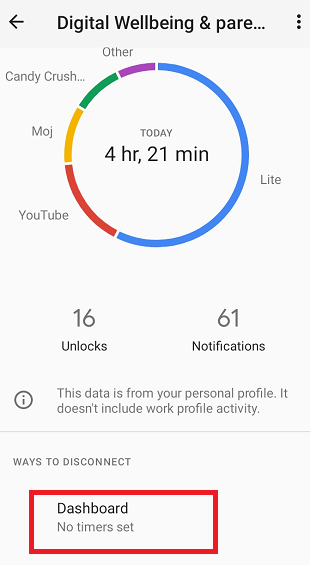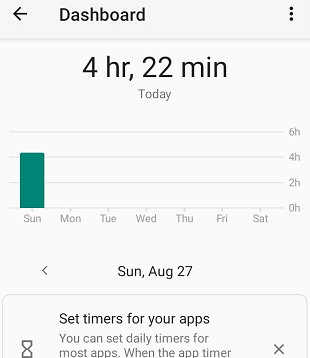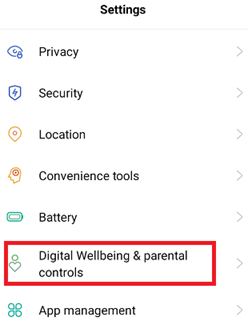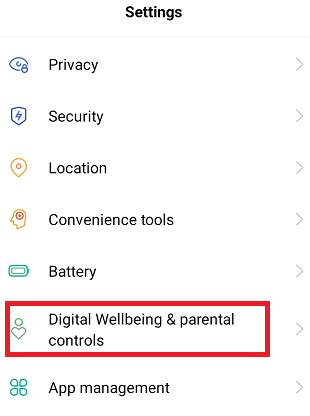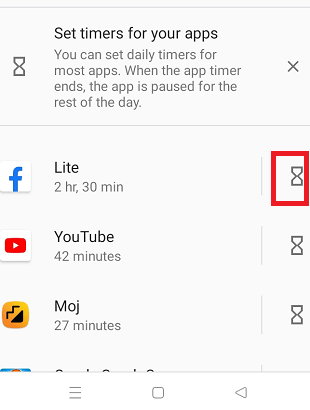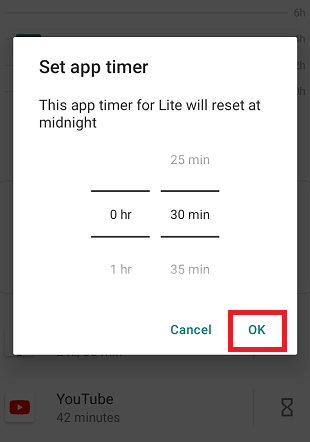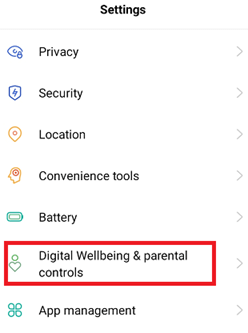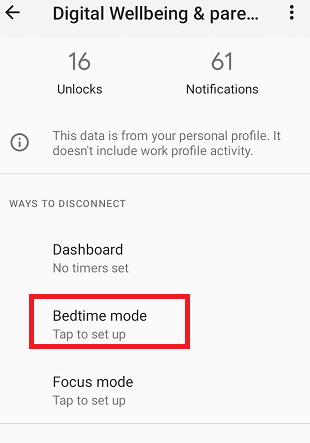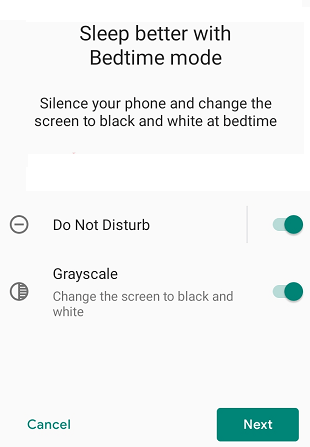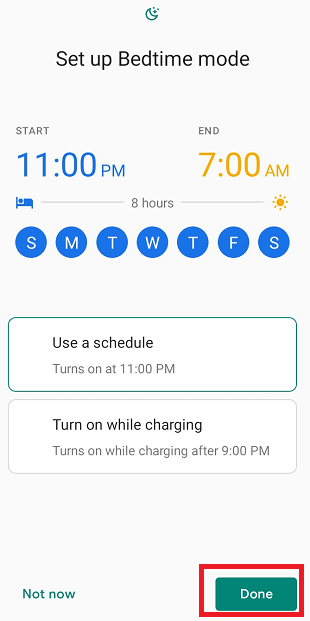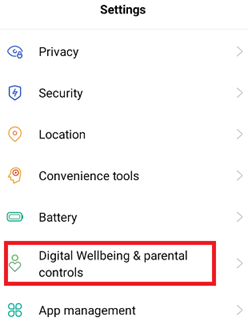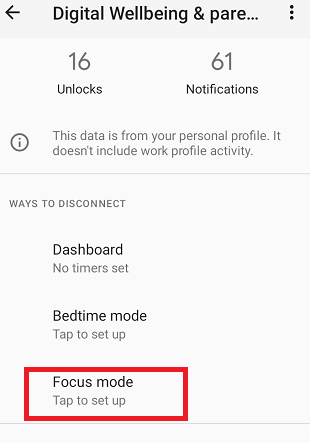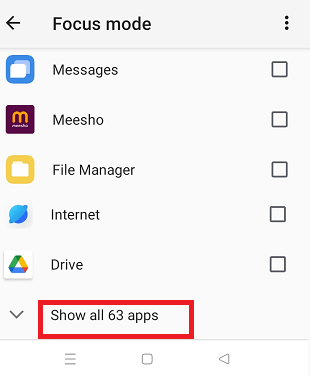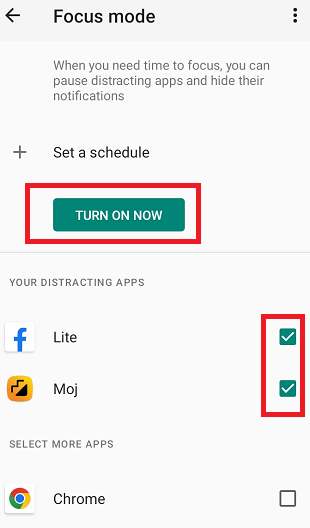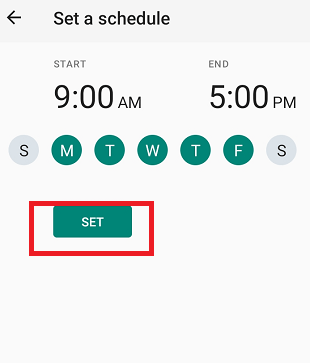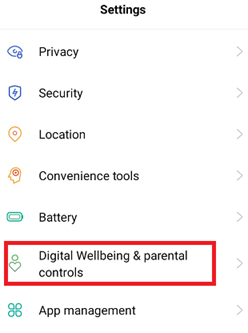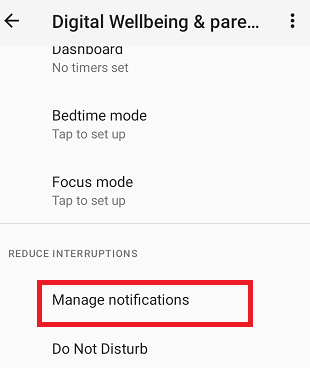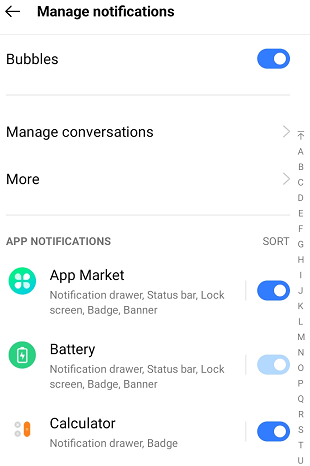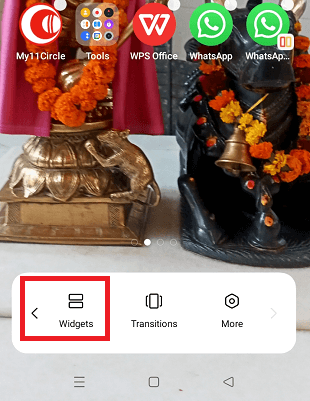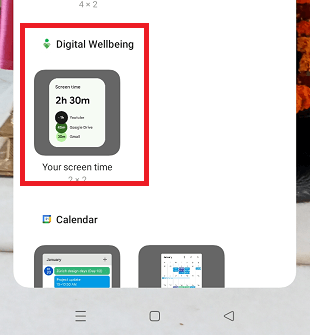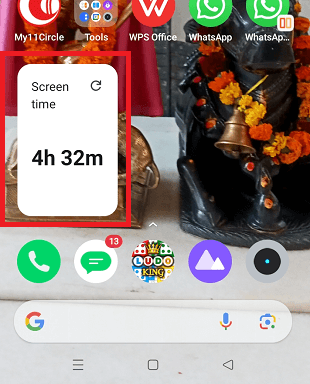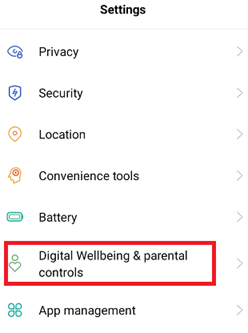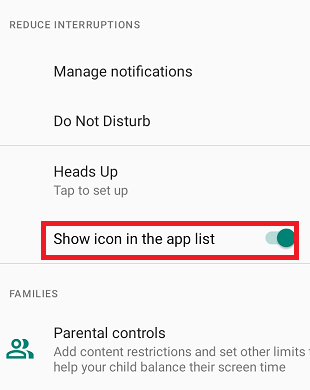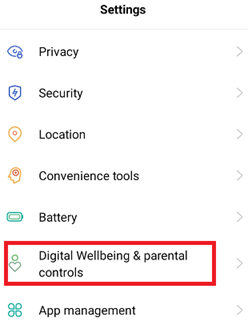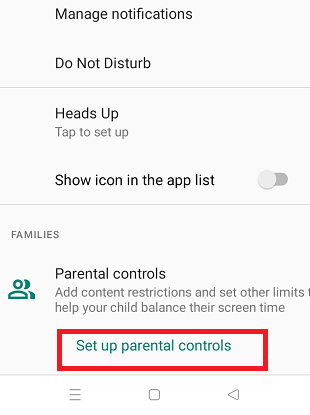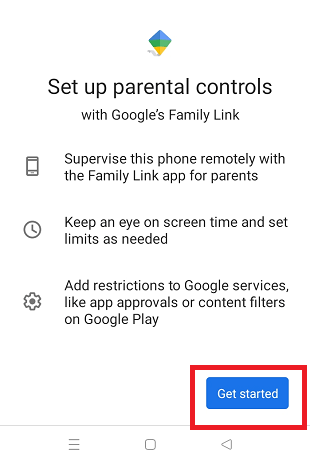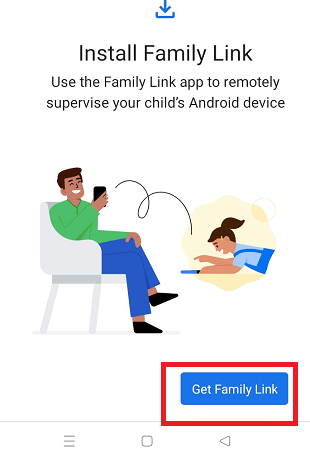How to Check Screen Time on Android?Phones are now becoming a part of our daily routine, and we all use our phones to communicate with others via calls, text, email, and entertainment. But we also feel guilty about wasting lots of time on this gadget. Have you ever checked and realized how much time you spend on your Android phone (or iPhone)? Many smartphones let you check the screen time on Android you spend. 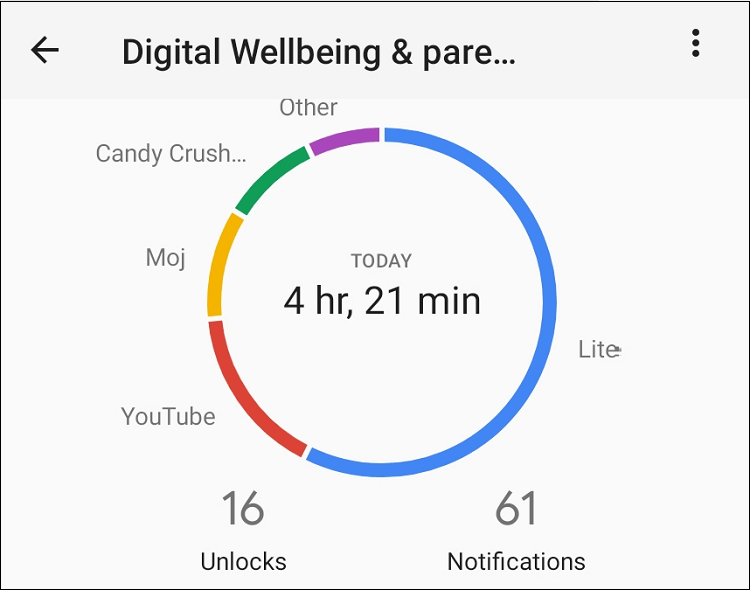
Screen time is the actual daily time that you spend on your phones. You can check the screen time on an Android smartphone and manage how you spend time on it. By knowing the screen time of your Android phone or tablet, you can improve your Digital Wellbeing. This article explains the following points:
How to Check Screen Time on an Android Phone?All the newer smartphones have a Digital Wellbeing feature that allows you to check screen time on an Android phone. Digital Wellbeing breaks the time you spend on different app categories. Also, it displays how many times you unlock your phone, the notifications received, and much more. With its help, you can manage your time on your phone by setting app timers or scheduling display changes. Steps to check Screen Time and access Digital Wellbeing on Android
You can compare time spent on your phone on a week's day. Also, it displays the most used apps on your phone at the bottom of the screen. By default, Digital Wellbeing features are not enabled. If you found its features disabled, you must enable its settings options per your requirements. Below, we have illustrated the steps to set up Digital Wellbeing on an Android device. Set Up Digital Wellbeing on Android
Now, your phone shows the app usage, device unlocks, and notifications received. What is Digital Wellbeing & parental controls?Digital Wellbeing is a built-in feature on Android that allows one to check the screen time of a phone and contains several other screen time settings options. Other than checking time spent on different apps, it also provides setting options to set goals and timer alerts for apps you want. Digital Wellbeing helps people disconnect from phones (apps) throughout the day they are using. How do you use Digital Wellbeing features on your Android?Digital Wellbeing is a simple way to monitor Android's screen time. It comes pre-installed on several Android smartphones and allows one to access and check the device's information. Including checking the screen time of entire apps, it also lets you use other features. App timers facilitate setting up the daily usage limit of particular apps you want. Other features like Bedtime mode let you create a routine to silence your phone and block all data usage to limit interruptions. You can use and customize many more features in Digital Wellbeing on your Android smartphone to fit your needs. They are briefly illustrated below. How to set up and use App timers in Digital Wellbeing on Android?If you use any such apps that can't force you to stop using them (like games or Instagram), setting up an App timer on such is excellent. Setting up specific daily time for apps cuts down screen time. Set a particular amount of time for each day on various apps. Once you consume the screen time limit for the app of your day, you will get a notification that sets the timer to get out. You can't be able to use that particular app until the time reset at midnight or you turn it off manually. Follow the below-given steps to set up App timers in Digital Wellbeing on your Android phone:
If you want to remove the set timer for the app, tap on the garbage icon next to the app. How to set up and use the Bedtime Mode option in Digital Wellbeing on an Android device?Bedtime Mode helps you relax by keeping screen time to a minimum. You can set up bedtime mode based on your schedule when you don't use your phone (or, at minimum, it can). It automatically turns on and off the Bedtime you set. You do not need to worry about remembering when to turn it on/off. People also use the Bedtime mode, which turns on while the phone is in charge. In both cases, you must set start and end times (or after and before) when the phone is on Bedtime. Follow the below-mentioned steps to set up Bedtime mode in Digital Wellbeing:
How do you set up and use the Focus mode option in Digital Wellbeing on Android?Focus mode is another nice feature that Digital Wellbeing offers to temporarily turn off apps. You can choose the time interval and day of the week to take a break from the selected app. The disabled apps through Focus mode turn greys, and you cannot use them until the set time is over or you manually turn them off. You can turn off and on Focus mode whenever you wish. So, it is up to you to turn Focus mode on at the set time to get complete. In this way, you will minimize Android device screen time. Go through the below-given steps to set up and use the Focus mode option in Digital Wellbeing on your Android phone:
To take a little break from the app, tap the SET option from Focus mode and select time popups. How to Check and Manage Screen Time on Samsung Galaxy Smartphones?Checking the screen time on Samsung smartphones varies slightly compared to Android, as discussed above. But the idea is almost the same as accessing Digital Wellbeing on Samsung as Android. Following are the steps to check screen time on a Samsung Galaxy smartphone:
How to reduce interruption in Digital Wellbeing?Digital Wellbeing and parental control settings panel provides features that will reduce interruptions, and you get some relaxation. You need to do some settings in Manage Notifications and Do Not Disturb inside the Digital Wellbeing screen.
How to add a screen time widget on an Android phone's home screen?Add the screen time widget on the phone's home screen to quickly access and check screen time. Adding a screen time widget on the phone's home screen facilitates checking screen time at a glance. You will find a screen time widget on devices running on Android 9 or later versions. Following are the steps to add screen time widgets on the phone's home screen:
You are done adding a screen time widget on the phone's home screen. Now check the screen time of your Android phone straight from the device's home screen. How to add the Digital Wellbeing icon to the app list?Once you add the Digital Wellbeing icon in your app drawer, you don't need to jump inside the Settings menu to access the screen time of your Android phone. Then, you can access Digital Wellbeing features from the app list. For this, you have to enable its relevant setting option first. Following are the steps to add the Digital Wellbeing icon to the app drawer list:
In Samsung smartphones, this settings option is slightly different. Here are the steps for adding the Digital Wellbeing icon on the device's Apps screen.
How to set up parental control with "Digital Wellbeing"?Digital Wellbeing & parental controls also offer features to monitor kids' phone screen time. You can use parental control setup from the Digital Wellbeing setting menu. Download the Google Family Link app from the Play Store and set up everything on your and your kid's phones. Setting up a phone for parental control requires a Google account of yourself and your kids. Following are the steps to enable parental control using Digital Wellbeing:
Manage Kids' Screen TimeYou can easily manage your kid's phone's screen time using Digital Wellbeing & parental control. The default parental control email account can manage a child's account. You must link your email account on your kid's phone to manage their screen time and other settings. Follow the below-given steps to set up and manage your kid's screen time:
Next TopicBest Free Download Manager for Android
|
 For Videos Join Our Youtube Channel: Join Now
For Videos Join Our Youtube Channel: Join Now
Feedback
- Send your Feedback to [email protected]
Help Others, Please Share