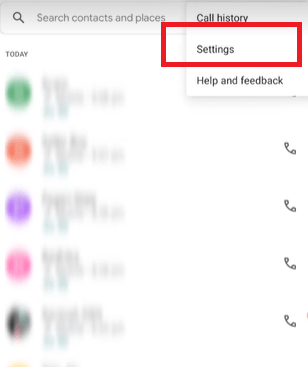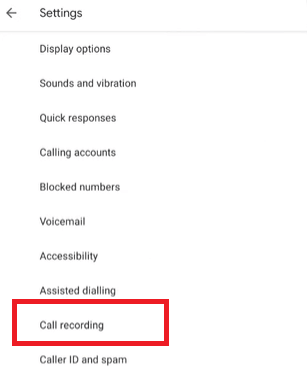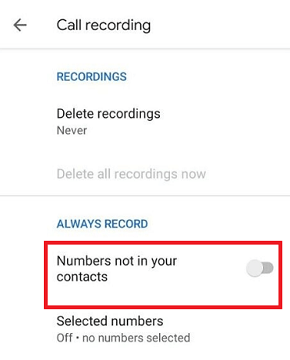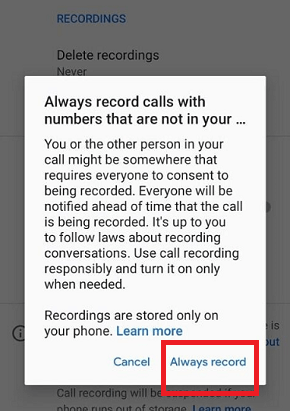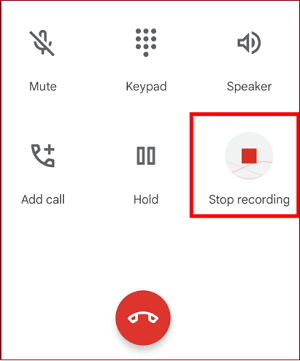How to Record a Phone Call on Android PhoneAndroid phones have tons of features to use for our daily life needs. One such feature is a call recording. If you receive important phone calls and think the conversations need to be saved for future reference, Android provides a built-in function to record. Other than the in-built function, you may use third-party Android apps to record phone calls,andAndroid phone allows you to record both sides of a telephonic conversation. 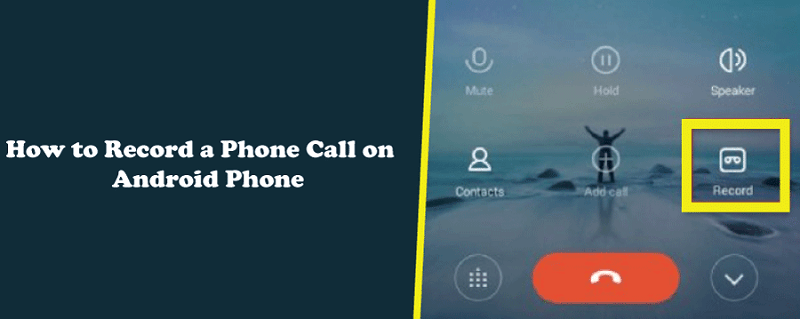
However, recording phone calls on an Android phone is not too easy. Each phone manufacturer offers a setting and function to record a phone call. But different phones provide different steps and functions to record the call; however, most follow similar procedures. In this article, you will learn different ways to record a phone call on an Android phone, including manual, automatic, and using third-party apps. Note whether the built-in call recording function works, depending on the carrier, country, and other points. Using a phone speaker, you can use an external recording device to record phone calls. Is it legal to record a phone call?Each country has its law and legality regarding phone call recording. Some countries allow only one side call recording; in some states, other side caller permission is needed to record phone calls. So, check your country or local laws for more clarification about call recording. Record a call on Android using Google's Phone app:Google provides its phone (dialler) app that comes with a phone call recording feature. With the help of the Phone by Google app, phone call recording becomes so easy. But there are some conditions to use it. It must be installed on your Android phone with the latest update, a phone running on Android 9.0 or above. Most importantly, your carrier, region, and device support it. Steps for recording a phone call using the Phone by Google appFollow the below-mentioned steps to record a phone call on an Android smartphone using the Phone by Google app:
Record only selected contacts. There is also an option to record a phone call of only selected contacts; here are the steps for it:
Start recording within a phone call.
Listen to your recorded phone calls. If you want to listen to your call recording, here are the steps:
Record a phone call using Google Voice.Google Voice is voice-over-internet-protocol (VoIP), created to make and receive phone calls from anywhere. It can also be used to record incoming calls on your phone. However, one downside is that it doesn't allow recording outgoing calls. You must enable and set up recording functions to record incoming calls using the Google Voice application. There are some conditions for recording calls:
Steps to record a phone call using Google Voice
Your call recording is automatically saved to the mail inbox that you can listen to later or download on your device. Record a phone call using another deviceIf you have any other smartphone or tablet with you, use them as a secondary voice recorder device. Most phones have a pre-installed voice recorder app that will help you record your phone call. If your secondary device doesn't contain such apps, download and use the voice recorder app. Check out the best call recorder for Android. Use a reliable call recorder toolAs you learn above, the way to record a call on your smartphone, i.e., with the help of a phone, microphone, and voice recorder. But there is also an option to use a dedicated hardware device to record calls. Choosing an external device for recording phone calls need to purchase of dedicated hardware. Many wireless devices are available to record the call, and they use Bluetooth connectivity to pair with your phone. After pairing, when you want to record a phone call, tap on a button to start and stop recording. The recorded file is saved on the external device itself. One such device is RecoderGear PR200 which uses Bluetooth technology to get connected to any smartphone, as the manufacturer claims. Try it as a regular call or voice recorder. 
Another device people like is Waytronic Mobile Phone Call Recording Headset, a Bluetooth headset that can record calls. It can also be used for listening to music or other media files. Record a phone call using a third-party call recording appNote that Google stopped providing services to third-party phone call recording apps at Google Play Store on May 11, 2022, in the name of improved phone users' privacy. But it does not mean you can't use a third-party phone call recording app. You may get them from other web sources. Automatic Call Recorder ProAutomatic Call Recorder Pro is an excellent call-recording app that comes with several useful options. When you start the app first time to record a call, you have to go through the necessary setup steps, like turning on the accessibility settings. There is an option to choose automatic or manual phone call recording, increase the volume, change the audio format, or activate the possibility to start call recording when you shake your phone. 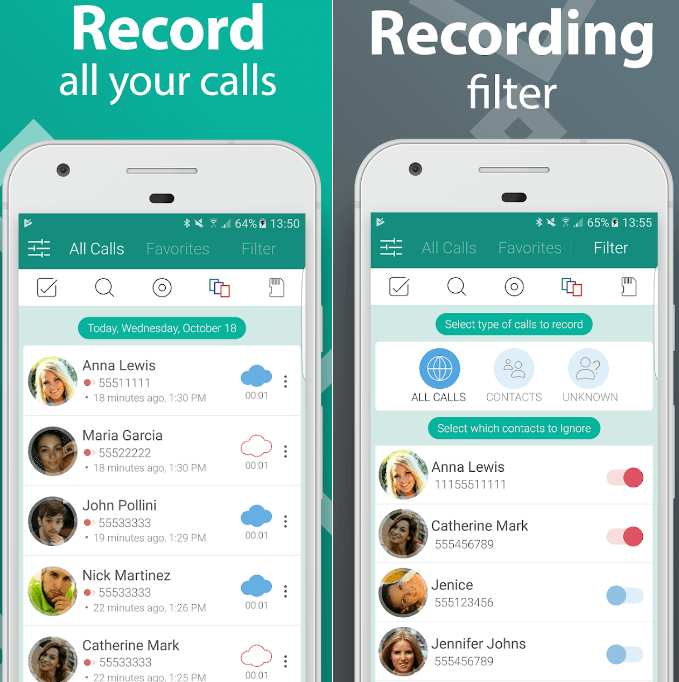
You can set up this app to record each call, record contacts' names, exclude any phone number or contact name, etc. Enabling an automatic call recording function records incoming and outgoing calls from beginning to end. The recorded phone calls can be played from the recording screen; you can save them to your phone storage and share them via email or other services. You can also delete the recording if there is more need for it. The Automatic Call Recorder Pro app is free to use, but it shows ads in it. You can remove ads from it by paying $3.49. All Call Recorder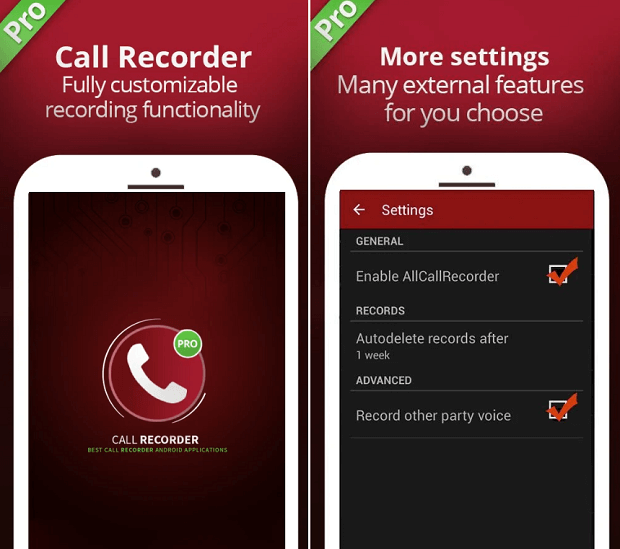
If you are looking for an external call recorder app for your Android phone, you can't avoid All Call Recorder. All Call Recorder app is another popular Android phone call recorder app that records phone calls from both ends. It has the feature to record phone calls automatically and manually as you set up to do so. Its automatic call recording features start recording as the phone conversations begin. It can record one-to-one calls as well as group conference calls. Recorded phone calls will be saved in your phone so that you can listen later. This Call Recorder app offers a feature to sync recordings to the cloud storage. Also, the app facilitates creating a library of phone conversations and storing them in calendar and list format. The app is easy to use, and one more thing, it saves the recorded call in .caf format. You can also move the recorded phone call to another device that supports the .caf file format. Remember that only some devices are compatible, allowing this app to record phone calls. If you don't want to record a phone call manually, set the setting option to automatically record phone calls on Android. Remotely record a phone call or conversation on another phone.You can record your kids' calls if you are concerned about them and want to know whom and what they are talking about. Using the AirDroid Parental Control app, you can record the call of another phone remotely. The parental control app of AirDroid facilitates various features and settings options to monitor your child's digital activities. It allows you to record a phone call conversation from your smartphone remotely. 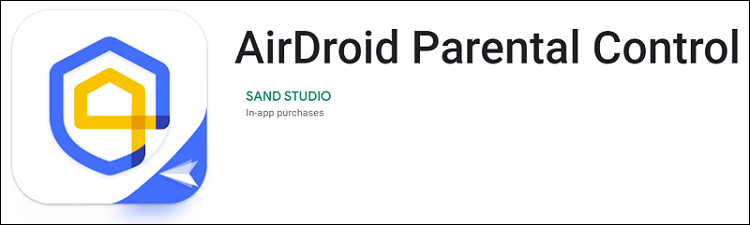
Including phone call recordings of your kid's device, you can monitor and check every activity. The app allows storing all recorded data and checking history as per required. Alternatives to record phone calls on an Android deviceRather than using a third-party app from Play Store to record phone calls or meetings, there is the option to use the Voice-over-IP (VoIP) platform. VoIP platform also lets you record calls and discussions. Zoom and Microsoft Teams are popular platforms that provide call recording and meeting features. However, all participants get informed when the session of recording starts.
Next TopicVoicemail Apps for Android
|
 For Videos Join Our Youtube Channel: Join Now
For Videos Join Our Youtube Channel: Join Now
Feedback
- Send your Feedback to [email protected]
Help Others, Please Share