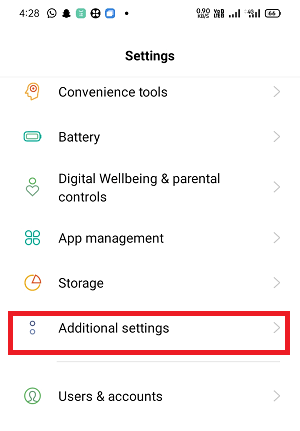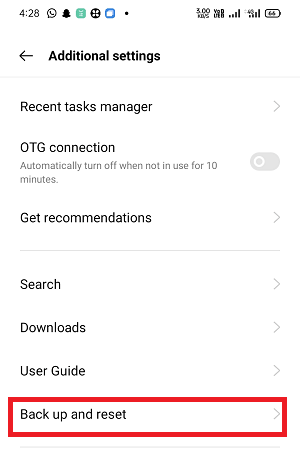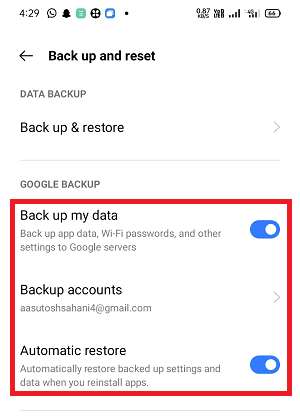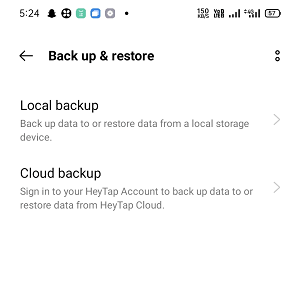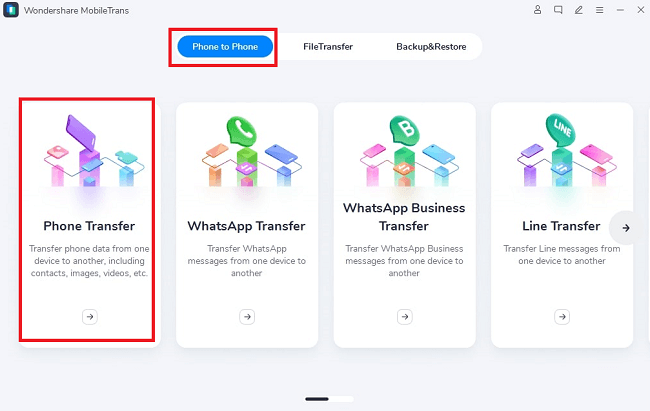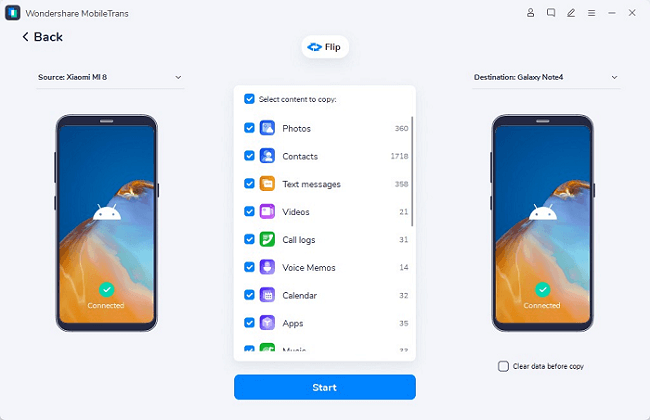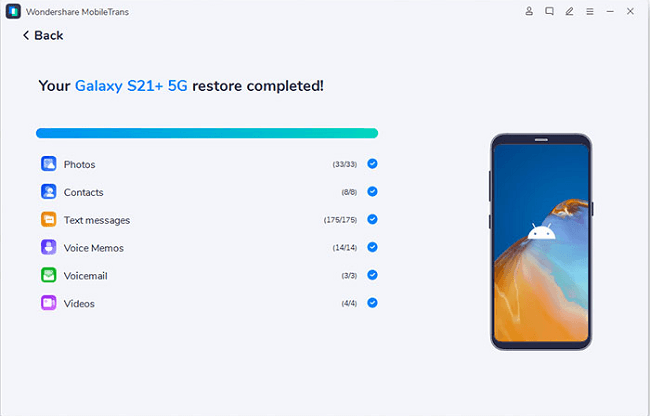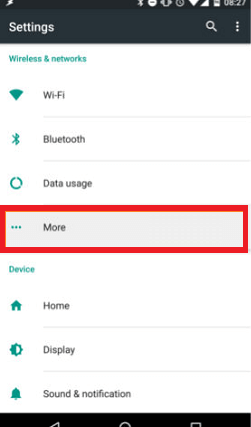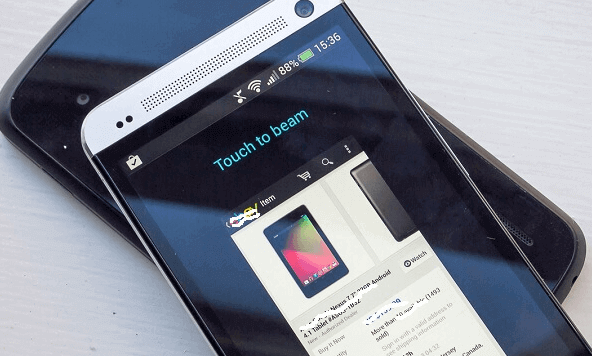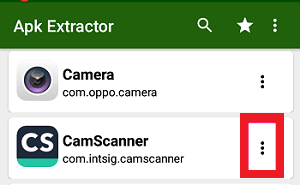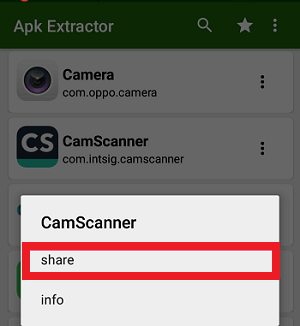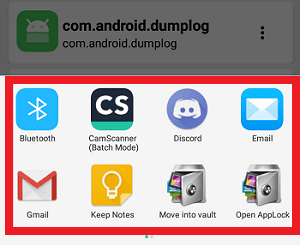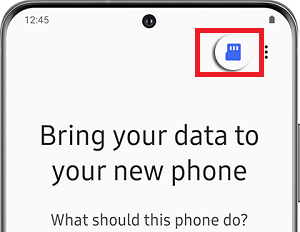How to Transfer apps from Android to AndroidSwitching from one phone to another is always a hassle, especially when concerned about our data and apps. An Android user might be worried about transferring their apps and data to another Android phone. Generally, everyone wants to make sure that their apps and data are easily transferred from their old phone to their new phone without any hassle and data loss. By the way, Android has tight integration with cloud services. But still, there are some ways by which you can easily transfer data from your old phone to a new phone. Some of the top methods preferred to transfer apps from Android to Android include using third-party software, NFC technology, and Bluetooth. In this article, you will know how to transfer apps from Android (old phone) to Android (new phone). We will use various methods such as the built-in Android Backup and Restore feature, third-party application, NFC, Bluetooth, etc. Use the Android Backup and Restore FeatureIt is suggested to keep a backup of your data before moving your apps from old Android phones to new Android phones so that no misshapen occurs to your data. The steps to backup your data may vary based on the device model and Android version. Here are the steps you can follow to back up Android data:
Note that you can't restore a backup from a higher version of an Android phone or tablet to a lower version of an Android phone or tablet.Restore Your Data to the another PhoneAfter backing up your data to any external server (cloud) or hard disk, you are ready to restore your data to another Android phone (new Android phone). If you still have not set up your new phone, you can restore the data of your previous phone, including apps, during your new phone's setup process. And if you have already set up your new Android phone and want to restore the data of your previous phone that you backed up, reset your new phone to factory settings and start the setup process again. The data restoration process may vary according to the phone's manufacturer, carrier, and OS version you are using, but they mostly follow the same structure.
Transfer Apps from Android to Android using MobileTrans - Phone Transfer PC applicationYou can easily transfer apps using proficient software named MobileTrans - Phone Transfer in a few clicks. It is a computer application that lets you transfer your data, including apps, contacts, messages, music, photos, etc., from one phone to another. It doesn't matter what kind of phone you're using, Android or iPhone. Here are the steps you can follow to share apps from Android to Android phones:
How to transfer apps from Android to Android via NFCThe term NFC refers to Near Field Communication that establishes a wireless communication network between two supported devices to communicate with each other. NFC is a small range of network technology up to 4cm or even less to share data between two supported Android devices. You can also share data between devices powered by NFC tags and Android-powered devices. However, before starting apps transfer using the NFC feature, ensure that your phone has integrated NFC hardware and supports Android beam. The Android beam feature comes as a great option to transfer apps between Android phones and tablets. Follow the below-mentioned steps to share apps from Android to Android using the NFC feature: Step 1: Check if your two Android phones are NFC supportTo check whether your Android phones are NFC enabled, here are the steps you have to follow:
Step 2: Enable device's NFC featureOnce you confirm that your device supports NFC by following the above steps (Steps 1), make sure to enable the "NFC" and "Android beam" toggle on. Repeat these steps on both of your Android devices. 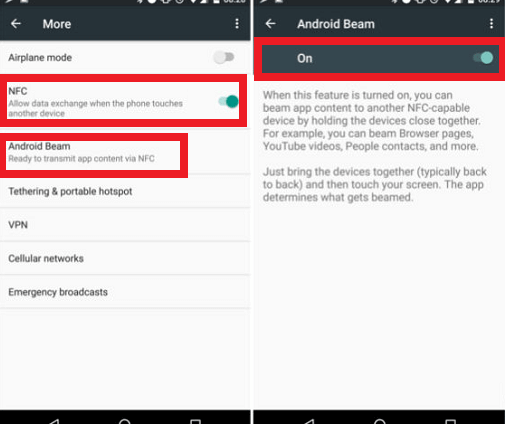
Step 3: Share an app from Android to Android
How to transfer Apps from Android to Android via BluetoothYou can also transfer the app from one Android phone to another using the app's APK file over a Bluetooth network. The term APK refers to Android Package Kit, this application package file format is used to distribute and install the mobile app on Android OS. Here are the steps to transfer apps from one Android phone to another Android phone using an APK extractor over Bluetooth: Step 1: Download the APK Extractor app
Step 2: Start sending apps via APK Extractor
Use the Samsung Smart Switch Mobile AppIf you are using the Samsung Galaxy S7 or later devices, the Smart Switch Mobile app comes pre-installed in them. If you have older devices, you need to download this app from Play Store or Samsung App store. This app helps you transfer apps and other data, including contacts, photos, music, videos, messages, notes, calendars, etc., from Android (Samsung) smartphone running on Marshmallow (6.0) or later to another Android phone. To access the Smart Switch app on Samsung S7 or later devices, navigate to Settings > Account > Smart Switch. Find it over the app drawer to access this app on other Samsung phones. 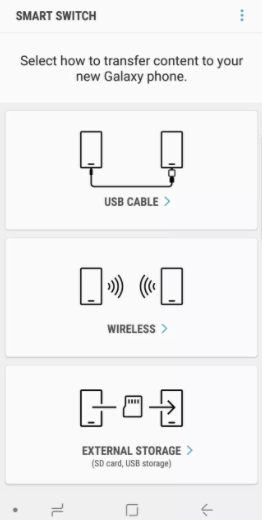
There are three different methods you can use in the Smart Switch app to share apps including:
Transfer apps on Samsung phone using Smart Switch app with WirelesslyFollowing are the steps you can follow to transfer apps from Android to Android using Smart Switch with wireless connection:
Transfer apps on Samsung phone using Smart Switch with a USB CableFollow these below-given steps to transfer apps from one Android phone to another using a USB cable.
Transfer apps using Smart Switch with an SD CardTo transfer apps using the external storage option on Samsung smartphones, follow the below-mentioned steps:
Samsung's Smart Switch app is also available for Windows and Mac devices. You can download and launch the desktop version and connect your phone to your PC to transfer apps and other data you want. |
 For Videos Join Our Youtube Channel: Join Now
For Videos Join Our Youtube Channel: Join Now
Feedback
- Send your Feedback to [email protected]
Help Others, Please Share