How to Share Wi-Fi Password from iPhone to AndroidA new attractive feature is included in iOS 11 that allows us to share our Wi-Fi password with other devices running on iOS 11 or higher version by clicking on the "Share Password" option when connecting to the same network. However, this feature doesn't work on all types of devices, such as if your friend is using an Android or other mobile operating system. Still, there are other ways to share Wi-Fi passwords from iPhone to Android smartphone or tablet. Using some QR code generator app in your iPhone, create a QR code and allows your friends to scan it with their Android smartphone to connect to your Wi-Fi network. Once the QR code gets scanned, all the process is performed automatically and connect straight to your network. You can also save your network setting to use it later, so you don't require input or re-input the Wi-Fi network's information when you want to reconnect. QR code makes an instant connection compared to the app, such as the Wi-Fi Widget that allows sharing iPhone's Wi-Fi password from Today View and Android user can copy-paste into their Wi-Fi settings. Using a QR code app also eliminates the network password stored in someone's message app. Follow the below steps to share the Wi-Fi password from iPhone to Android: Step 1: Find Your SSID name (Wi-Fi Network Name)First of all, you have to find your SSID (service set identifier) name, a public name of the network, and your Wi-Fi network's name and password. To know your Wi-Fi network name, open the device Settings app and click on the "Wi-Fi" option. Your current connected network will show the SSID at the top. When you find your SSID, please keep it in record because it will require later. 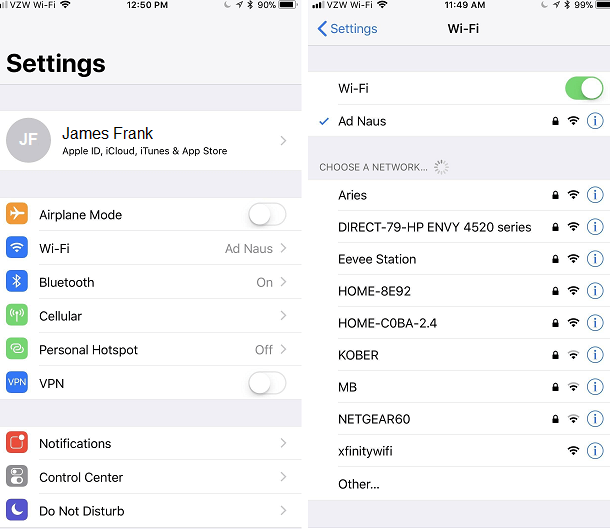
Step 2: Install Visual Codes (QR code generator) appIt is suggested to download and install the Visual Codes (or any best QR code generator) app from App Store and then click on "Get." Step 3: Generate Your QR CodeGenerating a QR code using the Visual Codes app is simple. Launch the Visual Codes app, and you will directly move at a Codes screen. If you don't see any code yet, tap on "Add Code" present at the bottom. Once you are on the code generation screen, click on the "Connect To Wi-Fi" section available at the bottom of the screen that reads or creates code. 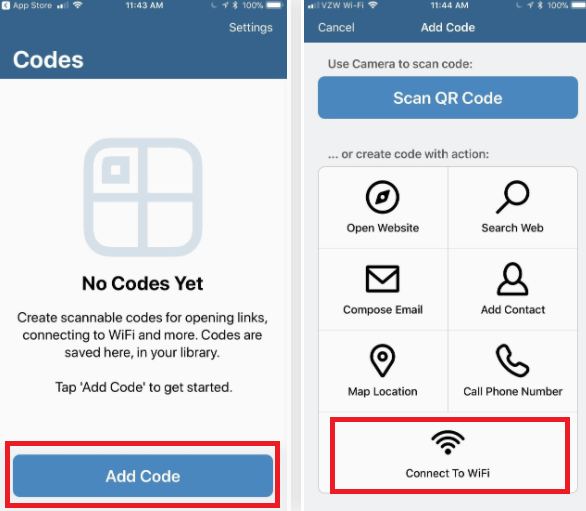
Now, enter your network's name (SSID name), password (created for Wi-Fi network) and security (by default WPA). It is mandatory to input correct information in your network settings; the app doesn't detect whether it is correct or not. The Visual Codes can't access your Wi-Fi information; you need to enter directly. Tap on the "Create Code" present at the bottom. A new screen will pop up, where you have to click on "Create Code" again to confirm. 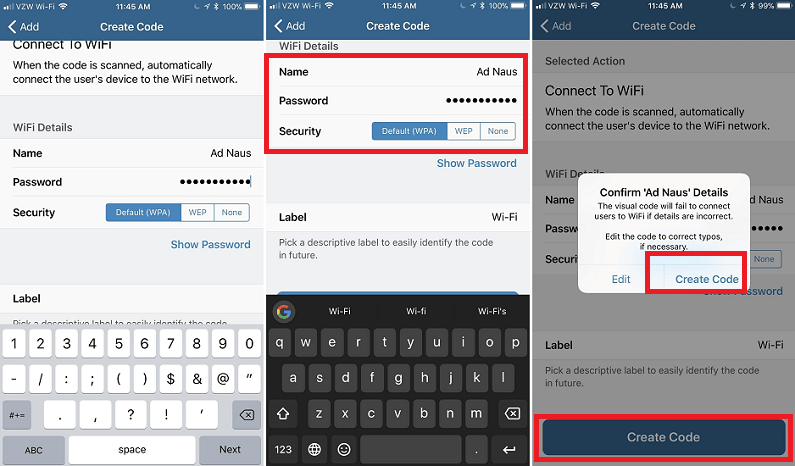
Step 4: Make Your QR Code Easily RetrievableAfter the successful creation of code, it will be saved in the Visual Code's library called Codes. Click on the code to see its full-size image. If you have the sharable version, share the code by clicking on "Share," but this feature is locked behind at a $1.99 paywall as it is a "Print" feature. Take the screenshot of your created QR code, which is stored in your Photos app. 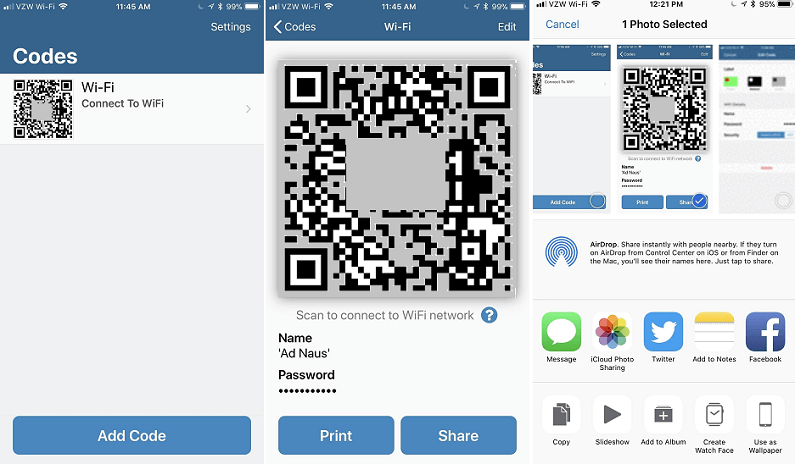
The better and an alternate way to open QR code by using Siri. By default, this feature is not enabled; you can enable it from the Codes screen of Visual Codes by tapping "Settings" available at the top right. Now, click on "Pinned Code" under the Siri heading, tap on the code that you want to make your default code and allow Siri to access it with "OK" and go back to "Settings" and click on "Done" to complete. 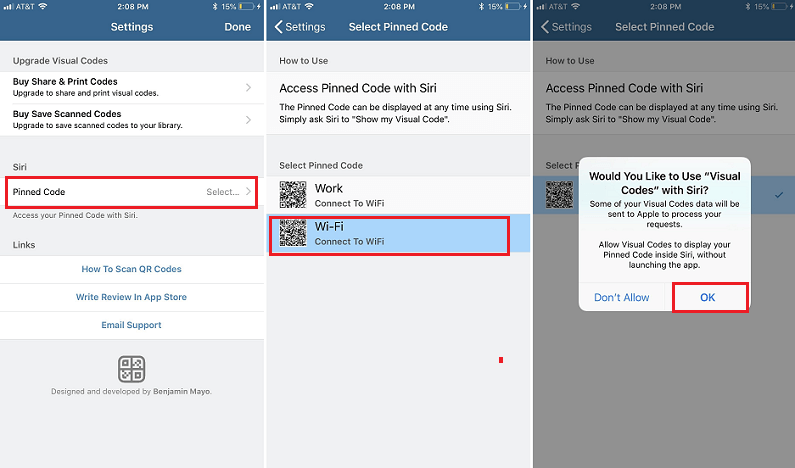
Step 5: Give Your Wi-Fi Login to Your FriendsIt is completed From your side; each time, it becomes easy to share your Wi-Fi network with other users in the future. Just go to your Photo app and open the screenshot of the QR code which you took. If you pinned your QR code in Visual Codes, you could ask Siri to "Show my Visual Codes Code," and Siri will display it to you. If your friend uses an Android phone, they must need a QR code scanner app because most of the phone's camera doesn't read the QR code. A widely recommended app to create and read a QR code is QR Code Reader and Scanner. Once your QR scanner app accepts the QR code on an Android device, the user can click on "Connect" to connect with Wi-Fi automatically. 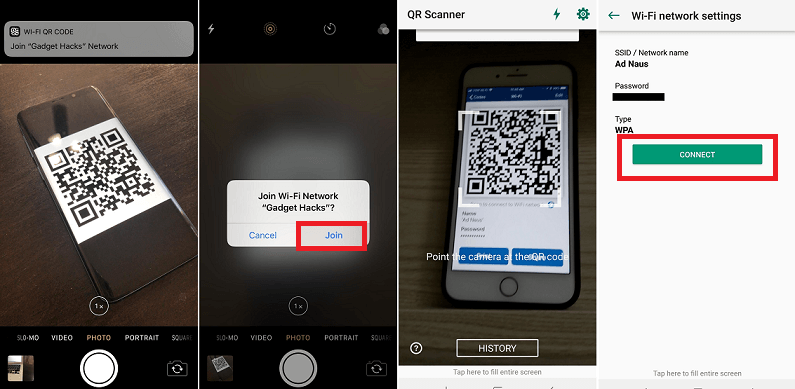
Note The receiver Android smartphone must install a QR code scanner app in it.Method 2: Share Wi-Fi Password from iPhone to AndroidAnother technique to share the iPhone's Wi-Fi password with Android is the "QR Your Wi-Fi" app. It is an iOS app that lets you share your iPhone's Wi-Fi password with Android or other smartphones. The process and steps to share a Wi-Fi password using this app are mostly similar to the steps discussed above. You need to download the "QR Your Wi-Fi" app shortcut from the "Shortcuts" app and run it on your iPhone. After that, enter the Wi-Fi login credentials on your iPhone. Finally, scan the resulting QR code from your Android phone. Here is a detailed illustration of using the "QR Your Wi-Fi" app to share Wi-Fi passwords from iPhone to Android smartphones. Step 1: Launch the Shortcuts appYou might be familiar with this straightforward "Shortcuts" app, which is installed on your iPhone by default. Its icon is shown below if you try to find it on your iPhone. Unfortunately, if this "Shortcuts" app is unavailable on your device, get it from App Store and reinstall it. 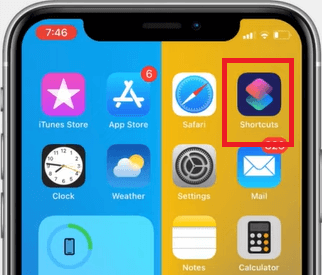
Step 2: Visit the GalleryNow, visit the Gallery section of the app and search for the app "QR Your Wi-Fi". The Gallery section is the pre-made Apple shortcut that comes with detailed instructions you need to create the QR code process. 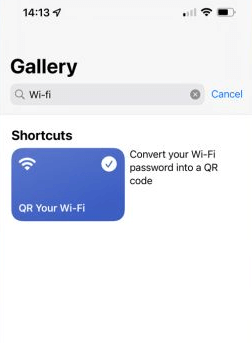
Step 3: Run the shortcut of your appOnce you find your app, launch its shortcut to open. You can perform this by tapping on the Play button on the shortcut, tapping on the icon in the main Shortcut app, or setting up the widget. Step 4: Enter your Wi-Fi credentialsNow, on the pop-up screen, enter your Wi-Fi name and password. When you are done, you will see a QR code get generated and pop-ups. 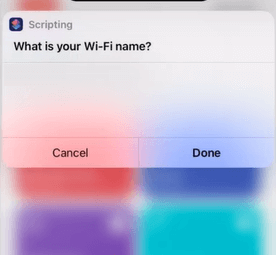
Step 5: Scan Wi-Fi QR codeScan the generated Wi-Fi QR code either using the QR code scanner app or your Android device's camera app. You can also take a screenshot of generated QR code on your iPhone for later use when needed. Remember that the QR code disappears when you tap on the "Done" option. So be sure you are not dismissing the QR code without using it on your other device (Android). 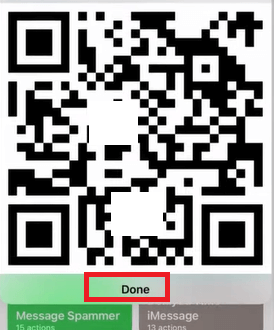
Step 6: Android device gets connectedIf you have followed the steps discussed above and entered your details correctly, the Android device gets connected to the Wi-Fi network of your iPhone. Share Wi-Fi QR code using the Qrafter app.
QR code reading apps for Android devicesThe receiver Android device must install a QR code reading app. Here is some popular QR code scanner app, which can be download from the Google Play Store:
Next TopicHow to Backup Android Phone
|
 For Videos Join Our Youtube Channel: Join Now
For Videos Join Our Youtube Channel: Join Now
Feedback
- Send your Feedback to [email protected]
Help Others, Please Share










