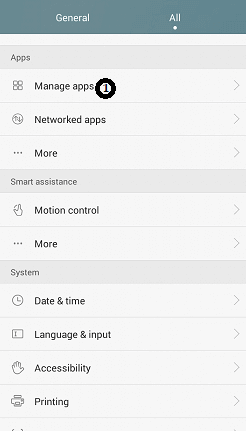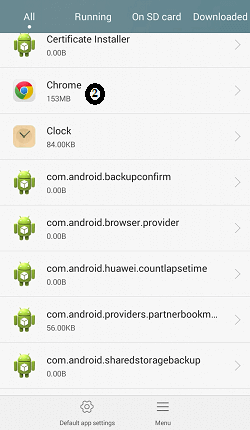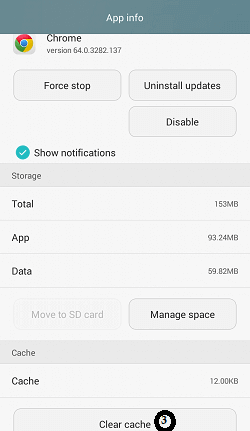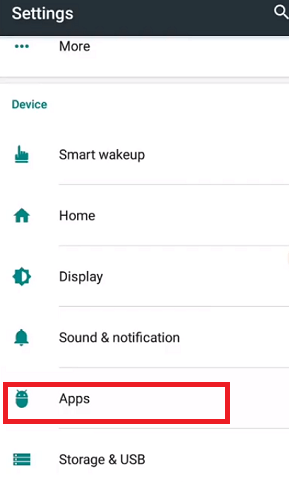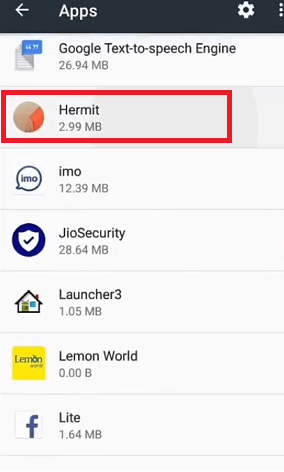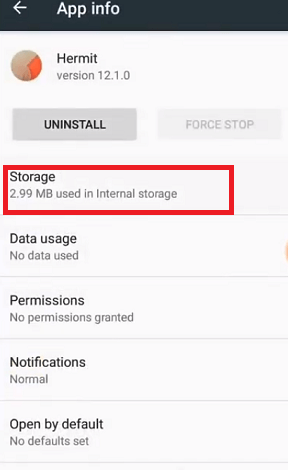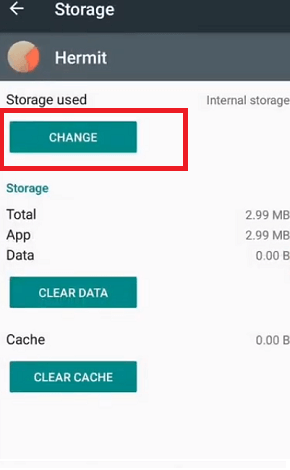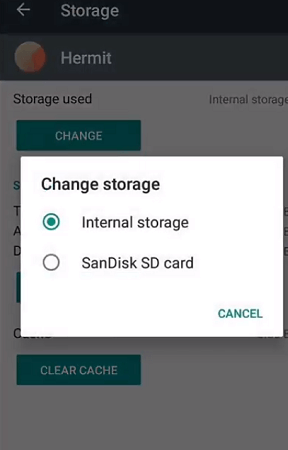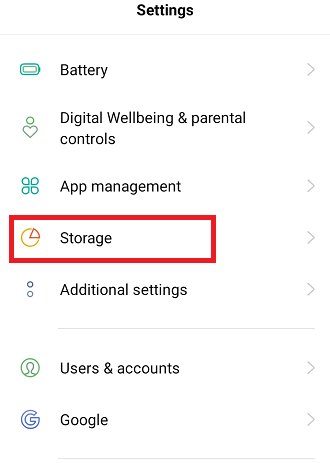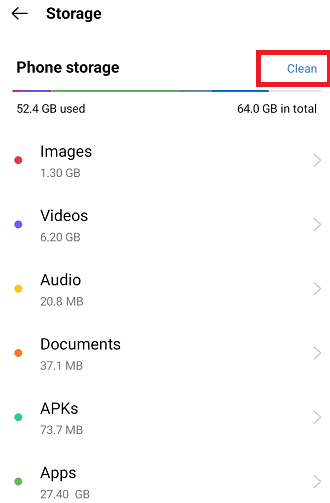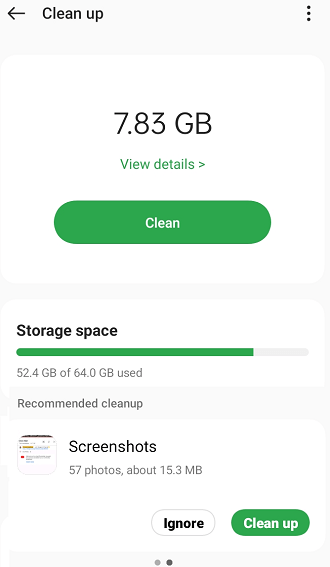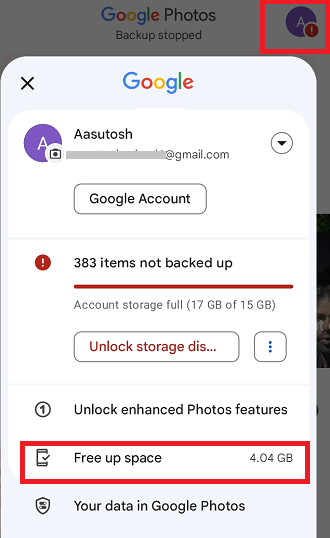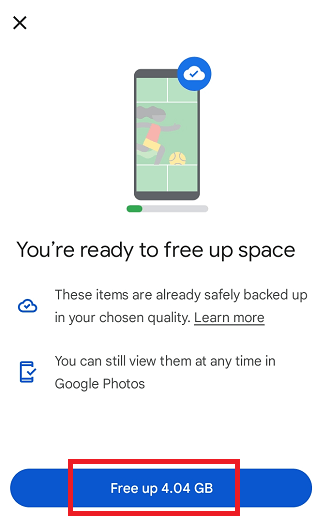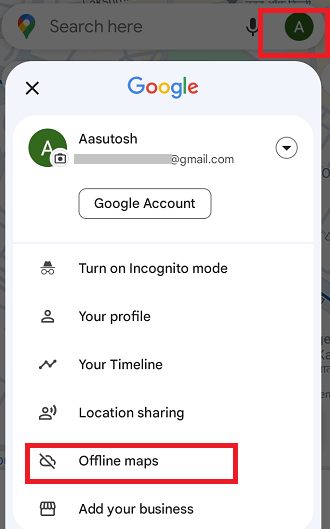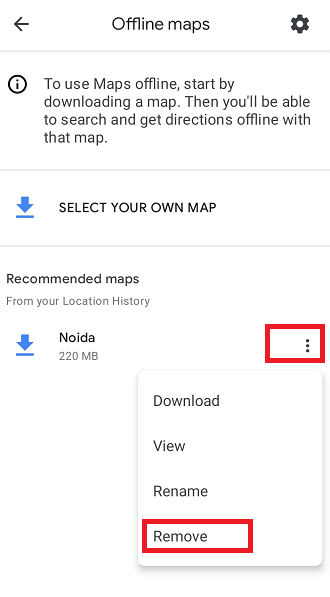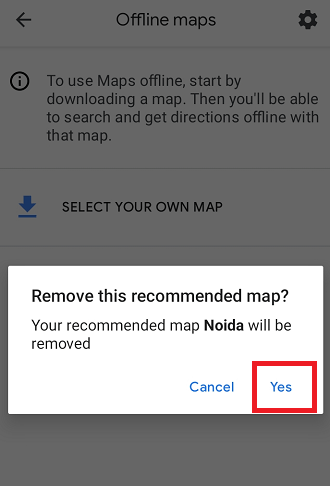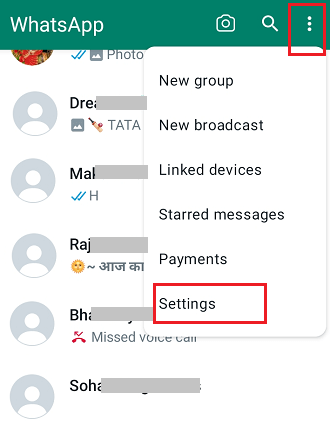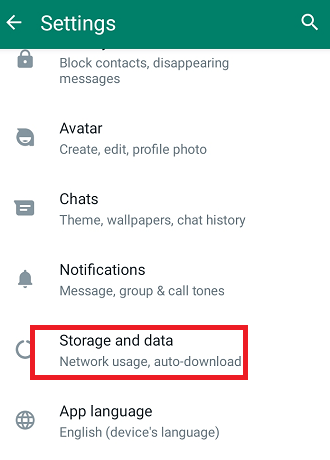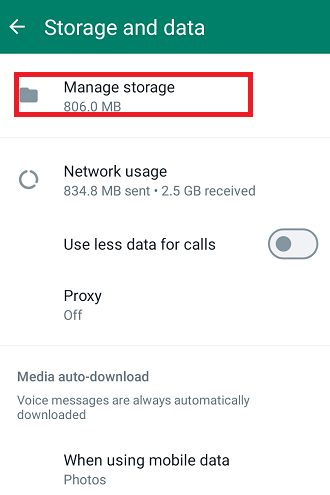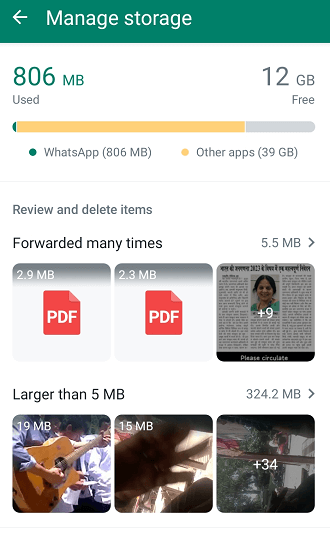How to free up space on an Android phoneIt does not matter how much internal memory you have in your smartphone or tablet, whether it has 32GB or 128GB. If you don't prefer to store your files in cloud storage or external storage, it can be chances that your phone storage space gets full early. Your phone faces low internal storage space, which may lead to slow and poor performance. Running low storage space has various negative impacts on a device, such as it may also refuse to download and install new apps or updates of previously installed apps. Sometimes you might not even be able to open apps on your device. Don't be panic about storage space on Android phones. Here, we will discuss some tips to free up space on Android devices, and you will get a decent amount of free space, and your smartphone or tablet will get back to good performance. Tips to free up space on Android phones or tablets
Clear your Android's cacheCache data combine cookies, scripts, files, and images automatically stored on your device when browsing the internet or accessing applications. These cache files help in the fast loading of apps and browsing speed. It is because the scripts, files, and images are loaded from the cache, which is stored in the device for a particular website. However, the cache files occupy lots of space in your phone. So it is good practice to clean cache files regularly to free up some space on your Android phone or tablet. Method 1: Cleaning cache per-app basis on AndroidYou can clean cache from each app one-by-one such as a web browser or game on your Android device. To clean cache per-app basis from your device, follow the below-mentioned steps:
Method 2: Cleaning all cache at once on AndroidThere is an alternate way to clean cache from all apps at once on your Android device. To clean cache from all apps at once, follow the below-mentioned steps:
Delete files present in your Download folderYou can delete the download files individually from their respective folder categories or the downloads section. It may include media files that are downloaded from various media platform apps. 1. Launch the My Files (or Files depending on device model) app on your phone to delete unwanted downloaded files. 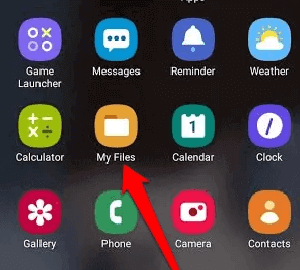
2. Click on the Downloads Under these categories, you will find all your downloaded files here, but due to numerous files present there, it may take longer to find the exact files you want to delete, especially if you don't know the file name. 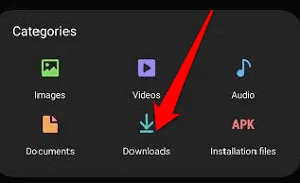
3. Once you find the data you want to delete, choose the file and tap on the Delete button icon. 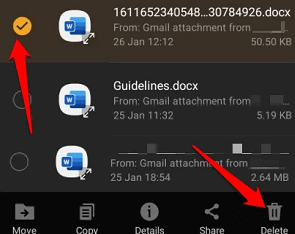
Note: If you want to delete all files from the Downloads folder at once, select All files at once and tap Delete.4. Now, click on the Delete and again tap Delete to confirm your action. 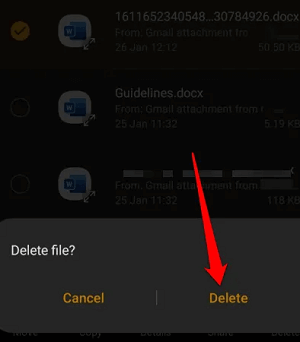
Delete unused apps, photos, or filesSeveral Android devices come with many pre-installed apps that you have probably never in use. Find such apps on your device and uninstall them; it will free up some storage space on your Android phone. But be careful while uninstalling pre-loaded apps, because some apps are system requires apps, and uninstalling or deleting such apps may create a problem for you. There might be changes that your device or some apps may not work properly. Also, people probably take photos and download files from the web, which they use only for that particular time, and forget to delete them. They are always present in the phone's storage space and occupy a penalty of memory spaces in your phone. If you also do this, you can find unused or unwanted photos and files on the device and delete them. Move your apps to your phone's SD card.To solve space problems and free up internal memory storage on Android, you can move some apps to an SD card. However, remember that not all Android smartphones facilitate moving installed apps to the SD card. Also, some apps allow only moving a small part of it to the SD card, and the rest remains in the internal storage. To move your apps to the phone's SD card, follow the steps below (however, the steps might vary based on the OS version of the device):
Store your files to another device (or cloud storage)An effective and convenient way to free up the storage space of an Android device is by moving your files, photos, or other data to an external device or cloud storage and deleting them from your phone. Whenever you need to access that data retransfer or download it to your phone and use them. You can use your computer or external hard drive to store your Android phone's data. To transfer data from an Android phone to a computer, connect both devices using your USB charging cable. When your PC detects phone storage space, transfer images and other files you want to your PC. 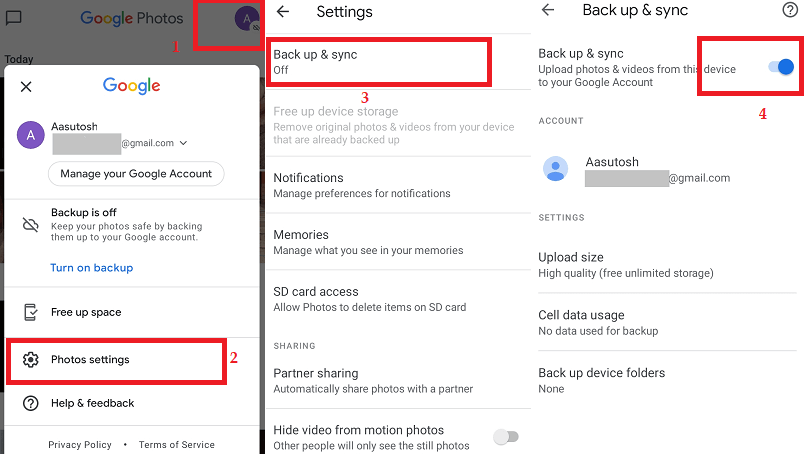
You can also use cloud storage such as Google Drive, Google Photos app, etc., to back up your Android data, including files, photos, videos, etc., and delete them from your device. It also frees up the phone's storage space. Android's Built-in Storage ToolInside the Settings screen on every Android device, there is a "Storage" section that lets you know about the storage space. Using this section, you can also free up storage space. Open the Settings screen on your Android device, look for the "Storage" option, and click on it. 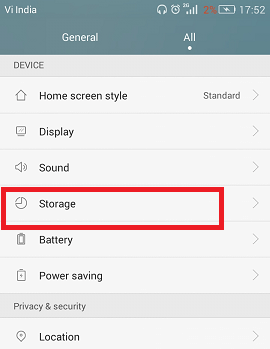
Here you will see how much storage space is occupied by which types of data and how much free space is available. Scroll down the screen and click on Storage cleaner (Free up space in some phones). 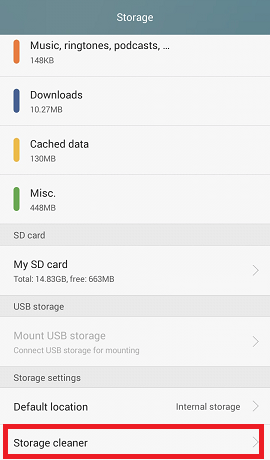
The different phone offers a different way to clean storage space. Some allow to free up space (delete data) based on each category, and some phones facilitate to clean all at once. You will see a list of media files and apps associated with each category. In this example, we are selecting larger-sized files available on the phone. 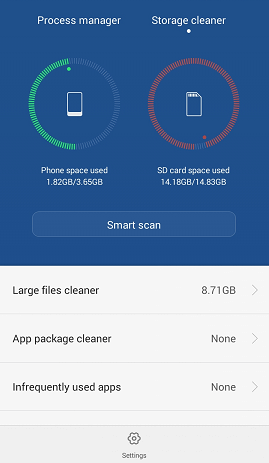
Select (checkmark) the files you wish to remove from our Android device and free up storage space. 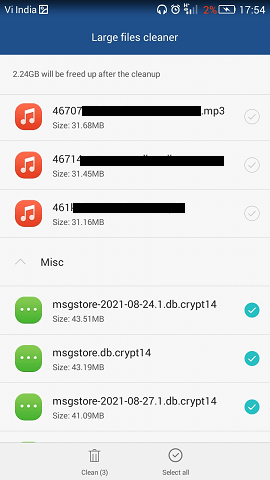
Now tap on the Clean icon and confirm your action by tapping on the OK button. 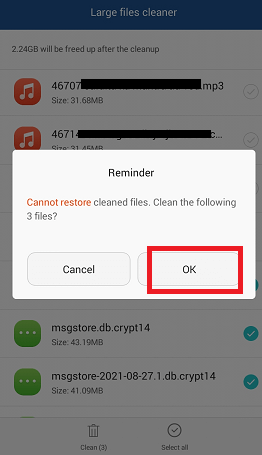
Clean up duplicate files from storageKeeping duplicate files on a phone is no means, as tons of data backup services are available. Clean up the duplicate files from your device's internal storage or the SD card. If you know where duplicate files are stored, go to that location and delete them from there. It will help you to free up space on your Android phone. You can also use popular file manager apps on your phone to find duplicate files from your device. You can take the help of the Files by Google app, which is widely used and trusted by Google, to detect duplicate files and delete them. Another app like SD Maid can also be found on the Google Play Store, highlighting apps that occupy large space and recommends uninstalling apps that have not been used for a long time. Use the Android phone's "Clean" toolAnother way that you can use to free up space on an Android phone is by using its "Clean" tool. Keep in mind different models of phones may use different terms to represent it, and it is mainly "Free up space." Android phone has a built-in feature to clean up files and increase your phone's useable storage. Here are the steps on how you can use the built-in "Clean" feature to free up space in Android:
Delete data (photos) that you take as backupThe Google Photos app comes pre-installed in most Android smartphones with many features. One of its features is automatically keeping a backup of photos and videos of your phone. But the backed-up photos and videos aren't deleted automatically from the device, and they remain in your phone and occupy space. If you don't need instant access to your photos or videos, delete them from your phone. Here are the steps to free up space using the Google Photos app:
Delete the offline area in Google MapsGoogle Maps app lets you find places and directions for there. Google Maps offers the option to use it offline to navigate places without using data. However, the offline version takes up massive space on your device. If you have downloaded maps on your device, removing the offline areas in the map frees up space on your Android device. To delete offline maps you have downloaded in Google Maps, follow the below steps:
This above method helps you to free up space on your Android device. Delete WhatsApp mediaOne of the popular instant messaging apps is WhatsApp, which most people use today to send and receive photos, audio, and video files. It also occupies lots of space if you are using WhatsApp on your Android device. Because the WhatsApp app automatically downloads most of the media files it receives. If the received media files are not required for feature use, delete them from the device to free up space on an Android. Here are the steps to clean WhatsApp media from your phone:
Next TopicWhy Does My Android Phone Say No Service
|
 For Videos Join Our Youtube Channel: Join Now
For Videos Join Our Youtube Channel: Join Now
Feedback
- Send your Feedback to [email protected]
Help Others, Please Share