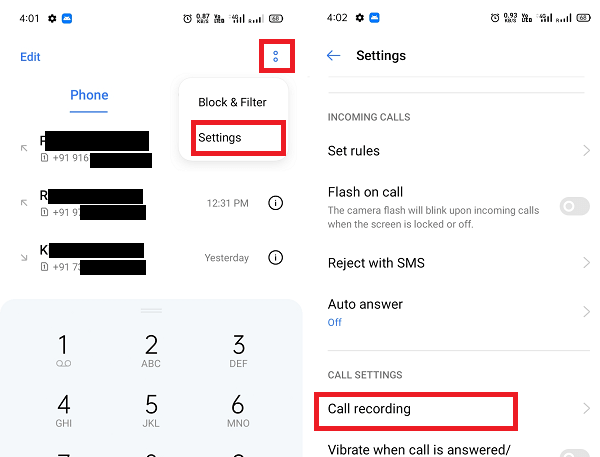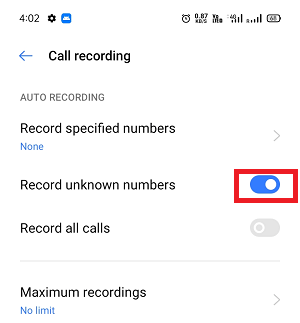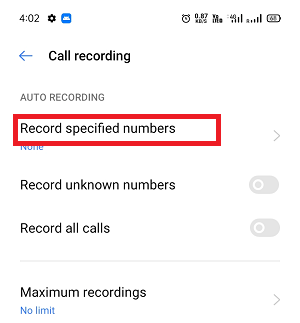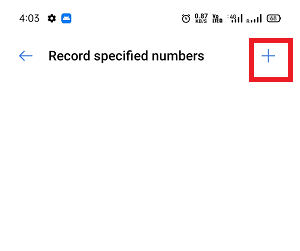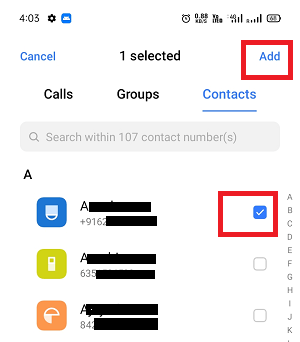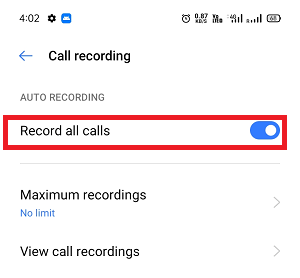How to Automatically Record Phone Calls on AndroidSometimes we need to record a phone call, like when we are talking about some important work call and remembering all the conversation is not possible. So, recording phone calls for later use is a good idea. 
Note that not all Android smartphones and tablets come with a built-in call recording feature. Depending upon the Android phone brand and its OS version, there could be a different way to record phone calls on it. If your Android device doesn't offer a built-in call recording feature, you can use third-party call recording apps to record your phone calls. Note: Keep in mind that recording phone call (of both side) are not allowed in some country. If you belong at a place where call recordings are not allowed, and you are doing so, then you may be face any legal trouble. So it is recommended you to check your country or local laws if you need more clarification about call recording.Many countries use one-party rules, which means the person involved in the phone call conversation should know about you are recording the call. However, in many countries, you need the approval of all participants for call recording. In the UK, you do not need the approval to record calls for personal use. However, permission is required to share or publish recordings. Need of call recording for business purposeMany organizations like to record phone calls for cross-review of their sales calls to improve their services for business growth. Some of the points why recording phone calls helps in business:
How to a record phone call on an Android phone automaticallyThe Android phones running below the Android 9 version don't have a native built-in feature to record phone calls automatically. For Android below 9, you can use some of the best call recorder apps for Android that help in recording your phone calls. Use the Phone app to record phone calls automatically (on Android 9 and above)If you are using an Android phone running on Android 9 and above, you can use your phone app to record your phone calls automatically. The phone app allows you to record phone calls from:
To record your phone calls on your Android (using the native app), you should fulfill the following requirement:
Turn on "Always record" for unknown numbers.It is suggested to follow the laws of your country about the recording of phone call conversations. But it is up to you to follow the laws on call recording and only record when needed responsibly. To automatically record phone calls on Android for an unknown number, turn on the "Always record" feature. Below we have mentioned the steps to record unknown numbers:
Turn on "Always record" for specific contacts
Turn on "Always record" for all calls
Start a recording from a call.To protect the user's privacy, when you start a phone call recording, both persons are notified that the call is being recorded. Again, when you stop call recording, both persons are notified as the call recording is being stopped. Here are the steps to record phone calls on an Android phone.
Recording Phone Calls Using Google Voice app.If the above-discussed phone calls recording feature (Phone app by Google) is unavailable in your Android phone or your region, you can opt for the Google Voice app to record your phone calls. Using the Google Voice app, you can access your phone numbers and contacts across multiple devices (including computers, smartphones, or any portable device) and allows recording phone calls. Keep in mind that you can record phone calls of only incoming calls over Google Voice. To use the Google Voice app for call recording, first of all, you need to register an account with it. After that, follow the below-mentioned steps:
How to record a phone call on Xiaomi / Redmi phonesMost Xiaomi / Redmi phones come with build-in call recording features, and they are even easy to use. Following are the steps to record calls on Xiaomi:
How to record a phone call on VIVO phonesVIVO smartphones are also designed with call recording features. To record calls on this phone, you need to do following settings:
If your Android phones and tablets don't offer a built-in call recording feature, you can also choose third-party apps for this.
Next TopicHow to Find Downloads on Android
|
 For Videos Join Our Youtube Channel: Join Now
For Videos Join Our Youtube Channel: Join Now
Feedback
- Send your Feedback to [email protected]
Help Others, Please Share