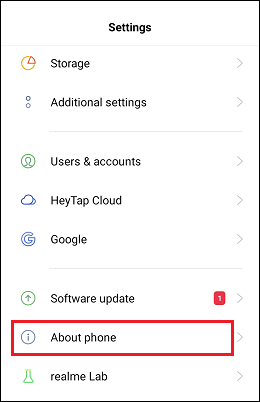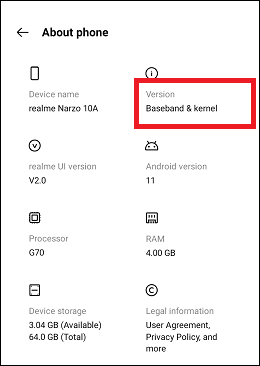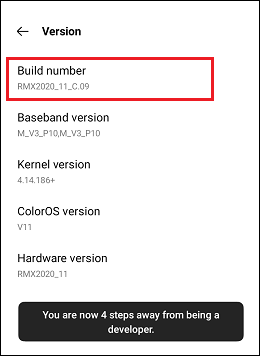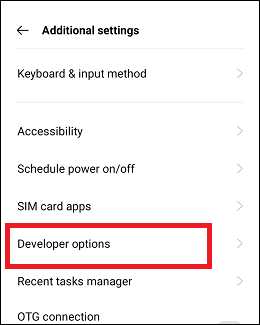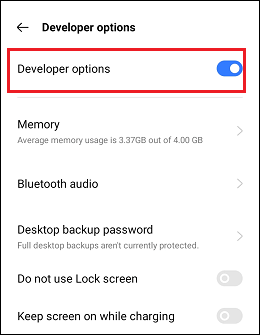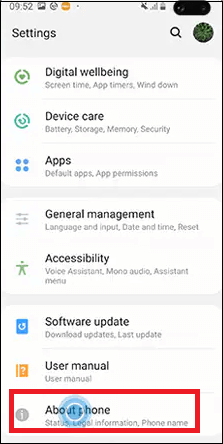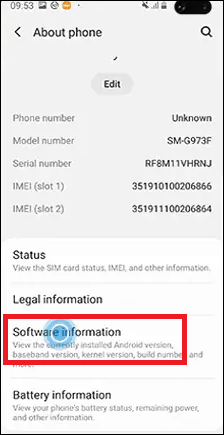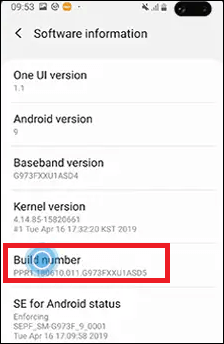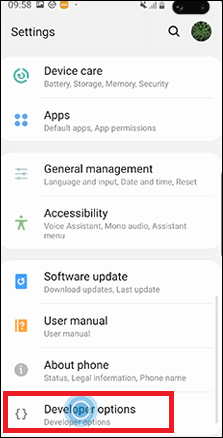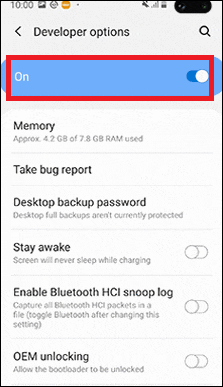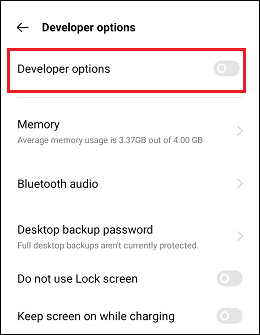How to Enable or Disable Developer Options on AndroidDeveloper Options on Android is a hidden feature that you need to enable to access its various features. Developer options allow you to configure your device behaviors to improve app performance. It also helps you enable debugging app performance over USB and capture a bug report on your device. This feature also helps you root your Android phone and do more activity. 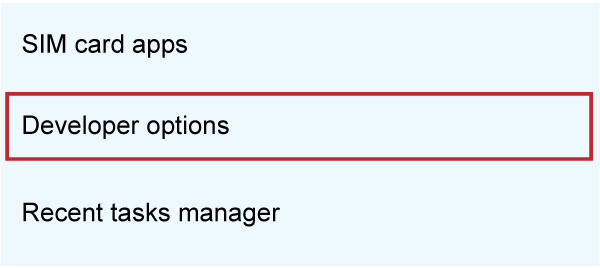
The developer options feature is enabled by default on Android devices running on Android 4.1 or below OS versions. However, you need to enable it on devices running on Android 4.2 or above OS versions. The reason for hiding this feature by default is that it is designed for developers who want to check various functionalities of the device. Whatever the reason for accessing the hidden options, you need to enable it first on your Android. In this guide, you will know how to enable and disable the developer options on Android. How to access Developer Options on AndroidSuppose you haven't unlocked the developer options feature on your Android phones or tablets earlier. In that case, you can do this by visiting "Built Number" in the "Settings" menu and tapping several times on it (generally, it has 7 times). However, the actual location of the "Built Number" option may vary depending on the device's manufacturer and its OS version. Follow the below-mentioned steps to enable and access the Developer options on Android. We are using a Realme smartphone running on the Android 11 OS version.
We use a Samsung Galaxy S20 FE smartphone running the Android 11.
You can unlock the hidden developer options feature on Android smartphones or tablets in the above ways. The only difference you may find is the actual location of the Build Number on the phone, which is based on your phone's manufacturer. In some Android smartphones (Android 11), you will find Built Number under Settings > About Phone > Version > Built Number. You can find the "Build Number" option at the following location, depending on the Android OS version your phone is running:
How to enable the USB Debugging featureOnce you have activated the "Developer options", you can enable the USB to debug feature. To enable the USB debugging functionality on your Android phone or tablet, you need to visit at "Developer options" menu. Scroll down the Developer screen to find the USB debugging option. Slide the toggle button next to the USB debugging to enable it. When you slide the toggle button to enable USB debugging, it will pop up a dialog message displaying that this feature is used for development purposes only. Confirm your action by tapping on the "OK" option. 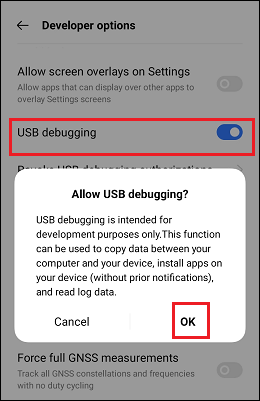
In the early days, leaving the USB debugging feature enabled was considered a security risk. Google has changed a few things that now reduce this problem, as debugging requests have to be routed over the phone. When you plug your Android device into an unfamiliar (or unknown) PC, it will prompt you to allow USB debugging. Based on the Android OS version (or API level) on which your phone is running, settings and steps might slightly change to enable the developer option. Here are the steps for Android devices running on some listed OS versions:
The feature Developer options are advanced settings for developers, but it doesn't mean non-developer users cannot benefit from this feature. Enabling USB debugging helps developers to run and test their apps without notification. Also, it can be used for rooting devices, and once the device gets rooted, there are endless possibilities. How to disable Developer optionsWhen you have no use of USB debugging and want to disable this feature and other developer options, disable the Developer options toggle button. Disabling Developer options is straightforward; you can do this by visiting the Settings and then Developer options.
Once you disable (or deactivate) Developer options, you can't be able to access this feature from Settings. When the decision gets changed, and you want to re-enable and return to their initial stage, you can do this by following the steps mentioned above. Android Developer options allow access to more advanced settings and features. This feature is mainly intended for app debugging and accessing hidden system functionality. Enabling developer mode is mainly done for app debugging and testing and customizing device features according to your specific need.
Next TopicProxy Browser Apps for Android
|
 For Videos Join Our Youtube Channel: Join Now
For Videos Join Our Youtube Channel: Join Now
Feedback
- Send your Feedback to [email protected]
Help Others, Please Share