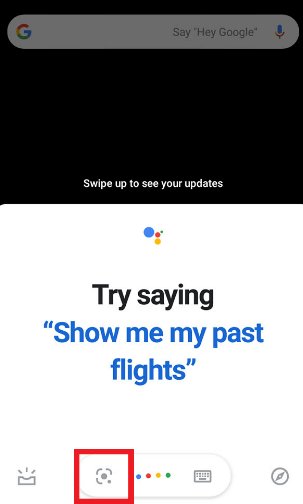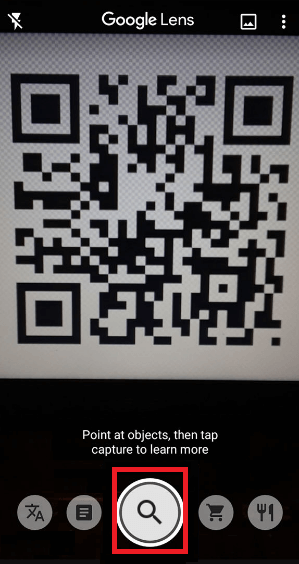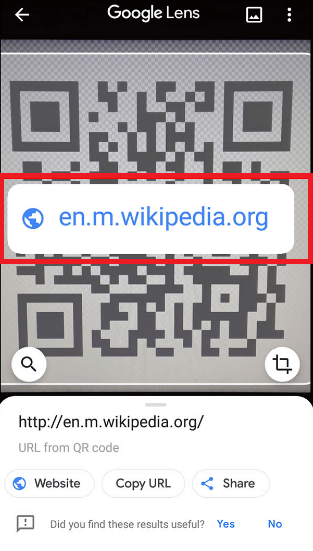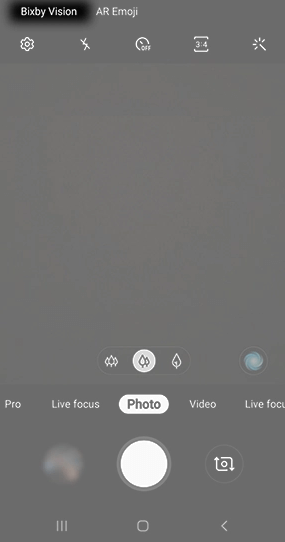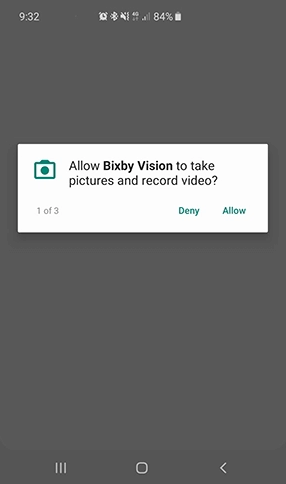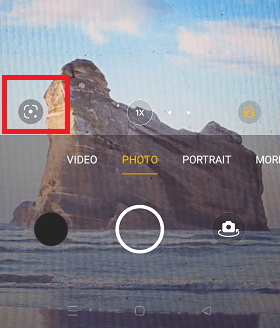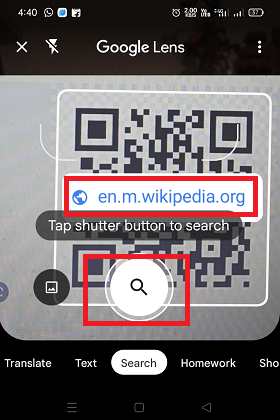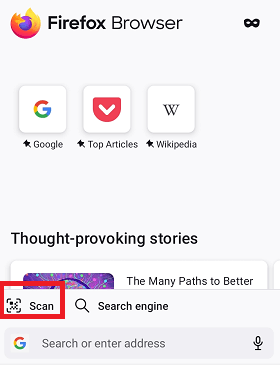How to Scan QR Code on an AndroidNowadays, you see QR codes or barcodes everywhere. They are present on most of the products. The QR code contains information about that particular product or URL links. These QR codes easily react, such as quickly opening a web page, making a transaction, downloading an app, etc. You have to scan the QR code using your smartphone camera to access all information present in it. In this article, you will know how to scan a QR code with your Android phone. 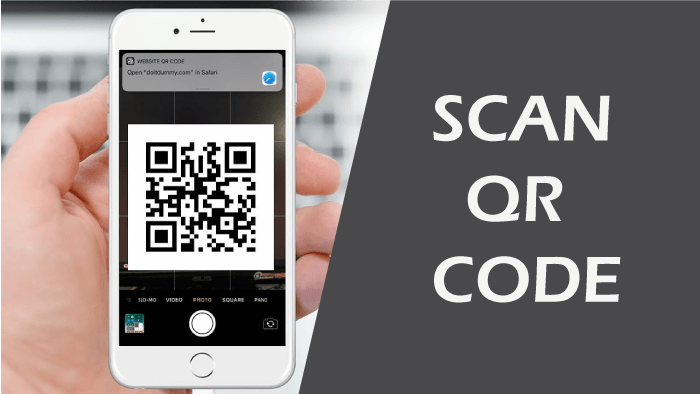
What are QR Codes, and why do you need to scan them?Initially, the QR codes were developed to expand and increase the area of Barcodes technology. QR codes are easy to scan due to their square design, and they are scanned horizontally and vertically. Before the arrival of the smartphone, QR codes were scanned with a scanner device, and it is mostly found in inventory management. Now, the process has changed, and scanning has become easier and advanced because of smartphones. Scanning QR codes allow you to read the information about those products and services. QR code scanning is performed using a smartphone app or directly with your phone camera (facilitate some newer models). How to Scan a QR code on an Android PhoneMost Android smartphones follow the same process and technique to scan QR codes. However, if you find it difficult to scan a QR code, you will know all the different ways to scan a QR code. If you have a phone that runs on Android 8 or above, you can scan a QR code by pressing and holding the Home button and then choosing Lens. After that, point the phone camera towards the QR code you want to scan. Now, click on the magnifying glass icon to read the QR code. After the success of reading it pop-up a notification, tap on it. Look at the below steps to scan the QR code.
How to scan QR Codes with Samsung GalaxyThere are various ways to scan QR codes with your Samsung smartphone. But it may be possible that it could vary depending on the device model and OS version. 1. Bixby Vision
2. Camera app This feature is currently available on devices running on Android version 9.0.
3. Gallery app
How to scan QR Codes with LG G6You can use two different options to scan QR codes with your LG G6 smartphone. The first option is by using Google Lens by opening it with Assistant, and the second option is by opening the Google Lens app. Google Lens in the AssistantIt is the easiest way to scan QR codes without using any app. To use Google Lens in Assistant for scanning a QR code, follow the below-mentioned steps:
Using the Google Lens appTo scan a QR code using the Google Lens App, download it from the Play Store and follow the same instructions as mentioned above starting from point 2. How to scan QR Codes with Sony Xperia (Using Info-eye)
How to scan QR Codes with HTC U11You can use two different options to scan QR codes with HTC U11. The first option is by using the Camera app, and the second option is using the Google Lens in the Assistant. With your Camera appYour phone may already have the ability to scan QR codes straight from the phone's camera. To check it, follow the below steps:
Google Lens in the AssistantIt is the easiest way to scan QR codes without using any app. To use Google Lens in Assistant for scanning a QR code, follow the below-mentioned steps:
How to scan QR Codes with Nokia 8Similar to the above phones, Nokia 8 also allows two different options to scan QR codes. The first option is by using the Camera app, and the second option is using the Google Lens in the Assistant. Using your Camera appYour phone may already have the ability to scan QR codes straight from the phone's camera. To check it, follow the below steps:
Google Lens in the AssistantIt is the easiest way to scan QR codes without using any app. To use Google Lens in Assistant for scanning a QR code, follow the below-mentioned steps:
How to scan a QR code on an Android phone using a camera appMost Android smartphones now facilitate scanning QR codes using their built-in camera app, which has become an excellent alternative to the third-party QR code reader. Phones running on Android version Pie (Android 9) or above versions integrated the camera app with Google Lens. If your phone's camera doesn't integrate with Google Lens, you must download it from Play Store. Just launch your camera app and focus it on the QR code for a few seconds (don't click the photo of the code). Google Lens automatically detects the QR code and displays whatever is present in it (like a URL). Please tap on the link to open it or view the content's detail. You need to activate Google Lens manually if nothing happens when you place the camera over the QR code.
Samsung smartphones have their own technology and built-in features to scan QR codes. Ensure the "Scan QR code" feature is enabled on the camera app settings. Also, you can access the "Scan QR code" feature by swiping down from the phone screen to visit the Quick Settings panel. How to scan a QR code with your Android browser appBesides scanning a QR code using the device's camera app and opening its link separately in your browser, you could choose a browser app for such a task. Some Android web browser apps let you scan and open QR code links directly on it. Such browser apps include the Samsung Internet browser for Samsung phones user, Firefox browser for Android users, etc. Android users on Firefox:
Android users on Edge app: Similarly to the Firefox browser app, the Edge app lets you scan the QR code directly.
Samsung users:
Scan QR codes on Android using third-party QR code scanner appsSeveral third-party QR code scanner apps are available at Google Play Store, where you can get a scanner app to scan your QR code. Most of these apps work the same to scan QR codes on Android phones. But be aware of scanning scam QR codes that do exist and are easy to stick anywhere. Launch the third-party scanner app to scan the QR code and focus its camera on a QR code. The app scan QR automatically or in a few clicks, based on the Scanner app on Android. Look at these popular QR code scanner apps which scan your code.
QR code readerThe QR code reader is a fast QR code scanner app containing rich features. It supports all kinds of QR codes and barcodes to read, and there has a flashlight to use the app even in low-light environments. 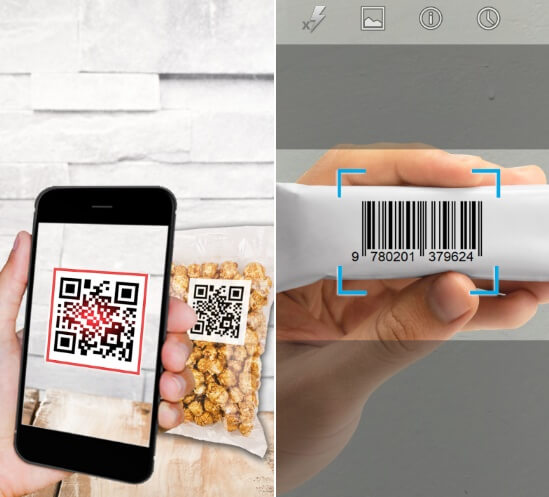
Simple user guide for QR code reader Launch the QR code reader and focus the camera on the code you want to scan. The app will automatically recognize your QR code. You can use your browser to visit the site if the code contains a URL link. If the QR code contains only text, you can instantly see it on your scanner screen. Download the QR code reader from Play Store. Lightning QR ScannerThe Lightning QR Scanner app is designed for QR code and barcode decoding. It is an ultimate QR code scanner app for Android, allows enjoying the benefit of scanning a QR code or barcode to access coupons and promotions. 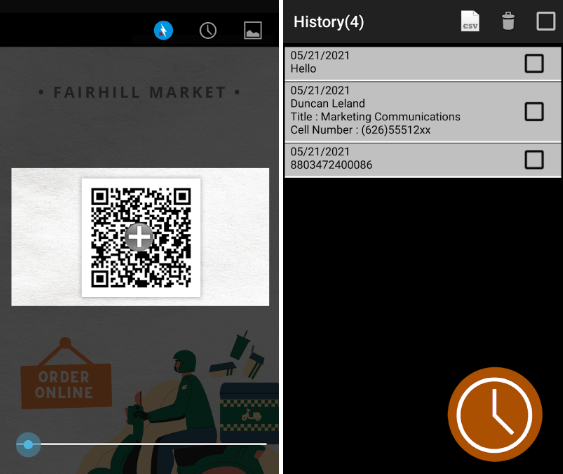
If you are concerned about your privacy, this app is for you, which is safe and fully compatible with Android phones running on Android 6.0 OS or above. This QR scanner app is widely used to read barcodes and QR codes like ISBN, EAN, UPC, etc. Key Feature:
Download Lightning QR Scanner from the Play Store QR Code Reader and ScannerKaspersky's QR Code Reader and Scanner is a smart QR code scanner app that reads most QR codes. It also protects you from QR codes containing a dangerous link (or information) that can divert you somewhere else you don't want to go. This QR Code Reader alerts you from malicious traps. 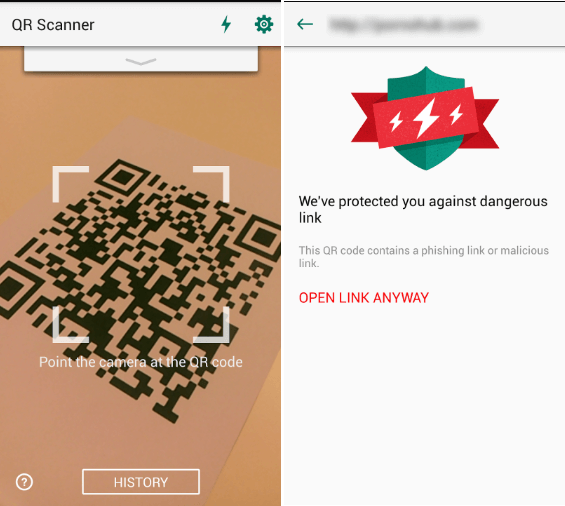
Key Features:
Download the QR Code Reader from Play Store. Also, look at some other popular QR and Barcode scanner apps for Android.
Next TopicHow to Find Hidden Apps on Android
|
 For Videos Join Our Youtube Channel: Join Now
For Videos Join Our Youtube Channel: Join Now
Feedback
- Send your Feedback to [email protected]
Help Others, Please Share