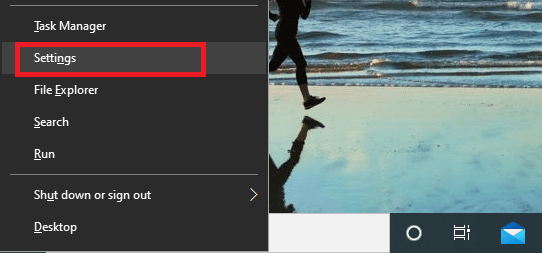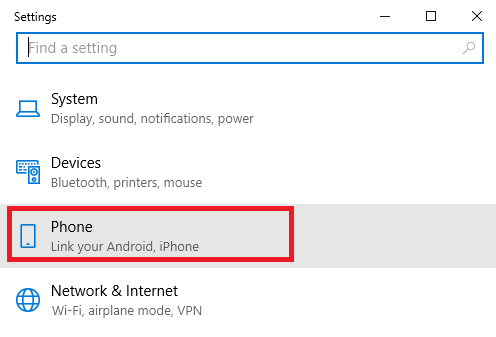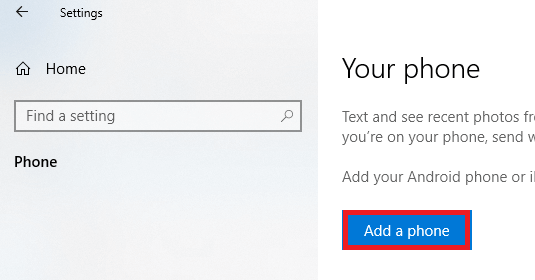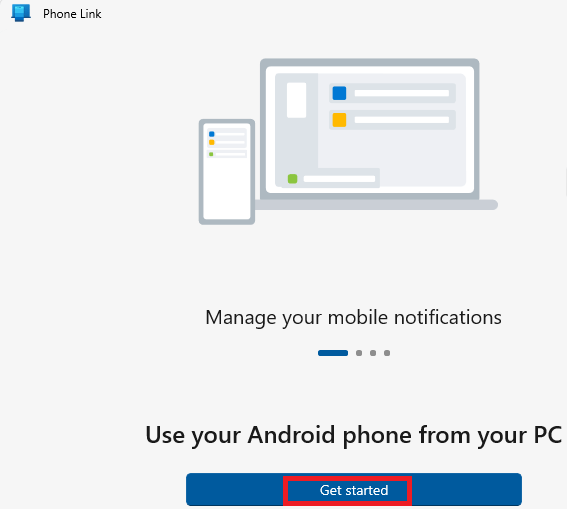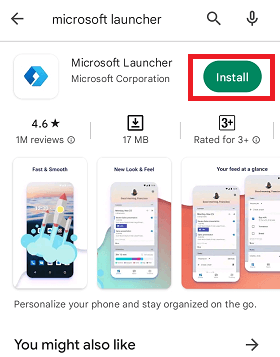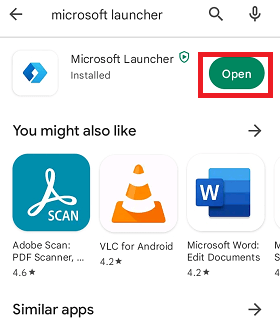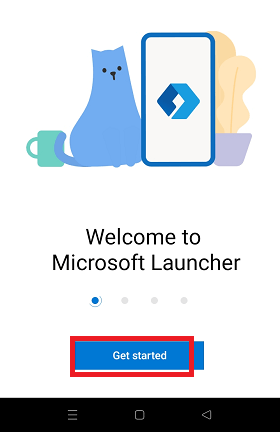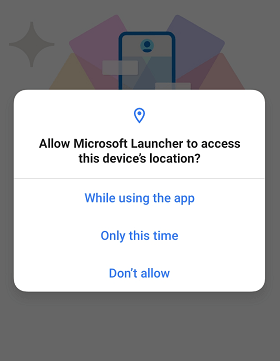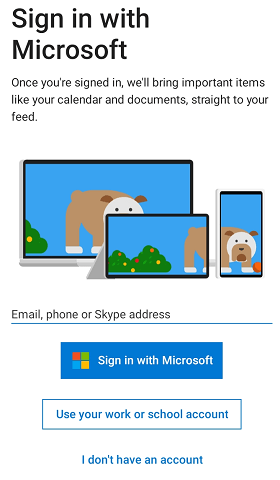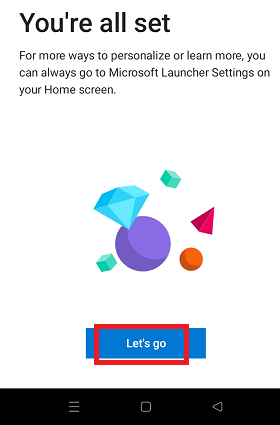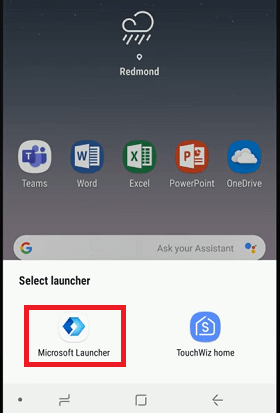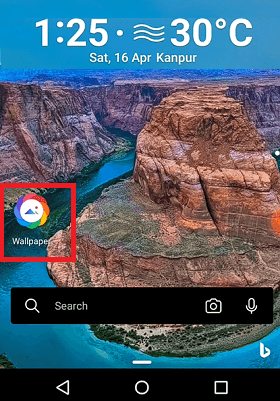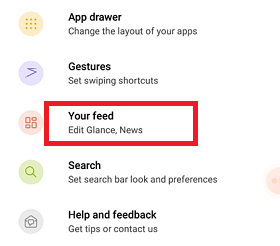How to get Windows 10 for AndroidIt sounds interesting to get Windows 10 for an Android device (phone), even though both are different operating systems. Yes, it is possible to get Windows 10 on your Android phone by following some tricky steps on Windows 10 PC and Android phone. You must link your Android phone to Windows 10 and install the Microsoft Launcher app. 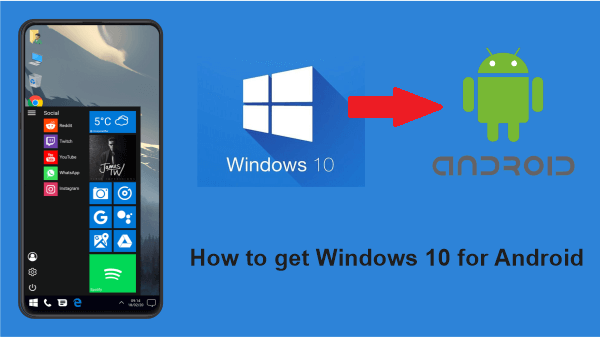
A laptop or PC running Windows 10 OS facilitates a feature to link your Android phone and access the Microsoft apps. Link Windows 10 to your Android smartphoneMicrosoft Launcher is a well-organized home screen app that easily allows switching between your PC and Android phone. Make sure you run the latest Microsoft Launcher application and connect your Android phone to your PC. Note: If you plan to use Windows 10 on your Android tablet or don't want to use Microsoft Launcher, skip this and go to method 2, described below.Following are the steps to link your Windows 10 PC to your Android device:
When your phone is linked successfully to Windows PC, you will see your phone is listed under the Linked phones. How to install and set up Microsoft Launcher for Android phoneAs you have successfully linked your Android phone to your Windows 10 PC, install the Microsoft Launcher app on your phone. If you have linked your phone using a phone number, it might be possible that you got a link from Microsoft in your default messaging app to set up Microsoft Launcher. Open the link you received, or search for the Microsoft Launcher app on Play Store.
Personalize Microsoft Launcher on Android deviceYou can customize Microsoft Launcher and change its look and feel to Windows-10 style on your Android. This application facilitates to customization of wallpapers, themes, and icons style. You can also change its default search engine to Bing, Google, Yahoo, AOL, or Ask.com. Changing to Microsoft Launcher may prompt you to sign in again to your Microsoft account. Change the Wallpaper on Android using Microsoft LauncherTo make a change to the background of the home screen on your Android phone using Microsoft Launcher, follow the below-mentioned steps:
How to edit Themes in Microsoft Launcher on an Android phoneTo edit themes in Microsoft Launcher for Android phones, follow the steps mentioned below:
How to change the default Search Engine in Microsoft Launcher on an Android phoneFollowing are the steps to change the default search engine:
How to Add apps to Microsoft Launcher and access App DrawerMicrosoft Launcher keeps the Microsoft mobile app organized in a single folder on the device's home screen. Following are the steps to add Microsoft apps on your Android device:
How to Sign in or Sign out from your Microsoft AccountsFollowing are the steps to sign in and sign out from your Microsoft account using Microsoft Launcher on an Android device:
How to access Feed in Microsoft LauncherYou can also access and customize your feed in Microsoft Launcher on Android. Keep in mind different version of Microsoft Launcher has different settings interface.
Also, you can customize the settings for each app. Suppose you want to change the types of news stories that you see; here are the steps:
Method 2: Install Windows 10 on Android device "No Root/Computer."Do you ever think about installing Windows 10 on the Android (phone) operating system? Yes, you can, but there have some risks involved. One of the essential things you need is a high-quality working Android device. If your Android device is older and not fast enough, Windows OS might shut down your Android phone. If your phone gets shut down in the mid of the process, you won't be able to turn it on again. How to Install Windows 10 on an Android phone?Installing Windows 10 on an Android phone is risky. This process doesn't mean you are deleting an Android device's OS and replacing it with Windows 10. You can run both OS (Windows and Android) on the same machine, just like VMware and VirtualBox. Note: Be sure to keep the backup of your Android phone's data if anything is misshapen.After discussing the entire above thing, let's follow the below-mentioned steps to install Windows 10 on an Android device: Step 1: In the first step, you need to download and install some applications on your Android device. These applications are "Limbo PC Emulator" and "File Manager" from Play Store. Now, download Windows from any web source you prefer on your Android phone. Keep in mind; download only such Windows that your phone can handle. 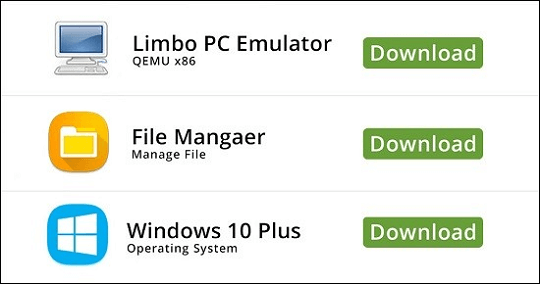
Step 2: Launch the File Manager app you installed and visit the downloads section. You will find the downloaded Windows file here. Next, find the Limbo file that you have downloaded and open it. Place the Windows file in the Limbo folder and close the File Manager app. It is suggested to run the Limbo application on an external SD card. 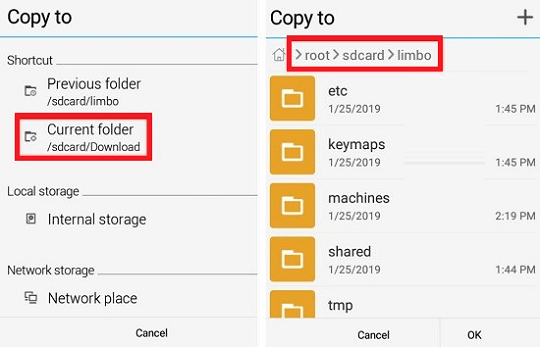
Step 3: Now, launch the Limbo app on your Android phone, tap "Load Machine", and select "New" to create a new machine. After that, scroll down the screen, checkmark the box option "Hard Disk A", and then choose "Open". 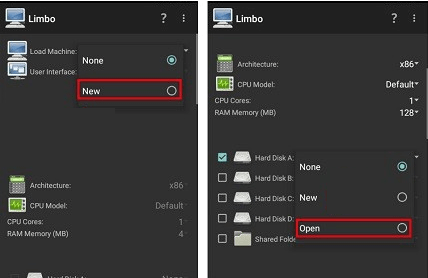
"Select the Windows file" you downloaded and tap ok. Leave all the other things as default. If you wish to change the settings of windows, you can, and ensure to change only the theme and not the setup. Step 4: Once you have set up everything, you need then select Windows. Scroll up the screen and tap on the "play button". Just wait for a few moments until the windows load up, and you will find "windows running on your Android device". 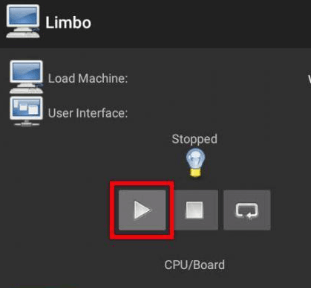
Next TopicHow to Access Android Settings Menu
|
 For Videos Join Our Youtube Channel: Join Now
For Videos Join Our Youtube Channel: Join Now
Feedback
- Send your Feedback to [email protected]
Help Others, Please Share