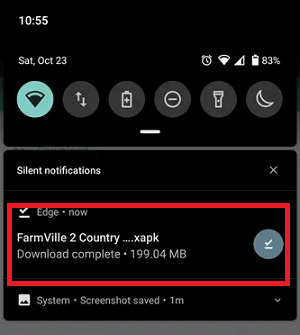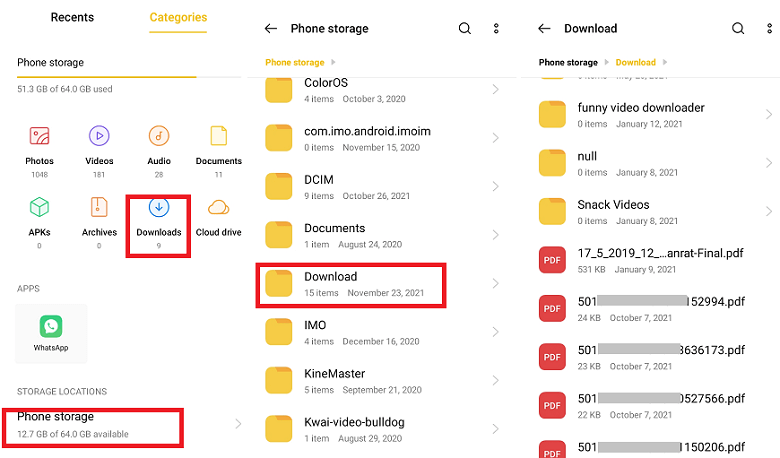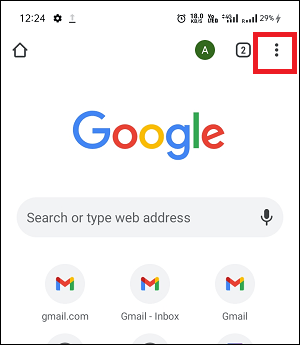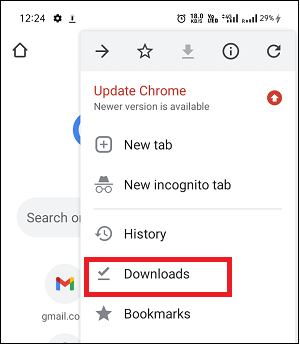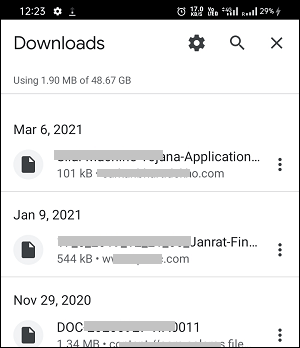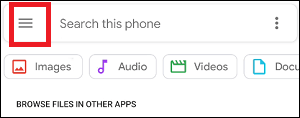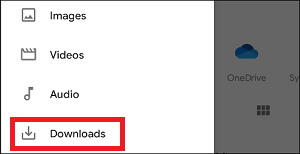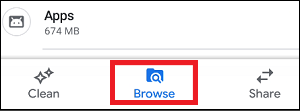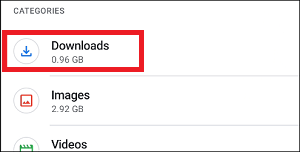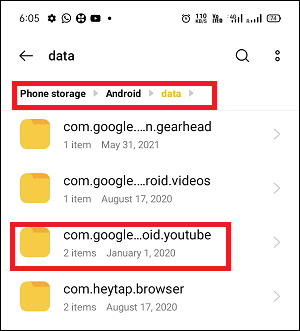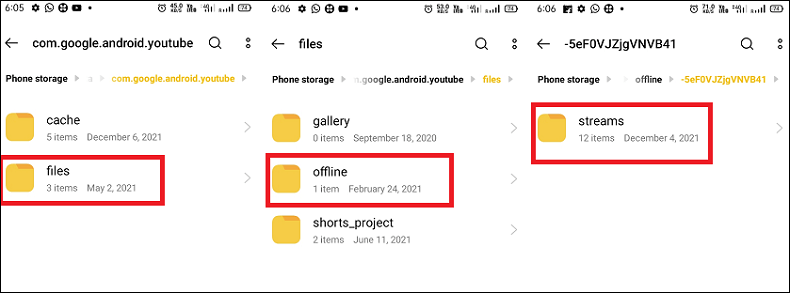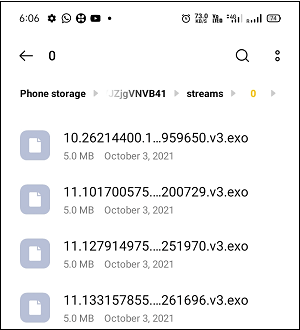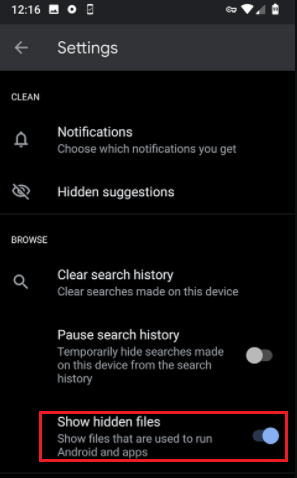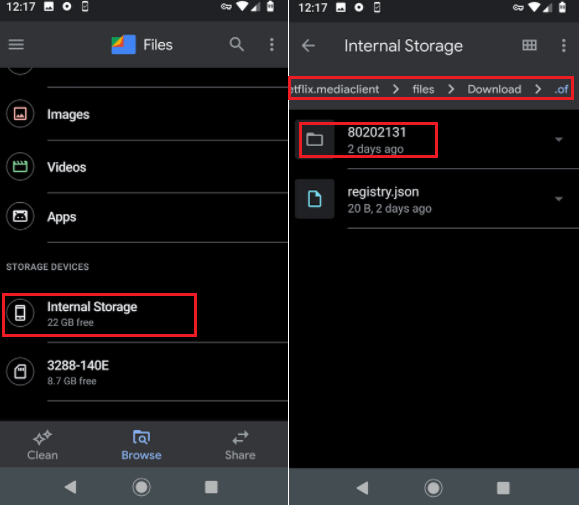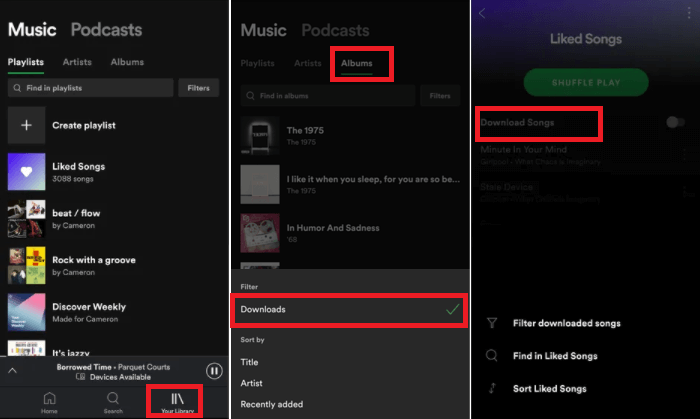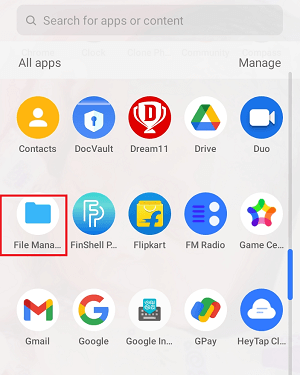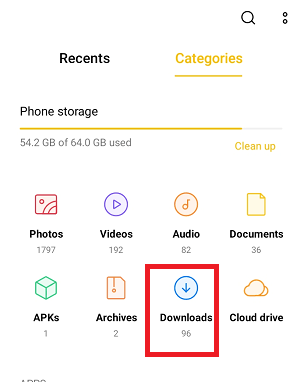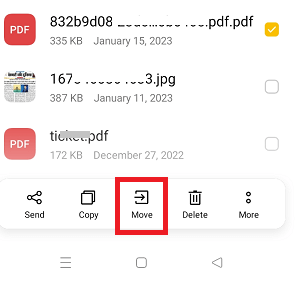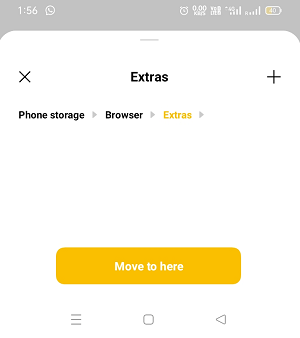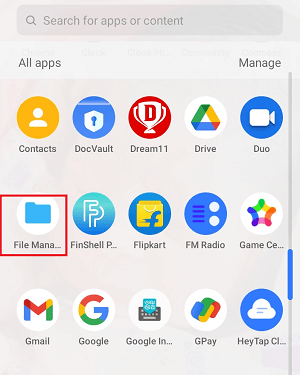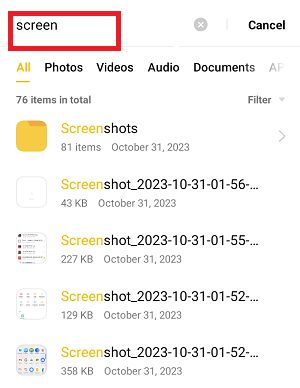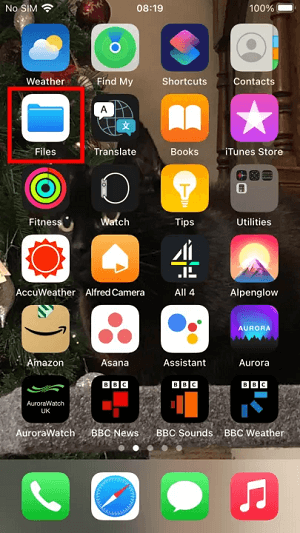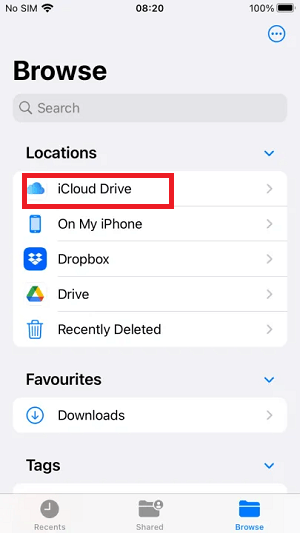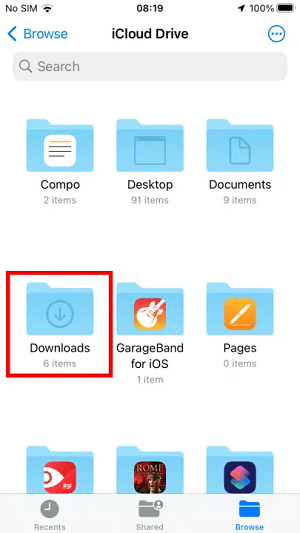How to Find Downloads on AndroidWe all love to download whatever we find interesting on the web and social media platforms, such as images, songs, videos, etc. After downloading files, people get difficult to find them on Android. Each Android phone has a distinct app to manage documents, but mostly the same. Android devices also have a file system to manage their files like other operating systems. Every Android phone and tablet has a preinstalled "File Manager" app (in some devices, it is called "Files" or "My Files"). 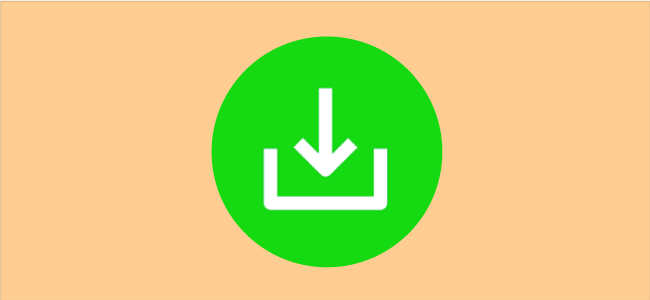
If you don't like your preinstalled File Manager app's structure, you have an option to download any third-party File Manager app from Google Play Store. Find your downloaded files on AndroidFinding downloaded files on Android phones and tablets are quite easy. Based on the device model (and the OS version) you are using, the location of the file types may vary. The File Manager (or Files) app contain different folders to store different files separately. You'll also find a "Downloads" folder in it. Whatever you download on your Android device from the web, they all go inside the "Downloads" folder by default. There are several ways to find downloads (photos, videos, music, documents) files on Android. Some of them are listed below:
Quick access via notification panelThe easiest method to access the download files on Android is via the device notification panel. Whatever you download on an Android device, you'll get a notification message in your notification panel.
Find your downloaded files using preinstalled File Manager appYour Android phone or tablet should have a pre-installed File Manager app to access the file system. To find your downloaded file on Android using the default File Manager app, follow the below-mentioned steps:
Your downloaded files are listed with the most recent at the top. However, you can sort them based on their name by clicking on more options (three dots) at the top right and edit. There are also other options, including share, edit, delete, and sort. Check your app settings Several apps have their download section. Instead of saving your downloaded files to the device's download folder by default, they save files to the app's download folder. For example, the WhatsApp app of your phone downloads various files and store each of them in its own downloads section. You will find a downloaded image in WhatsApp Image and downloaded videos in WhatsApp Videos. Use Google Chrome to find your downloadsIf you use your Google Chrome browser to download your media or other files, you can access them directly through the browser's menu. Following are the steps to access files downloaded through Chrome:
Using third-party File Manager appThe device's preinstalled file manager app works well, but many people love to experience something new. People love to use third-party file manager app to access their files system. Even some third-party file managers offer more options to access the device folder structure, including downloads. Some of the popular and trusted file manager apps are "Files by Google", Google Pixel's "Files" app, and Samsung Galaxy phone's "My Files". You can install any File Manager app of your choice from Google Play Store to access the device files directory. In each of the above-listed file manager apps, you'll find your downloaded data inside the folder named "Downloads". To view your downloaded files on your Android device and go through the below discuss steps: Using Google Pixel's Files
Under the "Downloads" folder, you'll find all your downloaded files. Using Files by Google
Under the "Downloads" folder, you'll find all your downloaded files. Find Android downloads using your PCIf you find it difficult to access your Android downloads on the small screen, you can also use your PC to locate your Android downloads. To find your Android downloads using Windows PC, follow the below steps:
How to Find YouTube downloads on AndroidYouTube is a popular platform for video content. People love it to access and stream video content. YouTube also facilitates you to download videos for offline use. As the YouTube videos are stored in the .exo format, you can't play them on other video player apps. You can play them offline on the YouTube app only. To find YouTube downloads on Android, navigate to the following location on your Android phone:
But remember that you can't play them on other video player apps. You can play them offline on the YouTube app only. To play downloaded YouTube videos offline:
How to Find Netflix Downloads on AndroidThe content you download from Netflix doesn't last for a long time. It depends on the license of individual contents. Some downloaded content expires within 48 hours to watch them; others show less than seven days left to the expiry date on your downloads screen. Suppose you have downloaded videos using your Netflix app on your Android phone and are excited to know where they are stored in the phone's internal storage. The Netflix downloads are hidden by default, but you can access them using a file manager app. To know the Netflix downloads location follow the below-mentioned steps:
Netflix contents are downloaded in the NFV format, and they are encrypted. You can't transfer them in your Gallery app or watch them in any other media player apps. How to Find Spotify Downloads on AndroidSpotify is a popular music streaming app that allows you to listen to music online and offline (after downloads). The premium users of this app can save songs for offline playback. Listing your favorite songs offline saves your monthly or daily data usage, and of course, you can play them anytime and anywhere. Unfortunately, Spotify doesn't allow direct access to your locally downloaded music. To find Spotify downloads on Android, follow the steps below:
Here you will find downloaded albums music from Spotify on Android. How can you move your downloaded content to another location?If you need help managing all your download content in the download section, you can also move the contents to another place on your device. Moving files away from the Downloads folder helps you in multiple ways. You can easily and confidentially manage your private and public information. Also, placing specific files into their folders keeps them secure and makes them easy to find when needed. Moving the download contents to another or separate location/files, avoid mixing the files randomly you have downloaded. Below, we have illustrated the steps on how you can move downloaded content to another location on your Android phone:
Another way is to use the Copy and paste option to place your file in another location. However, this method creates a duplicate file in your selected folder and retains the original file in the same download section. Using this method occupies many additional spaces as you copy-paste several files. How to Search Download Files on an Android PhoneAndroid smartphone also lets you search specific files if you know their file name. You can also search for the particular file. Here's how:
How to view the exact location of your downloadsIf you wish to view the exact location of your Download folder and files for any reason, Android also allows it. Tap on the info icon (or three-dot in some devices) next to your download files and tap on file info or detail. The path of the file appears as /storage/emulated/0/Download in several modern Android phones. Many other third-party mobile browsers save files to different locations, but this is the most common location where most download files. How to Find Google Messages Downloads on Samsung phoneTo find the downloads from Google Messages on a Samsung smartphone, here are the following steps:
How to Find WhatsApp Downloads content on Samsung phoneThe way to find the WhatsApp file you have downloaded on Samsung is quite easy. Here are the steps you can follow to access WhatsApp downloads on your Samsung smartphone:
How to find downloads on iPhoneIf you are an iPhone holder, the way to find downloads on it is slightly different. For the iPhone 14 or iPhone 14 Pro, navigate to the Files app and find your download content. If there is any content (photos or songs) you have downloaded in the past, you will find them here. Here's how:
There is one last option in Android smartphones is via browser. Android phone contains most browsers, including Chrome, Firefox, and Edge, that facilitates the open the list of files you have downloaded.
Next TopicHow to Sign Out of Google on Android
|
 For Videos Join Our Youtube Channel: Join Now
For Videos Join Our Youtube Channel: Join Now
Feedback
- Send your Feedback to [email protected]
Help Others, Please Share