How to delete apps on AndroidIf your Android device runs out of storage space, you should delete some apps from your phone. You can prefer to uninstall apps from your Android phone that you no longer use or are unimportant to you. Unwanted apps present on Android devices unnecessarily eat device storage space. Deleting an app is easy, and it takes only a few seconds. However, depending on the device and version, there are different processes for deleting apps. In this article, you will learn the different ways to delete an app on your device. 1. Delete/Uninstall apps in settingsDeleting an app from settings works on all the versions of the Android device. First of all, you need to launch the device Settings menu. Now, go to your Manage apps or Application manager or Apps (varies depending upon device model or version). Now, select the app which you want to delete and click on the Uninstall button. The app gets deleted from your smartphone or tablet in just a few seconds. Once the un-installation process finished, you will be directed back to the Apps menu. 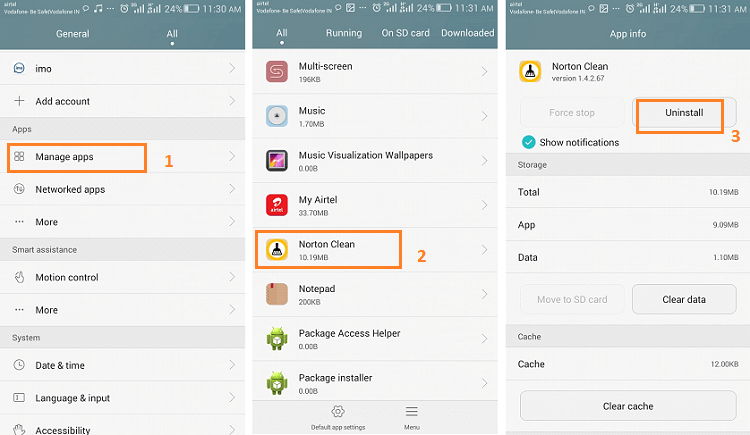
Step by step instructions
2. Delete/Uninstall apps from the app drawerDeleting apps from the app drawer is a faster and most straightforward way to remove apps from your smartphone or tablet. However, this process does not work on those devices which run on the older version of the Android operating system. Just open your app drawer, and you will see all your apps available. Tap and hold one of them which you want to remove from your device and drag it into the Uninstall box that appears on the screen. Now, confirm the app uninstallation by tapping on the OK option on the prompt window. 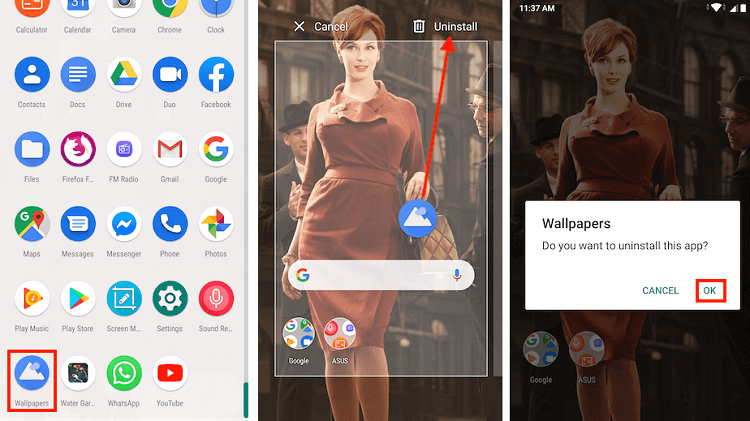
Step by step instructions to delete apps from the app drawer
3. Delete/Uninstall apps using Google Play StoreAnother method to delete apps from your Android device is by using Google Play Store. Launch the Google Play Store app of your smartphone, go to the Settings option, and select My apps & games. Now, go to the Installed section and find an app that you want to delete, and tap on Uninstall. After a few seconds, your selected app gets uninstalled from your Android device. 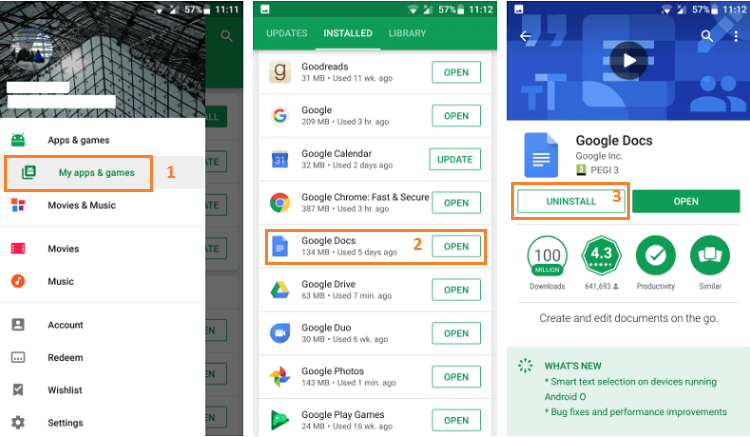
Step by step instructions
4. How to delete/uninstall pre-installed appsSome of the Android apps don't show an Uninstall button. This means the app is a part of the Android operating system and comes as a pre-installed on your phone so that you cannot uninstall it. However, you are able to disable it. These apps include Gmail, Facebook, YouTube, some manufacturer apps, etc. So, if you are trying to uninstall these apps using any of the methods mentioned above, you can't see the Uninstall button. To disable the pre-installed app, follow the below steps. 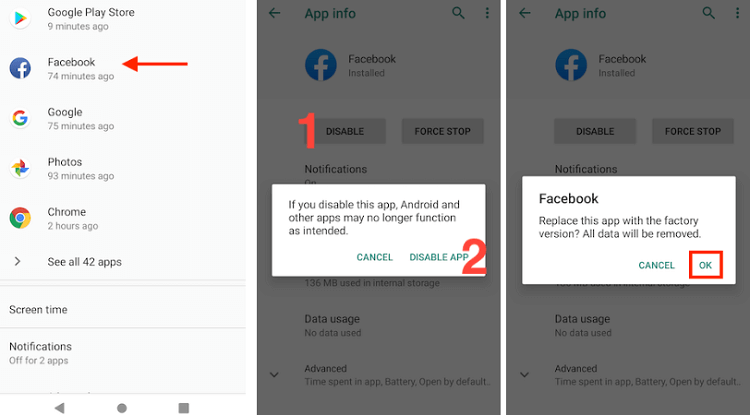
Step by step instructions to disable
Look at the below screen; the app cannot be removed, but the storage space used by this app is reduced. 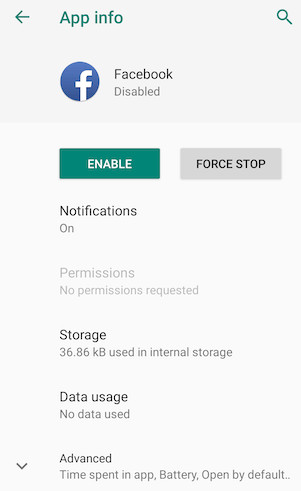
Delete/uninstall apps from Amazon's Fire devices:The above-discussed method to delete/uninstall apps works for most Android devices but not all. A few exceptions are always found that require following a different approach. One such device is Amazon Fire devices, which runs a customized version of the Android operating system. Deleting or uninstalling apps from the Fire Device follows a different approach than the rest of other Android phones and tablets. Visit the Home tab and long-press on the app you want to uninstall/delete from your Android device. A popup menu appears; choose Uninstall app, and, finally, tap OK. Here are the step-by-step instructions to delete apps from Amazon's Fire tablets:
What happens if you delete/uninstall your purchased appsMany users are worried about deleting their purchased apps from Play Store. They think about what happens if they delete the purchased app, whether they get their money back or lose it, or they can reuse them later without paying again. Don't worry. You can delete an app you purchase from the play store and, whenever you want, download it for free to use it again. The deleted app you bought appears with a "Purchased" tag when you search for it on Play Store. Whenever you want to use it, download it for free of cost. Why some apps can't be deleted on Android devices?In some cases, you can't be able to delete the app you want to remove from your Android phone. There could be any reason for it, like:
|
 For Videos Join Our Youtube Channel: Join Now
For Videos Join Our Youtube Channel: Join Now
Feedback
- Send your Feedback to [email protected]
Help Others, Please Share









