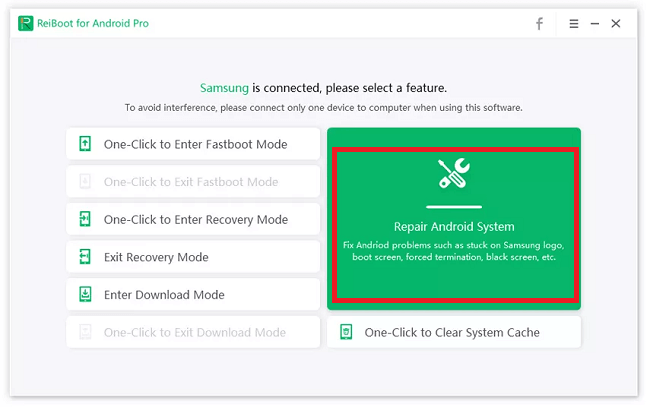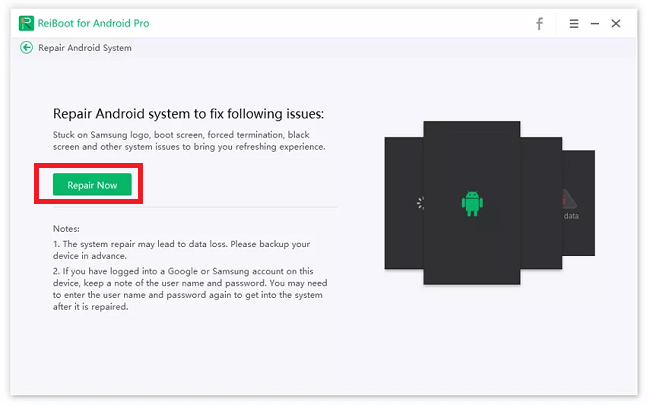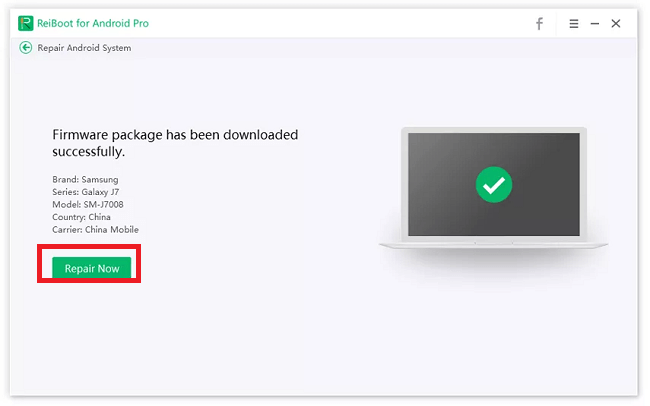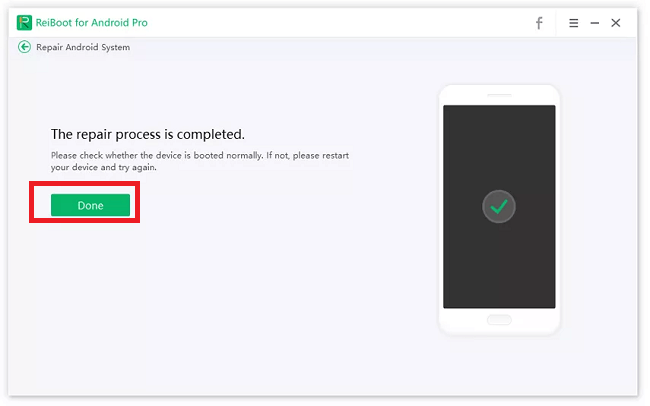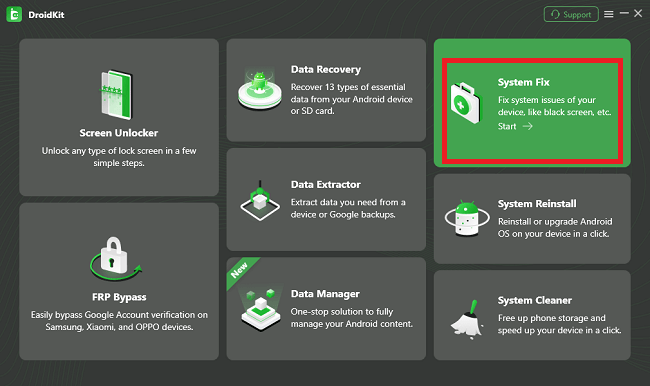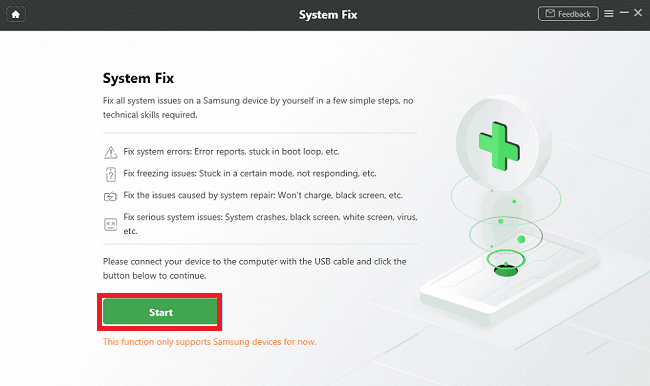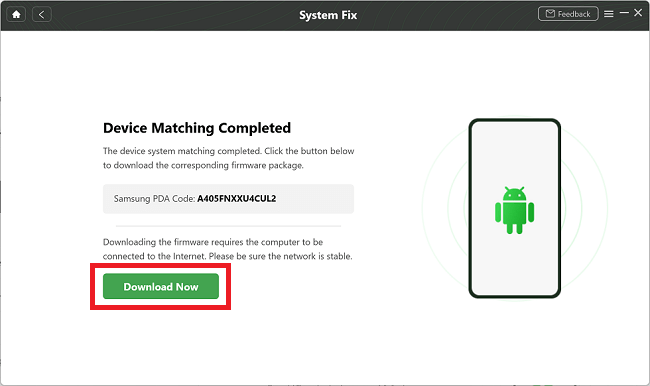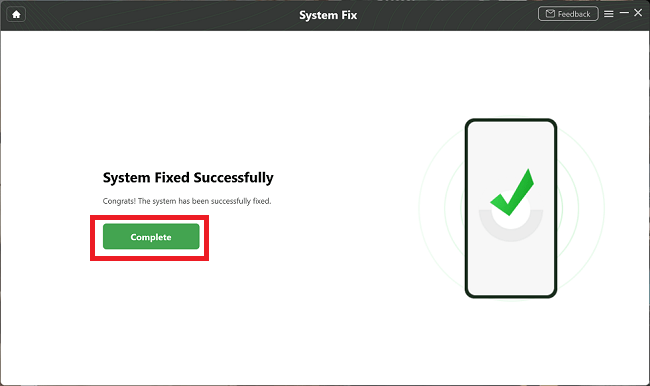How To Fix Android App Not Installed ErrorMany Android users sometimes need to install apps outside the Google Play Store when they cannot find them there. People install apps from any other third-party source in the form of an app .apk file. By default, the Android phone's settings restrict app installation outside the Play Store, and many times, Google Play may get stuck on downloading. You will see displaying an error message "Application not installed" or "App not installed" on your Android phone. 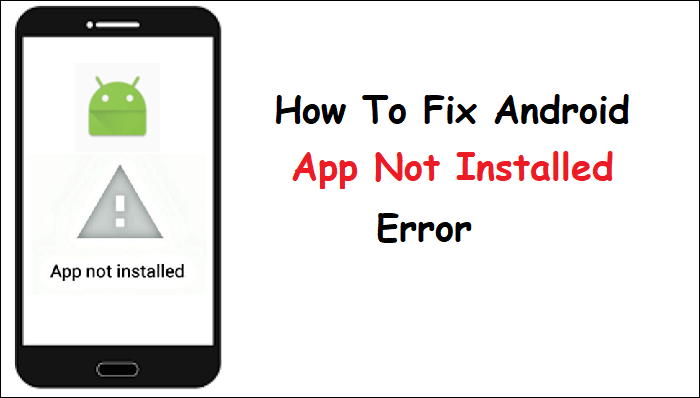
If you are also facing the same issue, i.e., the Android app not installed on your Android phone, you will get all the possible solutions here. However, it is always suggested to download apps on your Android device from a trusted source (Play Store). Downloading .apk files and installing them on the device is risky because it may contain harmful code or malware. Before proceeding to download an apk file and installation, verify the source platform and review its permissions. The problem of "Android app not installed" in the device comes for both types of phone users, i.e., app developers/testers and end users. In this article, you will get the solution for both of these users. Check for your needs, whether you are looking for the solution while installing/testing the app as a developer or end-user consumer, and dive into your section directly.
Section 1: "How to fix Android app not installed" for phone/app end usersIf you are an app's end user looking to fix the issues of the Android app not being installed on your device, see the below points that are the causes of this error and the solution to how you can fix it. Why is the Android app not installed?Many reasons restrict App (.apk) installation on your Android phone. Some of them are illustrated below:
Common method to fix Android app not installed errorNow, look out for some common methods to fix Apps not getting installed on Android. Different phone model or OS version has different settings option to allow app installation. We have illustrated some tips based on various phone models or OS versions. Follow the below-discussed tips to get your problem resolved. Clean storage space If your phone does not have a sufficient amount of storage space available, the new App can't be installed. You should need to clean some storage space (as required by an app) on your phone by deleting unwanted files, apps, movies, etc. When this will free up space, the App gets installed easily. Allow Chrome browser to install unknown apps: By default, the mobile Chrome browser does not allow app installation outside the Play Store. You have to change this setting to enable so that you will be able to install the App outside the Play Store. Navigate to Settings > Apps & notification > App List > Chrome > toggle on Install unknown apps. 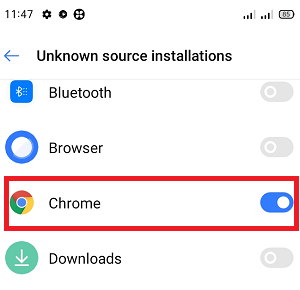
Allow Apps from Unknown Sources To install the App from the apk file on your Android phone, you need to change the phone's settings to allow app installation from Unknown Sources. If you don't allow it, you will be unable to install apps manually from a third party (unknown source). You can enable this feature by visiting Settings > Security > Enable Unknown sources. 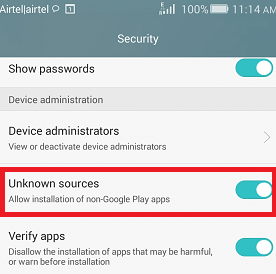
Reset All the App Preference Another way to fix the app not installed on Android phones is resetting the app preference. It will set the device to the default application for actions. To set app preferences, go to Settings > Apps manager (or Apps) > check for Apps list, now tap on the menu icon (three dots) and finally tap on "Reset app preferences." Avoid Installing APK from SD Card If you have put the App's apk file in an SD card for installation, then it is suggested to avoid doing so. Other than this, download them from the official app store, such as Play Store or Samsung App Store for your Android device. Use the Google Play Store Trying to install an app installation from outside the Play Store will restrict you from installing an app there. Go back to the Google Play Store and download the app from there. Mount SD Card Even if the SD card is properly inserted into your Android phone but not mounted, you can't use the memory space of your SD card. Mounting the SD card makes it accessible, and you will able to install apps from there. To mount your SD card, navigate to Settings > Storage > and click on Mount SD card. Now, restart your phone and try installing the app. It will fix the app installation problem on your device. Prefer app location wisely: Don't change the location of the App to install; always allow the App to choose where it is to be placed. One of the best and recommended locations to place the App is the phone's internal storage. Turn off Play Protect By default, the Play Protect feature is enabled in Android devices for security reasons not to allow app installation outside the Play Store. You need to turn off this feature on your Android phone to let it install the app from another source. To turn off the Play Protect option, open the Google Play Store > profile icon > Play Protect > Settings > Scan apps with Play Protect > Turn off. 
Use third-party applicationIf none of the above-discussed methods is able to fix "Android app not installed" issues, try the third-party application that repairs it. The third-party dedicated Android repair tool or application fixes your system from the very core. One such application is "ReiBoot for Android," which fixes your device's core files and allows you to fix almost all the problems related to your phone.
You are all set to solve the problem of Android apps not installed on your phone. Now, install the App on your phone without facing any issues. How do we fix system issues with the App not installing using DroidKitIf there is an issue in your Android device that prevents app installation, you can fix it using a third-party DroidKit desktop application. Following are the steps on how you can use the DroidKit tool to fix system issues:
Section 2: "How to fix Android app not installed" for App Developer/testerAs an app developer/tester, when you try to install an app that is incompatible with your device's operating system and software, it may not install successfully. You will see a message that displays "App not installed." Below, we have illustrated some points that are the causes of this error and the solution to how you can fix it on your device (as a developer). Possible reasons for "App not installed" on Android device
Top way to fix App (apk) not installed error on AndroidIf the App (apk file) is not installed on your Android phone, follow the below-mentioned best solution to fix this issue. Sign the Unsigned App
Change app code Make some changes in the SDK or version code to fix it. This method also works for Fire TV and Firestick. To do so, here is the easy way to use the third-party APK Editor app.
Clear Data and Cache of Package Installer Cleaning up the data and cache of the package installer also fixes the issues of the Android app not being installed. Following are the steps to clear the data and cache of the package installer:
Disable Google Play Protect By default, the Play Protect feature is enabled in Android devices for security reasons not to allow app installation outside the Play Store. It scans the installed apps or apps that are going to be installed to check it should not contain any malware or viruses. If Play Protect finds any harmful code, it blocks the app installation. If you are getting an app installation error, disable Play Protect and try once again. Following are the steps to disable Play Protect on your phone.
For Root Devices If you are using a rooted Android smartphone, then the success rate of fixing this issue increases many times.
Next Topic#
|
 For Videos Join Our Youtube Channel: Join Now
For Videos Join Our Youtube Channel: Join Now
Feedback
- Send your Feedback to [email protected]
Help Others, Please Share