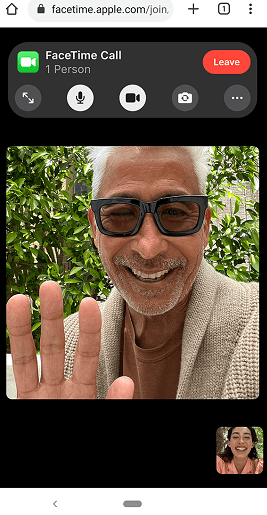How to Use FaceTime on Android or WindowsFaceTime is an iOS application used to make video calls. However, Apple doesn't publish any official FaceTime app for Android as its iPhone; but Apple makes a big change in iOS 15. Now, Apple has made it possible and gave Android, or Windows users support to join a FaceTime call with Apple devices (iPhone) running on at least iOS 15. iPhone users who want to make FaceTime calls on Android or Windows need to download and update their phones to iOS 15. Remember that Android users can only join FaceTime calls, and they can't host any. Only iPhone users can initiate FaceTime calls and send a link to Android or Windows recipients. Android users will only respond to it to join FaceTime. Here you will know how to use FaceTime to make a call on Android or Windows step-by-step. How to start a FaceTime call with Android or Windows users?A person having the Apple (iPhone) device can only make and schedule FaceTime calls. Android or Windows users can't initiate FaceTime calls. They can only join calls made by someone using an Apple device (iPhone). Android or Windows users need a Chrome browser or Microsoft Edge and a built-in or connected microphone and camera to participate in FaceTime call. Apple user who wants to start FaceTime call needs anyone from the following device:
Steps for iPhone users to start FaceTime with Android or Windows
Steps for Android or Windows users to join FaceTime with iPhone (link sender)Android or Windows users need the link to join FaceTime call sent to them by a person having Apple (iPhone) device. They don't need to download any separate application to attain FaceTime. Once they receive the link showing "facetime.apple.com", they need to open it on Chrome or Microsoft Edge. Follow the below-mentioned steps to join a FaceTime call using a shared link:
What you can do in a FaceTime call on the webWhile participating in a FaceTime call on the web browser, you can perform lots of activities while attending the FaceTime app. Some of the activities and settings that you can perform while making FaceTime calls are given below. But on the FaceTime web, SharePlay and screen sharing are not available.
Use FaceTime with your iPhone, iPad, or iPod touch.It is very easy to use and make a FaceTime call within the Apple devices iPhone, iPad, or iPod touch. You can make FaceTime call using Wi-Fi or cellular data connections on supported iOS devices. There might be possible that you can't find FaceTime on devices purchased in UAE. Group FaceTime (video) and FaceTime audio calls are not supported on iPhone and iPad with a cellular data connection in China mainland (territory claimed by the People's Republic of China). Turn on FaceTimeLaunch the FaceTime app on the iOS device (iPhone, iPad) and sign in with your Apple username and password. You can also open it from Settings > FaceTime. If you are using FaceTime on an iPhone, your device automatically registers your phone number with this application. If you are using this application on iPhone, iPad, or iPod touch, you may need to register your email address:
Make a FaceTime callBefore making a FaceTime call, ensure that you have the person's phone number or registered email Id. You need anyone from these two data of that person. Here are the steps you can follow to make a FaceTime call on iPhone or iPad device:
Create a link to a FaceTime callUsing devices running on iOS 15 and iPadOS 15, you can create a FaceTime link and send it to other persons you want to speak to via email or message (using any messaging app). The receiver will use that link to join and initiate a call. Follow the given steps to create and share FaceTime links to others:
Answer a FaceTime audio call with call waitingWhen another call comes, whether it has a normal phone call, FaceTime audio, or FaceTime while speaking on a current call, you can choose any of the below options:
Share your screenThere is also an option to share your FaceTime screen with others while making a FaceTime call. Sharing screen helps you to look at photos, or browse the web. Following are the steps you can follow to share your screen with others.
When you share your FaceTime screen, everyone can see what is on your screen until you stop sharing it. But the person with whom you are sharing the FaceTime screen can't control anything on your device. Infect they can't be able to see any notifications if you get on your phone during sharing your screen. Filter background soundsWhen you want your voice to reach clearly at the receiver end during a FaceTime call, and turned off other unnecessary sounds, you have to turn on the Voice Isolation feature. The Voice Isolation feature gives more priority to your voice and blocks out other disturbing noises during FaceTime calls.
Another feature is 'Wide Spectrum', which allows your voice and surrounding sound to be heard in a FaceTime call and leave surrounding noise unfiltered.
Blur the background with Portrait modeOn devices running on iOS 15 and iPadOS 15, enable the Portrait mode to automatically blur the background and keep the visual focus on you, the same job Portrait mode does in the Camera app.
To turn Portrait mode off, tap the Portrait mode button again. |
 For Videos Join Our Youtube Channel: Join Now
For Videos Join Our Youtube Channel: Join Now
Feedback
- Send your Feedback to [email protected]
Help Others, Please Share





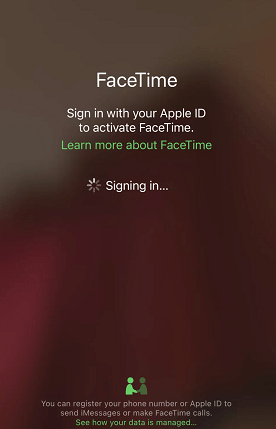
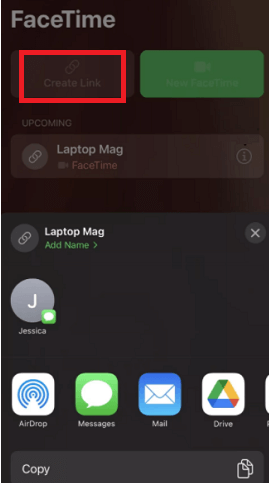
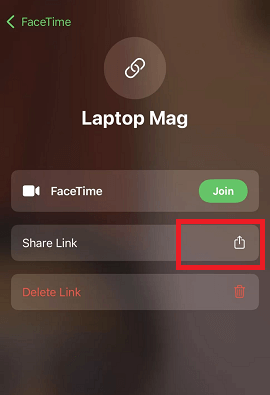
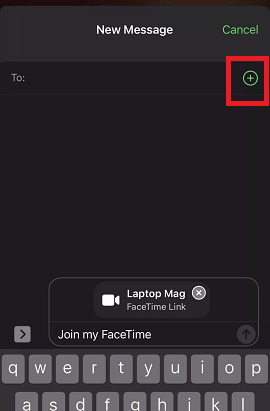
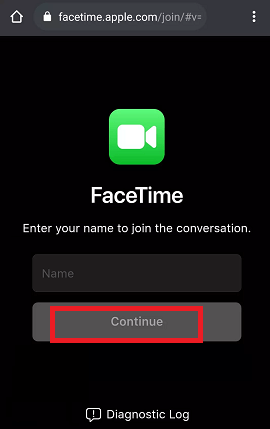
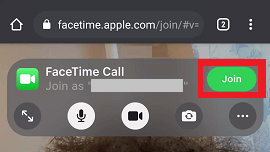 .
.