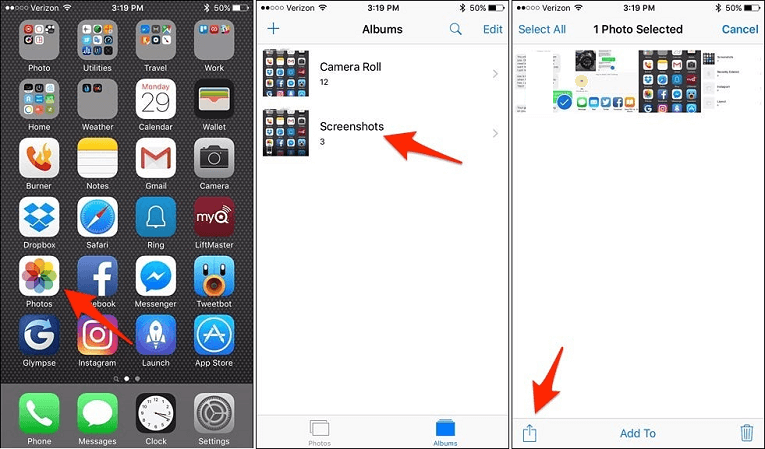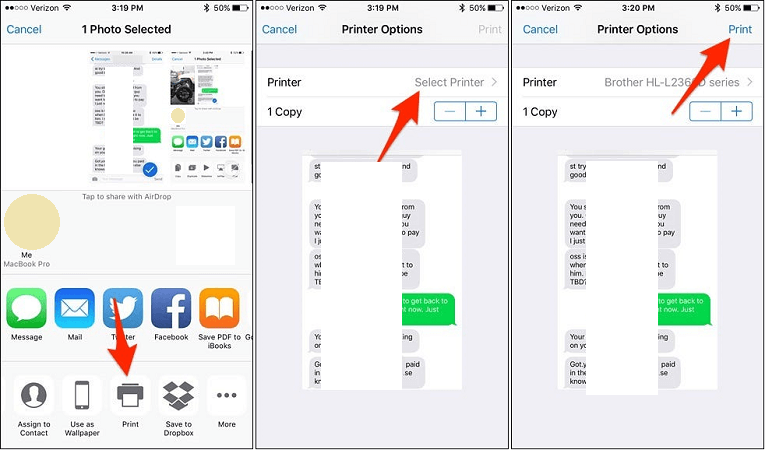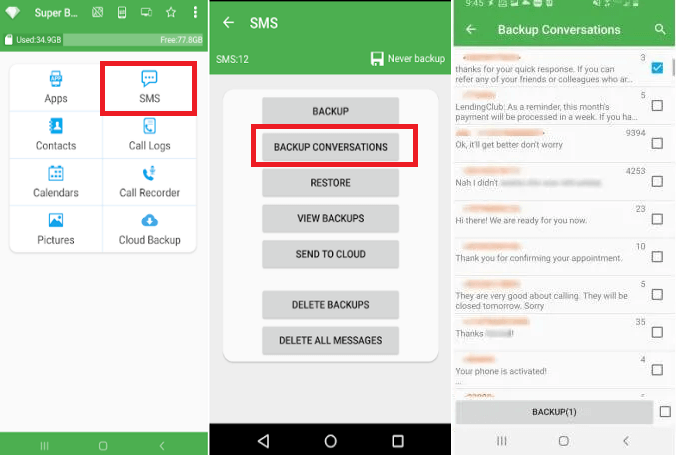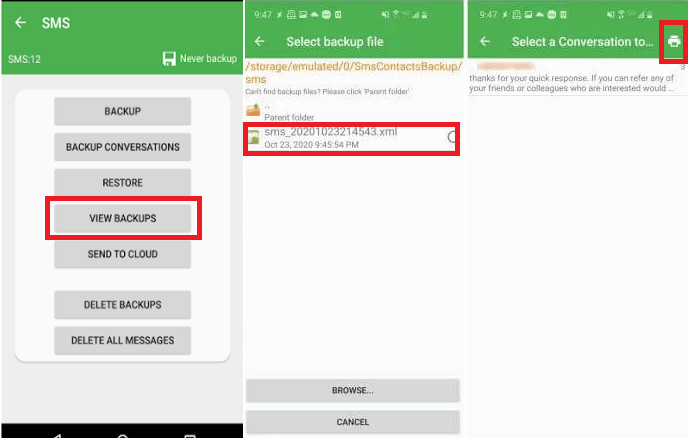How to Print Text Messages from AndroidMany people want to store and print their text messages from Android phones and tablets for further record for memory or any legal processing. However, printing text messages from an Android phone is not as easy as print other documents. Since there is no print option available in a built-in default messaging app or other standard messaging apps, you need to do few extra activities to print messages from Android. Keeping a print record of text messages on your Android device helps you in a different legal activity such as court trial. 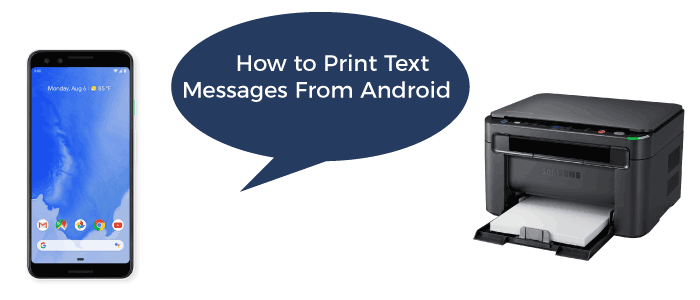
There are numerous of ways through which you can print and store your text conversation from Android. These may include taking a screenshot of your conversation, using any third-party apps, or connecting your phone with your personal computer to print messages. Print Text Messages from Android with ScreenshotOne of the easiest ways to print the text messages from Android is printing the conversation's screenshot. This approach doesn't require any third-party apps or even not require connecting your Android device to others (PC). If you are using Google Cloud Print set up, you can directly print from your Android phone. You can also use the cannon printer app for Android or a wireless HP printer app and their respective setup to print from your phone. For Android phone
If you don't have any printer setup with your Android phone, you can send your screenshot to your email. Now, you can print the screenshot by opening your email address on your personal computer, which is connected to the printer. For iOS (iPhone) deviceTo print the text messages of your iPhone, take the screenshot of your SMS conversation you wish to print. All the taken screenshots are stored inside the photo gallery of your phone from where you can access it.
Print Text Messages from Android using Super Backup & Restore appAnother method to print text messages from Android is by using any third-party apps that support printing text messages. One such app for Android devices is Super Backup & Restore. To print the text messages from Android using this app, follow the below-given steps.
Print Text Messages from Android using SMS backup+ appOther than the above-discussed methods, another way to print text messages from your Android phone by using the SMS backup+ app. This app also works mainly in the same way as we discussed above. It also lets you keep a backup of your text messages to your phone memory card. For this, you need to link it to your Google’s email account by enabling IMAP. Below we have mentioned the steps-by-steps guide to save and print text messages from Android using SMS backup+.
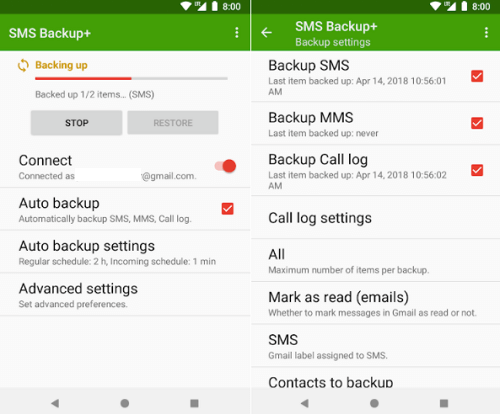
Print Text Messages from Android using Droid TransferDroid Transfer is a computer application that helps to save and print text messages from an Android device easily. It also supports printing images and emojis present within your SMS conversation. While printing your messages, it also prints the date and time when the message was sent and received. 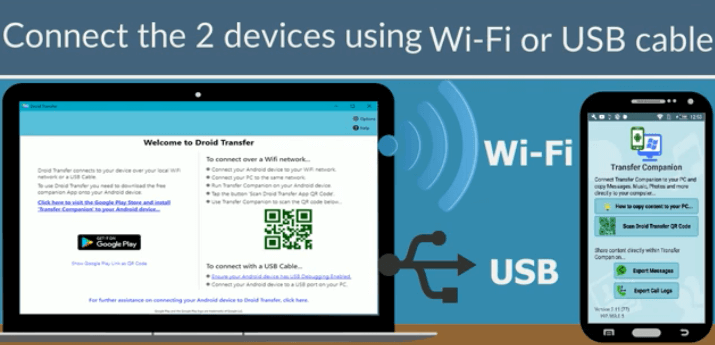
To transfer messages, audio, video, or other files from your Android device to your personal computer, you need to install Droid Transfer on PC and Transfer Companion app on Android phone. These two applications communicate with each other via Wi-Fi connection or USB cable to transfer phone data easily and securely. To print text messages, connect your Android phone with your PC using the Droid Transfer application via USB cable or local network. Following are the steps to print messages from Android phone using Droid Transfer:
Next TopicHow to Share Location on Android
|
 For Videos Join Our Youtube Channel: Join Now
For Videos Join Our Youtube Channel: Join Now
Feedback
- Send your Feedback to [email protected]
Help Others, Please Share