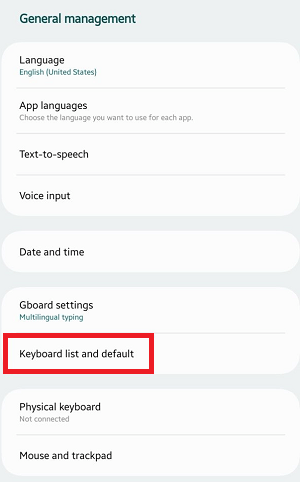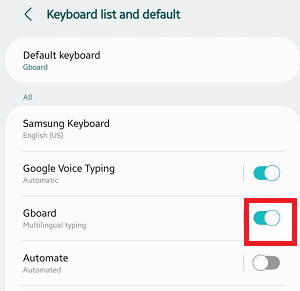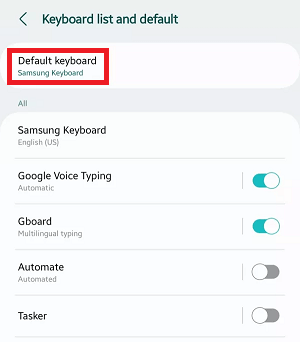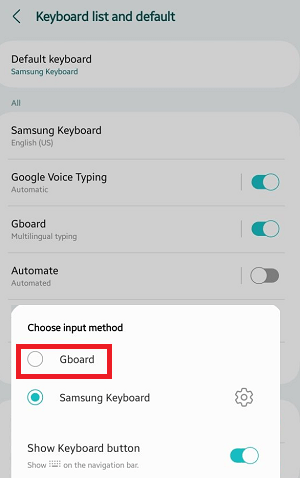How to change keyboard on Android phoneMost of the Android stock keyboards that come with a built-in layout and features are pretty good. But we can also customize our Android phone and tablet keyboard's layout and anything else if you wish. You can switch between your stock keyboard and the newly installed keyboard app by doing a minor task. In this article, we will discuss how to change the keyboard on an Android phone and even use different languages by switching to each other. Download and install new keyboard app on Android phoneThere are multiple keyboard apps that can be found at Google Play Store for try. You can also try the best keyboard apps for Android for your Android device and install them as per your need and device compatibility. The process of switching from your stock keyboard to any downloaded keyboard app for Android is mostly the same. However, due to the variation of device versions and manufacturers, it is hard to say that. Here, we are using the "Realme" Android device and Google keyboard for Android known as "Gboard" to demonstrate you. Note: It is suggested to download and install the keyboard app on an Android device from trusted publishers or companies. There might be chances of privacy risk of using apps from untrusted sources on your smartphone.Download and install new keyboard
How to change your keyboardAfter downloading and installing your preferred keyboard, you may be curious to try it. Follow the below-given steps to change your keyboard and start with the newly installed keyboard on Android.
Customize your Android keyboardNow, your newly downloaded Android keyboard app is ready to use. However, most of the keyboard app allow changing and customizing keyboard appearance and layout. You can set the custom layout, auto-correct, change the theme, voice typing, and lots more. You can customize your newly downloaded keyboard (Gboard) app from your app list. If it doesn't show in your apps list, navigate to Settings > Additional settings (in some case "System") > Keyboard & input method. Now click on your keyboard app to open its different customizable features and customize them as you want. Multilanguage supportable keyboard app for Android (Google Indic Keyboard)There are several keyboard apps you will found over Play Store that supports multiple language texting. Users can switch from one language to another language and type them by using the same keyboard app. One such example of a keyboard is Google Indic Keyboard. The Google Indic Keyboard app allows you to type words in the English language and your native language on your Android phone. This app currently supports keyboard for the following languages:
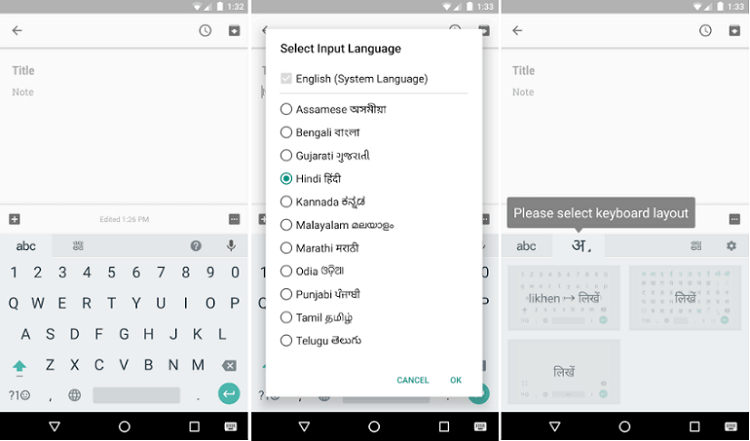
If you read your native language on your phone, then the keyboard will support only the above mentioned language on your phone. Google Indic Keyboard app allows us to type in different modes of words and phrases.
How to enable Google Indic Keyboard and set it as the default keyboard?To set up the Google Indic Keyboard on your Android smartphone, follow the below-mentioned steps: On Android 5.x and newer versions:
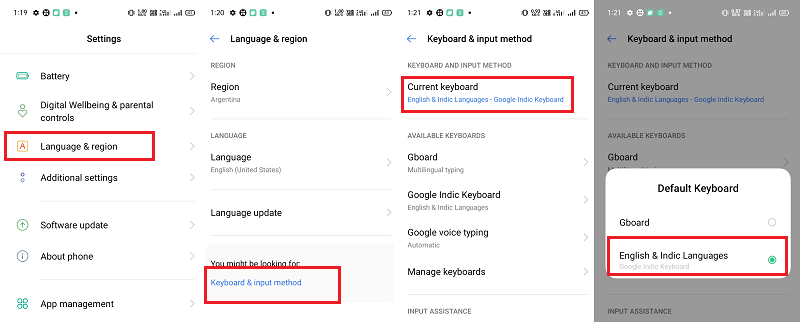
You can also change this setting later while typing in the input box to its default input mode. You can do it by clicking on the keyboard icon that appears at the screen's bottom right. On Android 4.x versions:
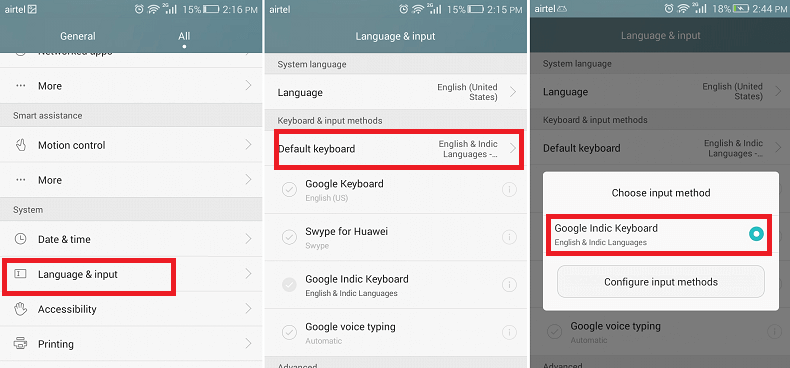
How to change the keyboard on Samsung Galaxy phonesSome of the settings of Samsung Galaxy smartphones differ from those of most popular Android phones due to Samsung's One UI software and interface. In the same sequence, you might find different steps and sections to change the keyboard on your Samsung phone compared to Android smartphones. But it only varies a little. Following are to steps to change the keyboard on your Samsung device:
Now, you are all done; whenever you want to switch between keyboards on your Samsung Galaxy phone, tap on the small keyboard icon when the keyboard is active. This icon easily makes you switch between available keyboards, including default (system keyboard) and newly installed ones. Check out the keyboard's app and its settings:Whether you are only using the default keyboard that comes with the device or has downloaded one of the best keyboard apps for it, there have even more other settings options available to configure your keyboard. For example, Gboard (Google keyboard) offers different themes to customize, such as changing the layout to add a number row or changing the vibration strength. How to see Android keyboard permissionsTo see the permission, you have granted to your Android keyboard, follow the steps below: Navigate to the device's Settings > App management (in some devices, apps & notifications). 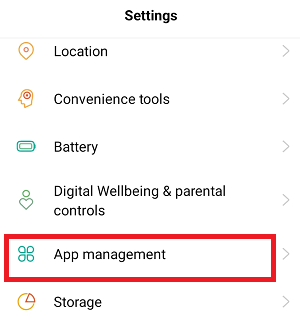
Tap the App list option to view the entire apps present on your device. 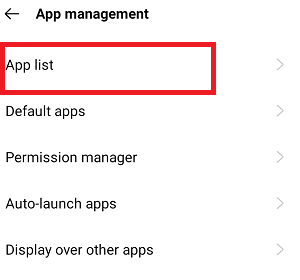
Now, select the keyboard app from the list and look under Permissions for which permission is allowed and which is not. 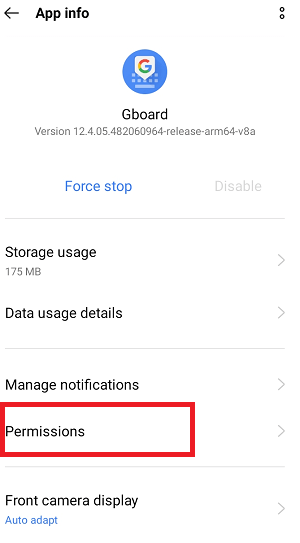
If no permission is "Allowed," don't do anything; else, change it to "Not allowed" if you want. 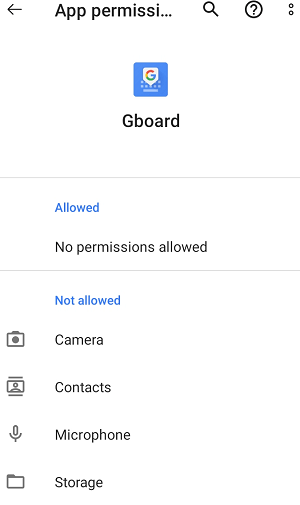
Next TopicHow to Hack Wi-Fi password in Android
|
 For Videos Join Our Youtube Channel: Join Now
For Videos Join Our Youtube Channel: Join Now
Feedback
- Send your Feedback to [email protected]
Help Others, Please Share





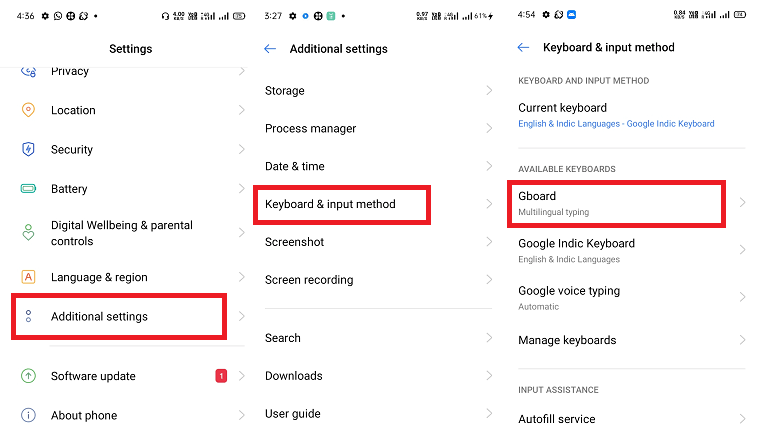
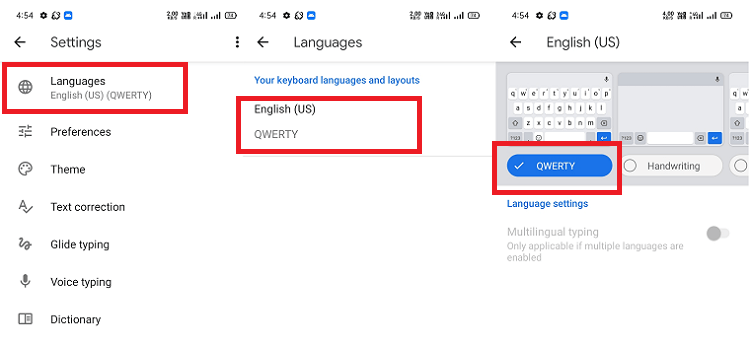

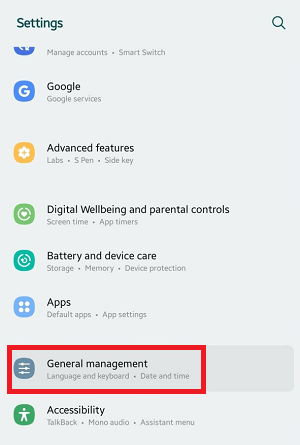 " in Hindi.
" in Hindi.