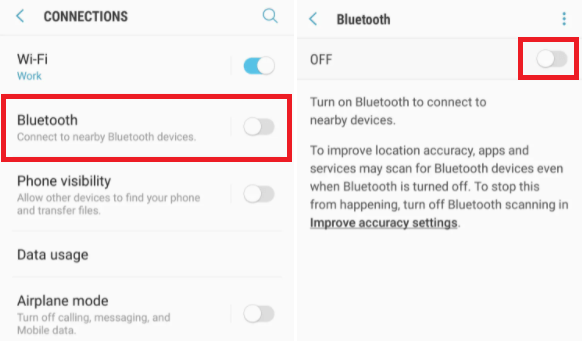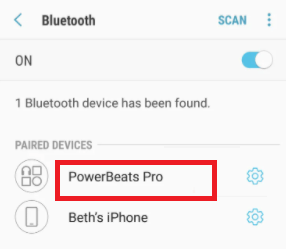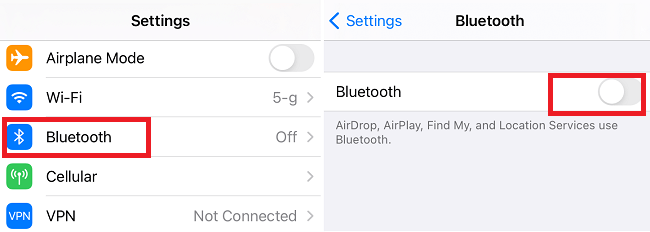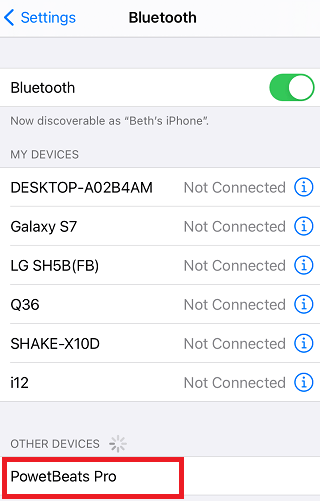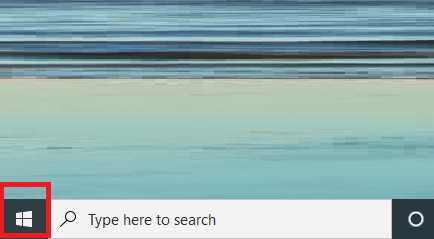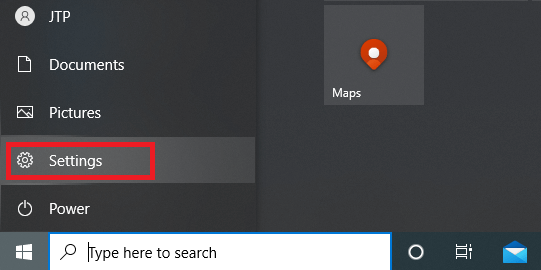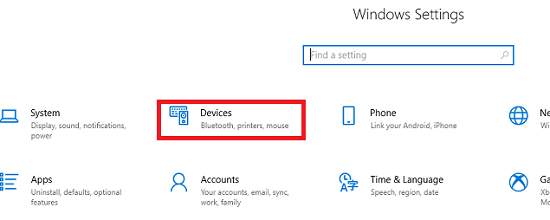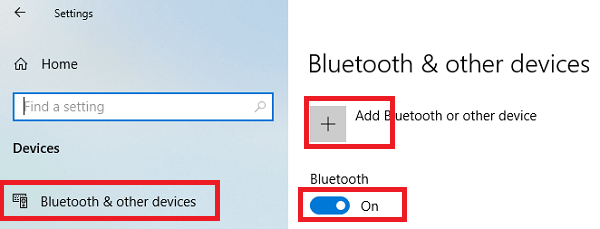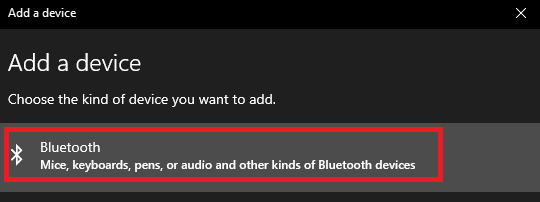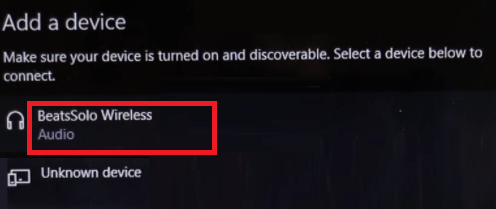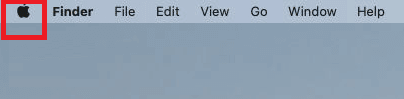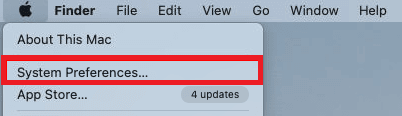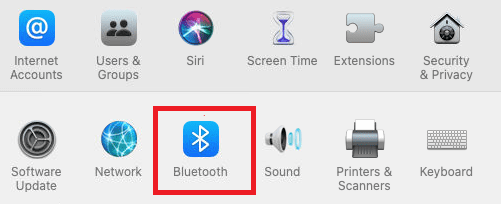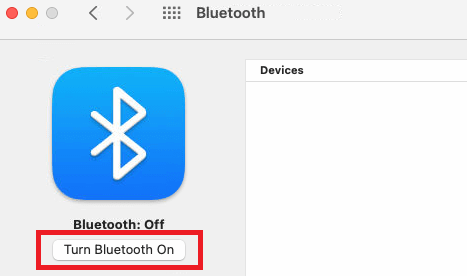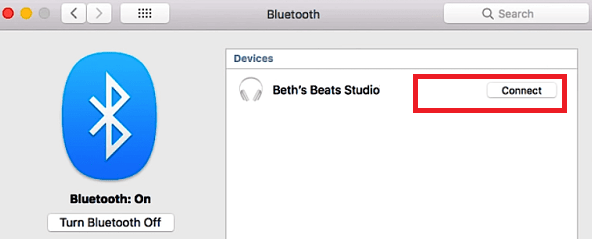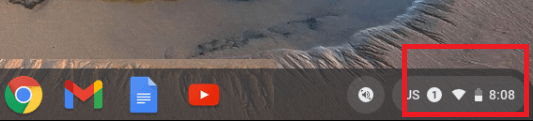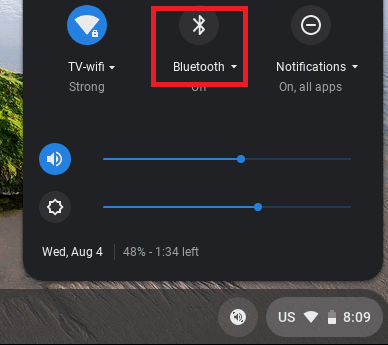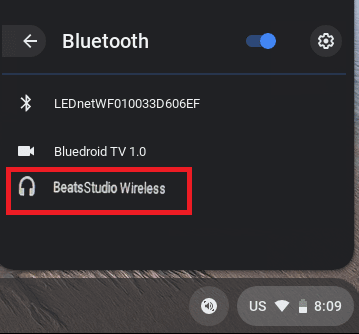How to Connect Beats Wireless to Android, iPhone, Windows, MacBeats Wireless series of headphones makes long tangled wires a bit of a past. If you want to pair your Beats Wireless with Android or any other device (such as iPhone, Mac, Windows PC), then you can do this easily. In addition, you can connect Beats wireless headphones to any other device that has an in-built Bluetooth function. This article will explain how to connect Beats wireless headphones to different devices, including Android, iOS, and Windows, with just a few steps. The process of connecting your Android and other devices with Beats wireless consists of mainly three steps. In the first step, you need to turn on your headphones. Next, you have to turn on the Bluetooth of your device. The last step is to connect both of your devices. Before you startBefore your start connecting your wireless Beats with your Android devices, you should know some of the series of Beat wireless headphones. Beats headphone offers various options, including:
The key point to connect any one of the Beats mentioned above with your device is to know the device's power button location. If you are unsure about the power button location, look at the manual guide with your Beats headphones. Before you connect your Beats headphones to your Android or another Bluetooth device, you have to ensure that your device is discoverable. You can fulfill this by the long-pressing power button of your Beats device for a few seconds. A LED blinks once the Bluetooth is enabled, indicating the device is ready to connect. Connect Beats Wireless to Android DeviceConnecting Beats wireless headphones to Android is not so complicated. Once you make your device discoverable, it becomes easy to pair Beats with Android or another Bluetooth device. Here are the steps to connect Beats wireless headphones with Android phones or tablets.
When your want to disconnect both of your devices (Beats headphones and Android), turn off the Beats wireless. Next time you turn on them, they will automatically connect if they are in range. Connect Beats Wireless Headphones to iPhoneThe steps to connect Beats wireless to iPhone are similar to Android. Here are the steps to connect Beats wireless headphones with iPhone or other iOS devices.
Connect Beats Wireless Headphones to Windows PCBeats wireless also supports connecting Windows PC. Here are the steps to connect your Beats Wireless to a Windows PC:
Once your devices successfully get connected, you will see a notification showing, "Your device is ready to go". Now you can enjoy listening to music, watching a movie, or playing video games on Windows PC and receiving audio on your Beats wireless headphones. Connect Beats Wireless Headphones to MACConnecting Beats wireless to a Mac computer is even more straightforward them Windows PC. Follow the below-mentioned steps to connect Beats wireless to your Mac:
Connecting both devices may take a couple of seconds to pair. Once the pairing gets successful, next time, you don't need to go through the complete process to connect your Beats wireless with your Mac device. Instead, the next time when you power on Beats wireless, it automatically reconnects to your Mac if they are in range. If you connected your Beats device with another device in the meantime, you need to repeat all the above steps to connect with the Mac device again. Connect Beats Wireless to your ChromebookMost Chromebook versions are enabled with Bluetooth functionality, but it is recommended to check your device once. If there is a Bluetooth icon on your Chromebook's menu, you can easily connect it with your Beats wireless. Here are the steps you can follow to pair Beats wireless headphones with Chromebook:
After the success of pairing both devices, it will notify you that it is safe to use your Beats wireless. Now, use your Beats wireless with Chromebook to listen to whatever you want. What can you do if your device can't connect to your Beats Wireless?There may be possible that sometimes a problem occurs while connecting your devices (Android, iPhone, Mac, etc.) with Beats Wireless. It usually happens when Android or other devices do not recognize your Beats wireless. Sometimes, you can not reconnect the two devices together, even if they worked fine the first time you paired them. Some of the steps that you can take to fix this issue:
Next TopicHow to Access iCloud Photos on Android
|
 For Videos Join Our Youtube Channel: Join Now
For Videos Join Our Youtube Channel: Join Now
Feedback
- Send your Feedback to [email protected]
Help Others, Please Share