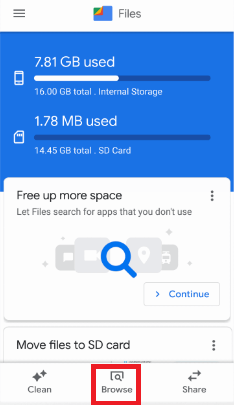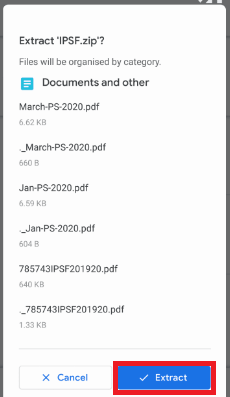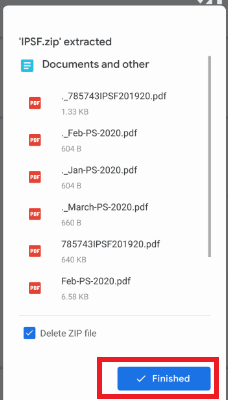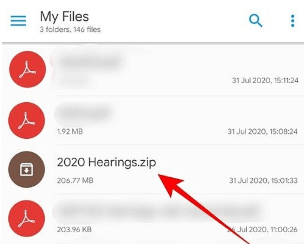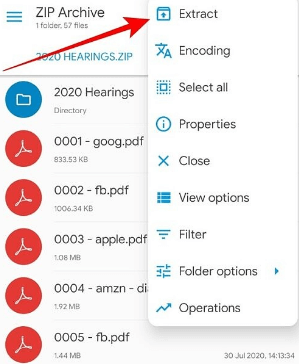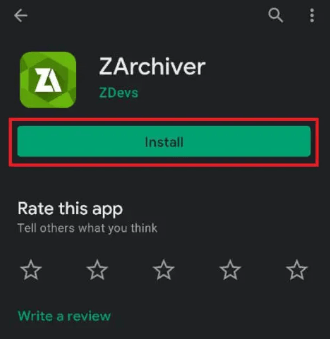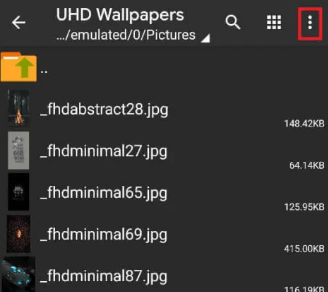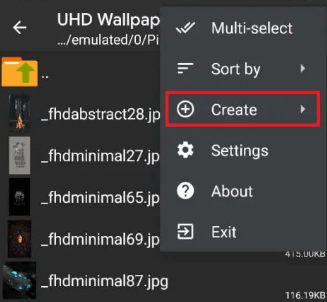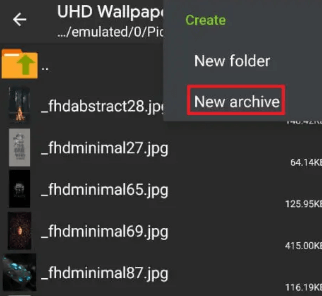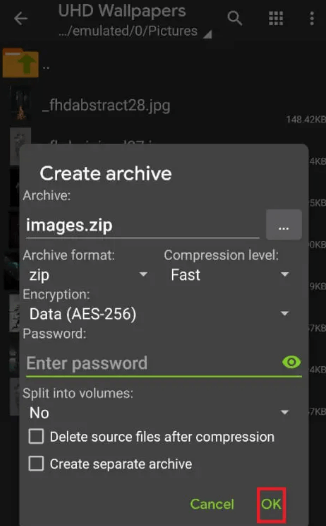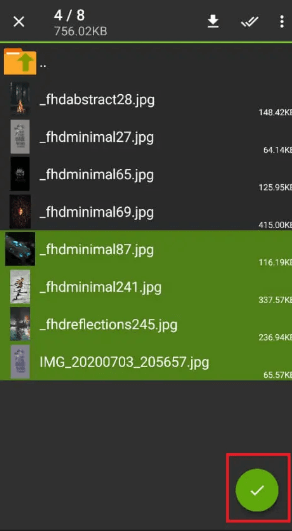How to Unzip or Extract Files on Android DeviceArchive files are used to compress files and folders to minimize their size or make a bundle of files. Archive or zip files come in use while you want to share content with someone else. Zip or compressed files occupy less storage than uncompressed files. Another advantage of zip files is that they are quicker transferable. Some of the popular archive formats are .zip, .rar, .tar, 7z, etc. 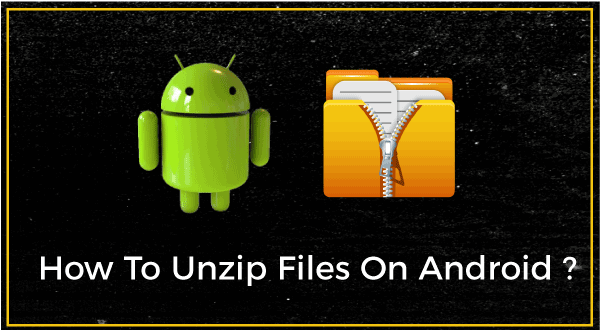
If you are looking for how to unzip or extract ZIP files on Android, you are in the right place. We will discuss various methods and third-party apps to unzip or extract files on an Android phone or tablet. Unzip files on Android using Files by Google appIn the terms of ZIP files, the unzip means extracting the files from the compressed archive folder. The official app to unzip the compressed folder on Android phones is Files by Google. You can unzip files on an Android device using the Files by Google app, to do so follow the given steps.
Other Popular Unzippers or Extractor for AndroidAs the Files by Google app lets you unzip your ZIP files, most Android phone manufacturers provide a pre-installed file manager app on their smartphones to extract ZIP files. Other than these, numerous ZIP file extractor apps are available at the Play Store that support various archive file formats. You can download and use any of the following apps on Android phones and tablets to create or extract ZIP files. ZArchiver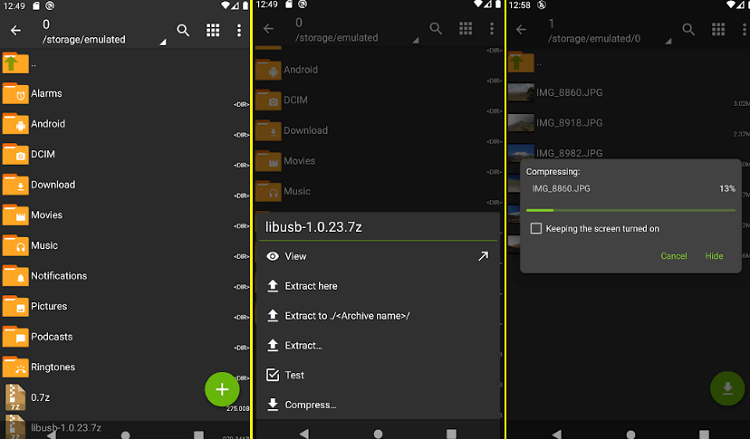
ZArchiver is an archive controlling app using which you can create and extract archive files. This app supports many archive formats, including 7z (7zip), zip, bzip2 (bz2), gzip (gz), XZ, lz4, tar, and zst (zstd) files. You can also unzip and view 20+ different archive formats. ZArchiver also lets your device password-protect and edit archives (add or remove files). Other features offered by this app are: open compressed files, open archives from mail applications, and extract split archives. RAR by RARLAB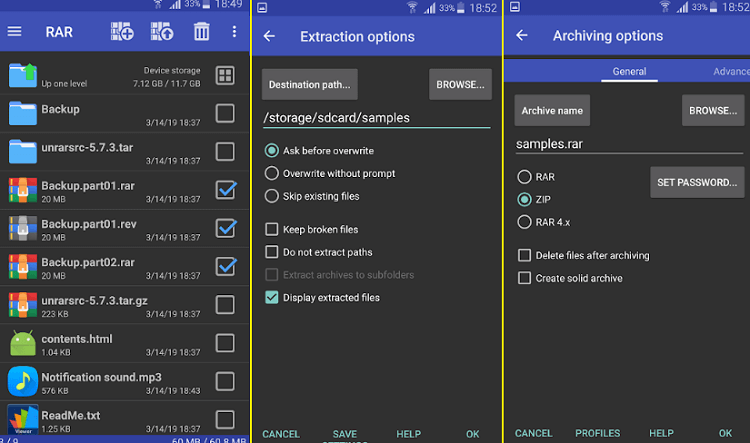
RAR is a popular ZIP tool for Android devices that lets you create and extract ZIP files. It also opens 7z, TAR, XZ, GZ, ISO, BZ2 and ARJ files. The RAR zip tool is published by RARLAB, which also published the most popular online zip tool, WinRAR. However, RAR is not free, and you get ads while using the app. If you wish to remove ads from it, you have to pay for it. The payment is not a one-time payment. You have to pay $0.99 per year to renew your services. Solid ExplorerSolid Explorer is an archive file management app which fulfils the basic requirement to manage archive files. This app supports various archive formats such as ZIP, RAR, TAR, and 7ZIP files. If you even uninstall (remove) the Solid Explorer from your device, the files you extracted or compressed remain on your phone or tablet, and they are even protected.
How to Compress Files into a ZIP on Android deviceIf you wish to share a large number of files to others and also wish to speed up its processes, you have to compress files first. Compressing files together minimizes their size in a bundle. There are various archive management apps at the Play Store that lets you do the job easily. One such app is ZArchiver.
Next TopicHow to Block Unknown Numbers on Android
|
 For Videos Join Our Youtube Channel: Join Now
For Videos Join Our Youtube Channel: Join Now
Feedback
- Send your Feedback to [email protected]
Help Others, Please Share