How to Update JavaIn Java, to use the latest version provides some new features added in the latest version. It removes outdated features. The updated Java version contains important enhancements to improve the performance, stability, security of Java applications. Installing the latest version of Java ensures that Java application runs safely and efficiently. So, we must keep the Java update always so that we can use the advance and new functionality implemented in the latest version. In this section, we will learn how to update Java on your system. You can also download and install the latest version of Java to update. Before installing the Java latest version, ensure that you have uninstalled an older version. Otherwise, it may create problems Java often uses your web browser to access websites, and your web browser is the most vulnerable attack surface for hackers. Therefore, not updating Java religiously is playing with fire. To update the Java, follow the steps given below: Step 1: Press the Windows key and type configure java. It suggests the application related to the string that you have typed. 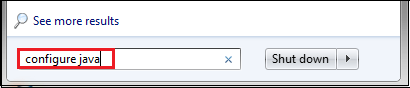
Step 2: Press the enter key or click on the Configure Java program. It opens the Java Control Panel dialog box. 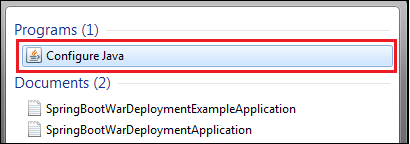
There is an alternative way to open Java Control Panel, go to Control Panel and click on the Java icon. 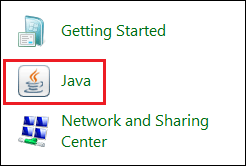
Step 3: In the Java Control Panel dialog box, click on the Update tab. After that, click on the Update Now button. 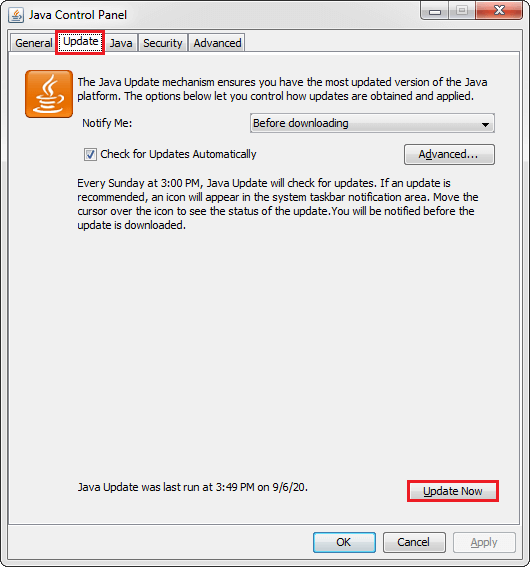
When we click on the Update Now button, it shows the User Access Control dialog box. Click on the Yes button to allow updates. It shows the Java Update dialog box. Now, click on the Update button. 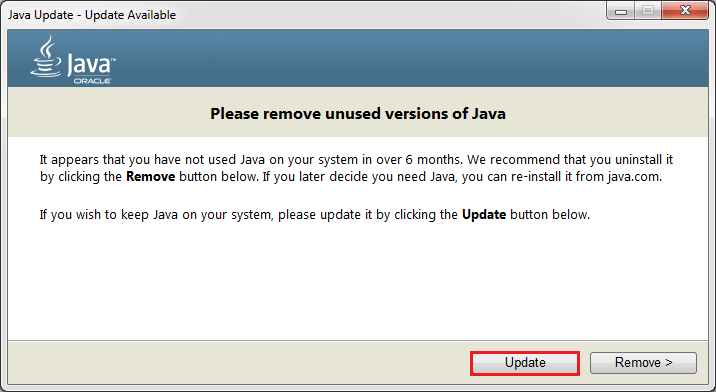
Step 4: Click on the Install button. 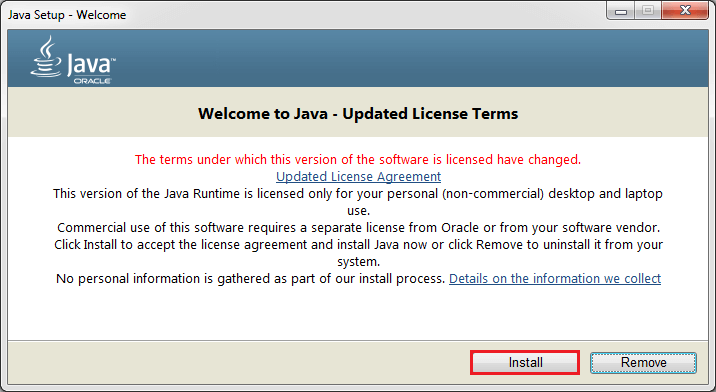
When we click on the Install button, it takes some time to detect which Java version you are using. If you are using an older version, it asks to uninstall the older version. In our case, we are using Java 8. Now, click on the Uninstall button. Step 5: Click on the Uninstall button to uninstall the older version. 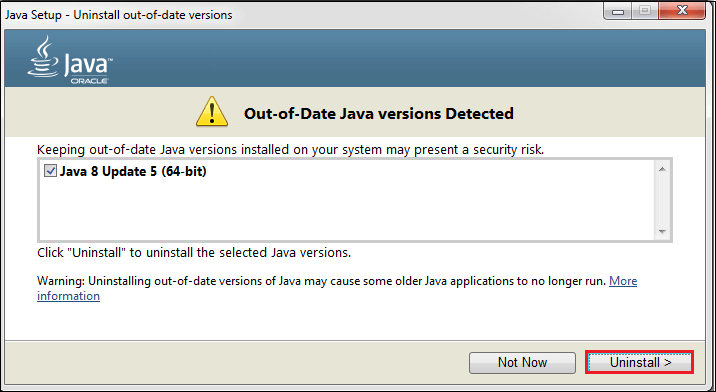
Step 6: Click on the Next button. 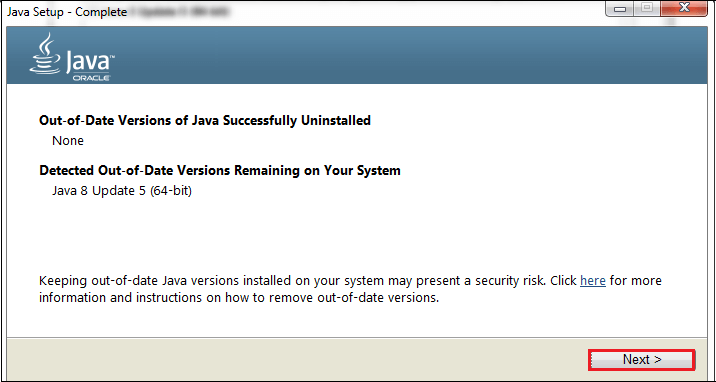
Step 7: Click on the Close button. 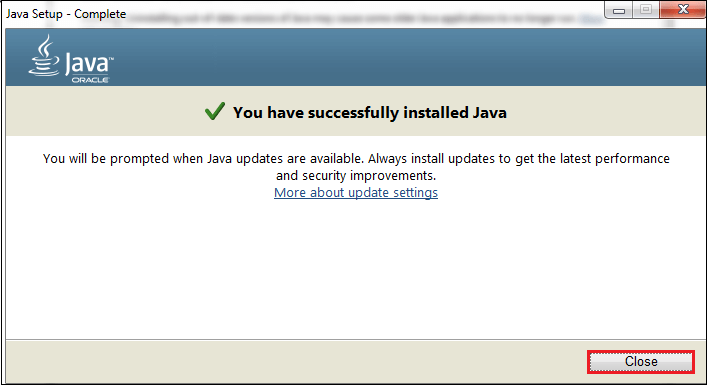
Step 8: Again, open the Java Control Panel dialog box by using the Step 1 that shows a message box on the screen and displays a message You already have the latest Java Platform on this system. 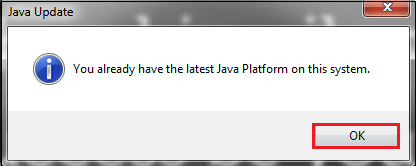
Java has been updated successfully. If we do not want to update Java manually, open the Java Control Panel dialog box and check the box Check for Update Automatically. After that, click on the Apply button, and OK button, respectively. It automatically checks for updates if any update will be available. 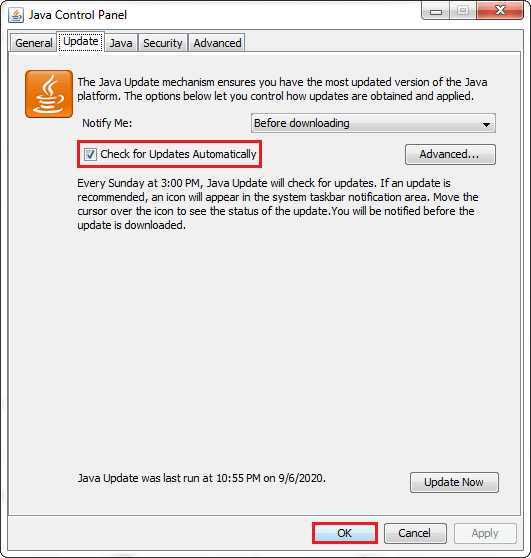
After doing the above settings, it shows the message Java Update Available in the taskbar, if any update will be available. Click on the message to update the Java. 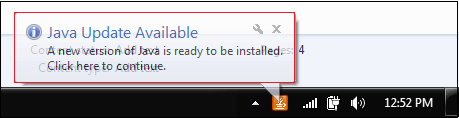
We recommend you that do the above setting to get the update from time to time. |
 For Videos Join Our Youtube Channel: Join Now
For Videos Join Our Youtube Channel: Join Now
Feedback
- Send your Feedback to [email protected]
Help Others, Please Share










