Vi Editor with CommandsWhat is viThe vi editor is elaborated as visual editor. It is installed in every Unix system. In other words, it is available in all Linux distros. It is user-friendly and works same on different distros and platforms. It is a very powerful application. An improved version of vi editor is vim. The vi editor has two modes:
By default, the vi editor starts in command mode. To enter text, you have to be in insert mode, just type 'i' and you'll be in insert mode. Although, after typing i nothing will appear on the screen but you'll be in insert mode. Now you can type anything. To exit from insert mode press Esc key, you'll be directed to command mode. If you are not sure which mode you are in, press Esc key twice and you'll be in command mode. Using viThe vi editor tool is an interactive tool as it displays changes made in the file on the screen while you edit the file. In vi editor you can insert, edit or remove a word as cursor moves throughout the file. Commands are specified for each function like to delete it's x or dd. The vi editor is case-sensitive. For example, p allows you to paste after the current line while P allows you to paste before the current line. vi syntax: In the terminal when you'll type vi command with a file name, the terminal will get clear and content of the file will be displayed. If there is no such file, then a new file will be created and once completed file will be saved with the mentioned file name. Linux vi exampleLet's understand vi through an example: To start vi open your terminal and type vi command followed by file name. If your file is in some other directory, you can specify the file path. And if in case, your file doesn't exist, it will create a new file with the specified name at the given location. Example: 
Look at the above snapshot, we are creating a new file file.txt (as this file doesn't exist) and have entered the full path for the directory Downloads. Command modeThis is what you'll see when you'll press enter after the above command. If you'll start typing, nothing will appear as you are in command mode. By default vi opens in command mode. 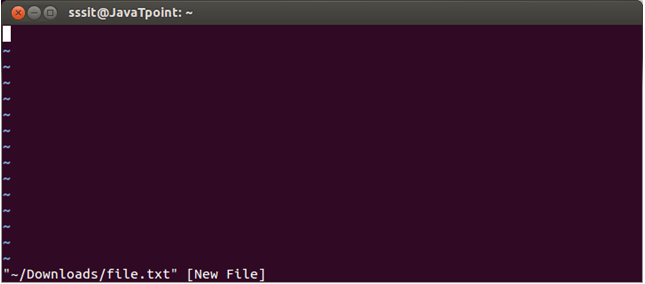
Look at the above snapshot, it is blank as it is a new file. To start typing, you have to move to the insert mode. At the end of the terminal window, directory name and file name are displayed. Insert modeTo move to the insert mode press i. Although, there are other commands also to move to insert mode which we'll study in next page. 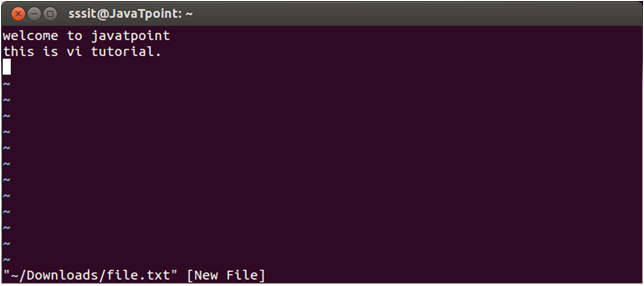
Look at the above snapshot, after pressing i we have entered into insert mode. Now we can write anything. To move to the next line press enter. Once you have done with your typing, press esc key to return to the command mode. To save and quitYou can save and quit vi editor from command mode. Before writing save or quit command you have to press colon (:). Colon allows you to give instructions to vi. exit vi table:
To exit from vi, first ensure that you are in command mode. Now, type :wq and press enter. It will save and quit vi. Type :wq to save and exit the file. 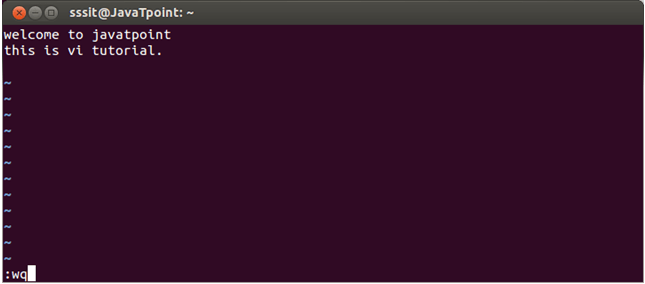
Look at the above snapshot, command :wq will save and quit the vi editor. When you'll type it in command mode, it will automatically come at bottom left corner. If you want to quit without saving the file, use :q. This command will only work when you have not made any changes in the file. 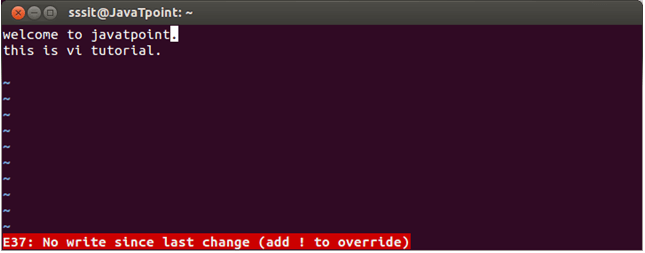
Look at the above snapshot, this file is modified and hence on typing :q it displays this message at bottom left corner. The above file can be saved with the command :!q. It discards the changes made in the file and save it. 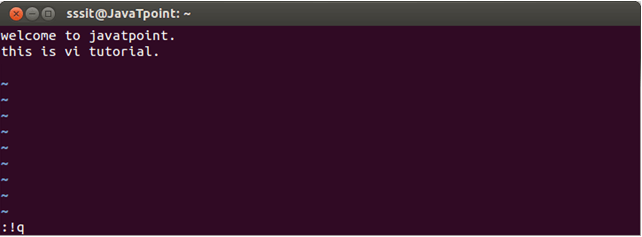
Look at the above snapshot, we have typed :!q, it will save our file by discarding the changes made. Vi CommandsLinux vi editor is different from other editors. You have to use different keys to use different functions. Although, it's quite easy and interesting to use vi editor. The vi editor commands are case sensitive. Have a look at the vi commands in the following table. To switch from command to insert mode:
To move around a file:
To jump lines:
To delete:
To repeat and undo:
Command to cut, copy and paste:
Command to cut, copy and paste in blocks:
Start and end of line:
Joining lines:
Move forward or backward:
Search a string:
Replace allSyntax: Example:
Text buffers:
AbbreviationSyntax: Example:
Vi Editor Index
Next TopicLinux vi switch
|
 For Videos Join Our Youtube Channel: Join Now
For Videos Join Our Youtube Channel: Join Now
Feedback
- Send your Feedback to [email protected]
Help Others, Please Share









