WordPress Event Calendar PluginWhat is WordPress Event Calendar?The Event Calendar is a free and popular calendar plugin. It is used to display the visitor event based on dates on the website. It is a structured way to display upcoming events based on calendar dates. On our WordPress websites, we can add an event calendar as an external plugin. A traditional event calendar contains a link to the event page when we click on a specific date. It shows a preview of events and some calendar settings. It could be set to show events based on specified conditions. For example, we could configure an event calendar to display only upcoming events or events from a specific category. Installation of WordPress Event Calendar PluginThe installation of the Event Calendar plugin is easy. We can use the following steps to install the WordPress Event Calendar Plugin: Step 1: Firstly, go to the WordPress Dashboard and choose the "plugins" option and click on the "Add New" button. 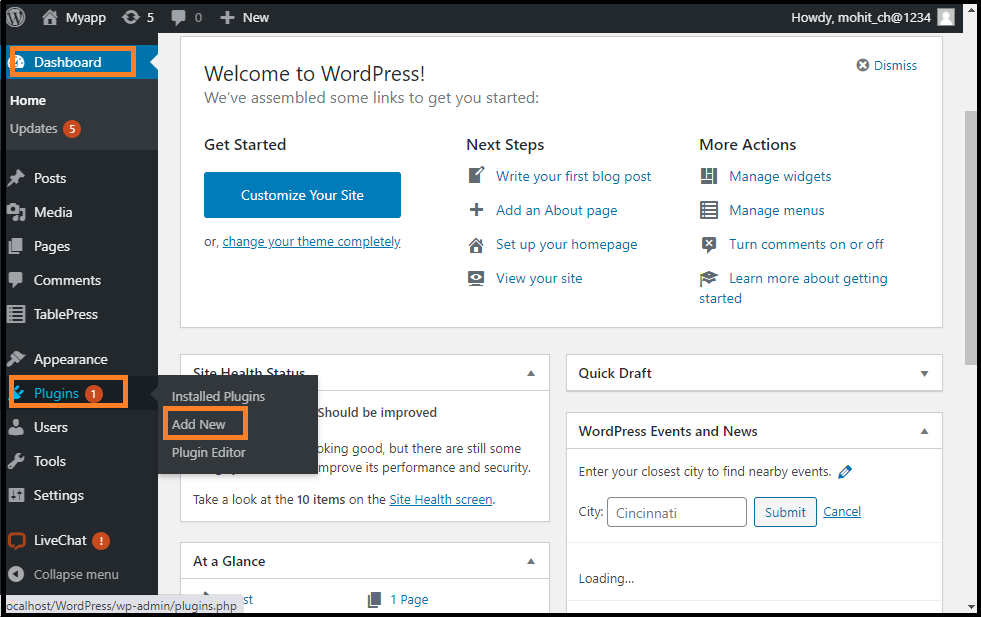
Step 2: After click on the Add New Button, search for "Event Calendar". 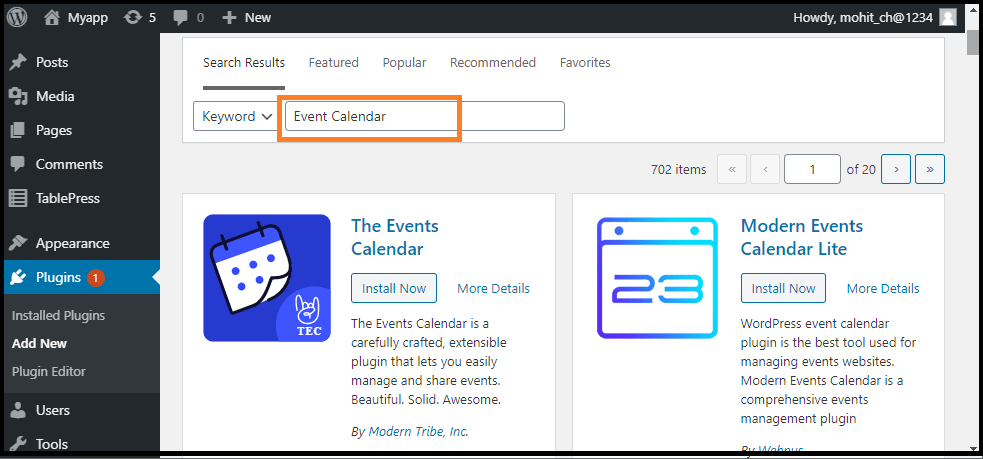
Step 3: After that, click on the "Install Now" button. 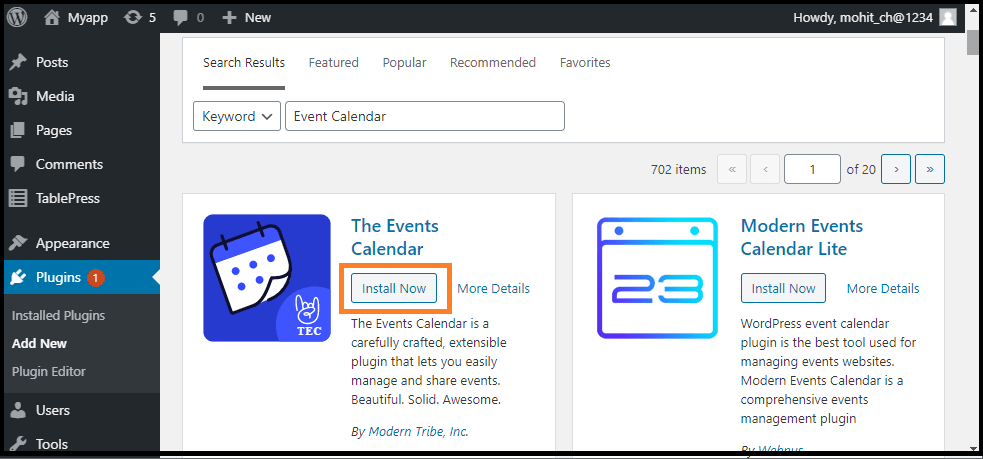
Step 4: Once the installation is complete, activate the plugin. 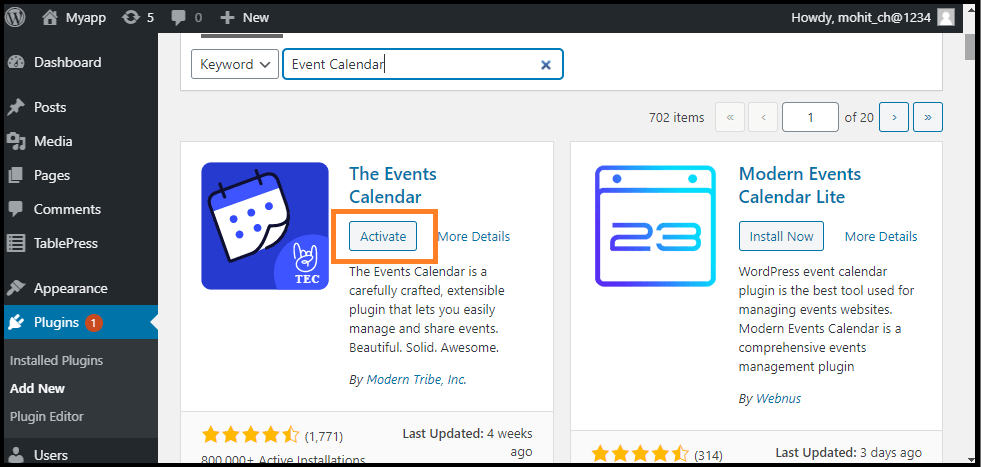
After completing the installation of the Event Calendar plugin on the Website, we are able to make and publish the first event quickly. Using the plugin dashboard, we can make multiple platforms for the events that can be reused as needed. There are many forms available while publishing the event calendar, including inventory and day views. There are different ways to display the calendar and its event, including some helpful widgets for the sidebars and custom page templates. Developers can appreciate this plugin as it is built to support code customization and is fully documented. However, the free events calendar plugin is ready to help us add events to our WordPress website, and a pro version is also available with more useful features. By upgrading to the plugin's paid version, we can begin developing recurring events, managing event ticket sales, and integrating Facebook events. With Events Calendar Pro, we may also import the events from other services, including Google Calendar. Despite the premium upgrade, there are still many offers for the free version of the events calendar, allowing us to publish events on the WordPress website easily. Creating an EventNow, we are going to create an event in the WordPress site. We can use the following steps to create an event in WordPress. Step 1: Firstly, go to the WordPress Dashboard and select the Events option and then click on the "Add New" button. 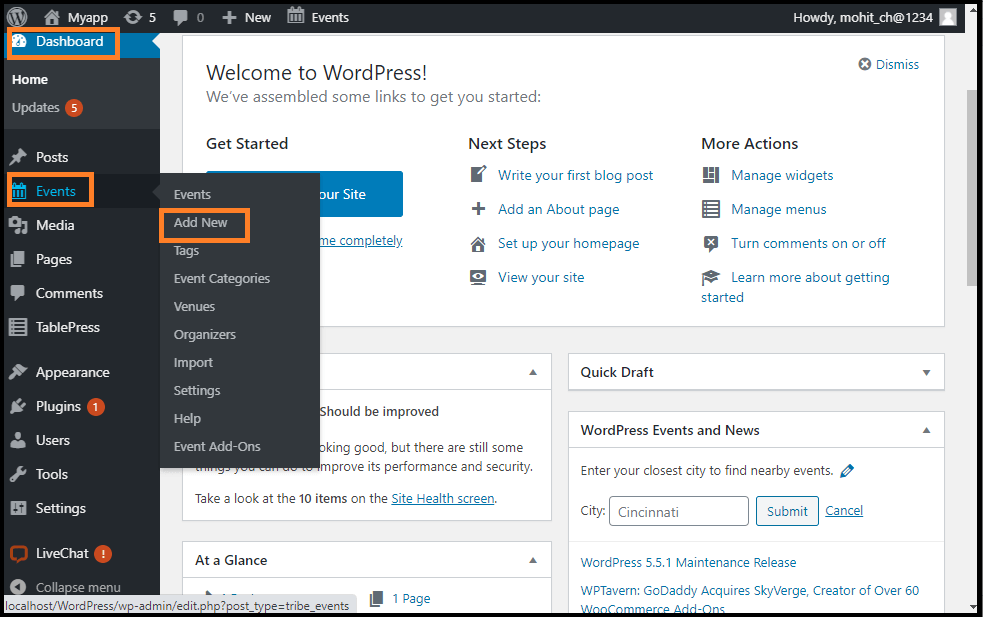
Step 2: Once we click on the "Add New" button, it brings us to the Event editor. 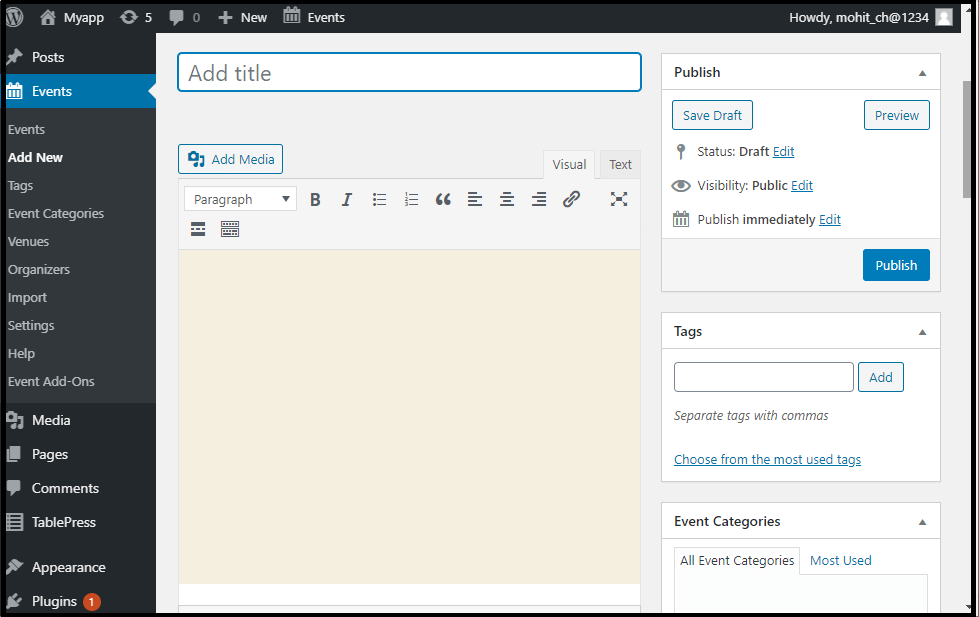
Step 3: Here, we can add a title and description to the event with a WordPress page and post. Event TimeEvents have several pieces of information required by most of the pages and the articles, which are the start and end dates, for example, not to mention venues and organizers in WordPress. To set all these things, we will find the fields below the editor's summary, in an area called the Events Meta Box. In this field, we can see each of the settings, the date and time fields. The Start/EndIt is simply used when the events start and end. When we click on any date field, a date picker popup will appear, where we can select the date from a calendar according to our needs. Events start and end times can be choosing from a drop-down menu, or we can enter date and time manually. If we already checked the all-Day Event box, we would not be able to define a date or time for the Event. 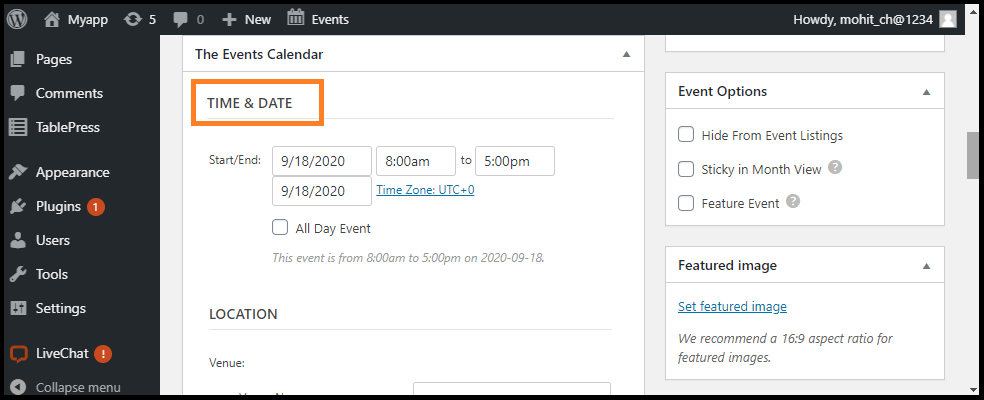
All Day EventThe All-Day Event checkbox is useful when the event is taking place on a specific date. 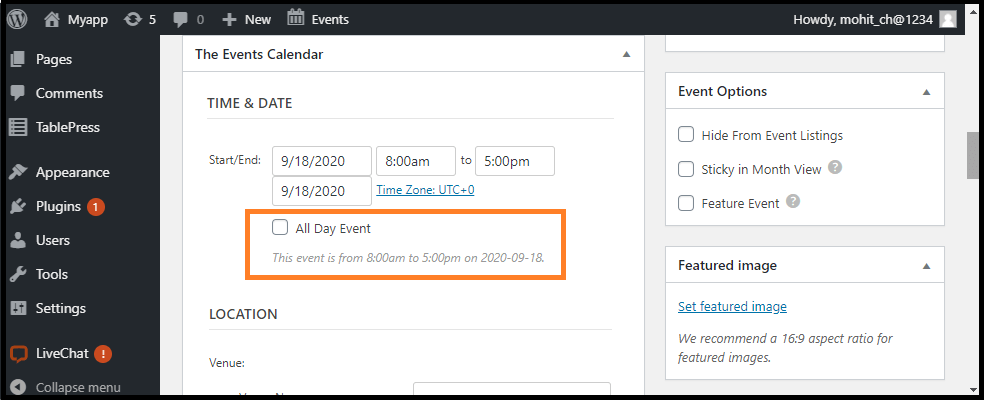
Event VenueIf we are using the Event Calendar first time, we can see the field's list to create the first event venue. If we have created a venue for the previous event, we will have the option to pick an existing venue from the drop-down menu. Entering a new event menu name and choosing the Create option from the menu will show the new event menu from the fields below: 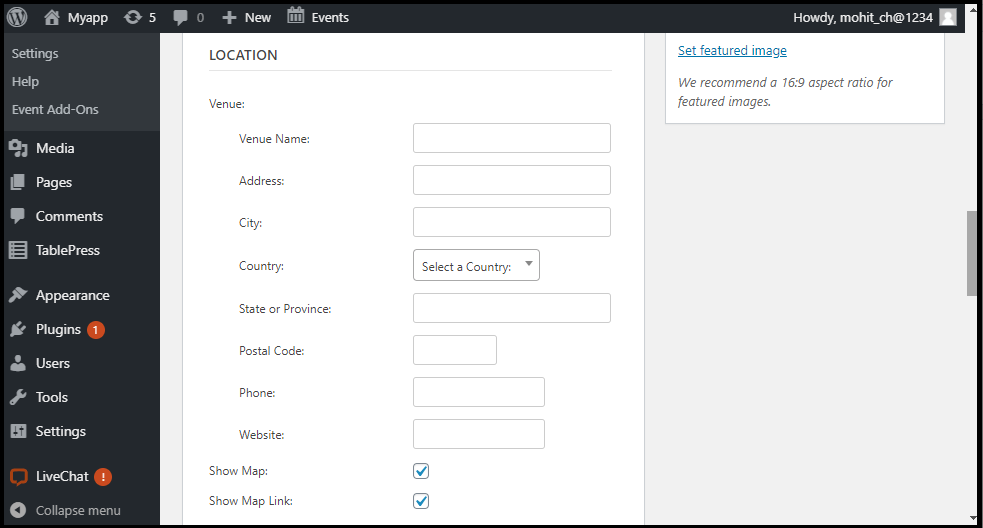
It is also important to remember that we don't have to build a venue. If we do not want to define a location, simply proceed to the next section. OrganizersLike the venue details, we may choose the pre-existing organizer details that we already entered in the event venue. Rather than the venue details, the area of the organizer has a full option. 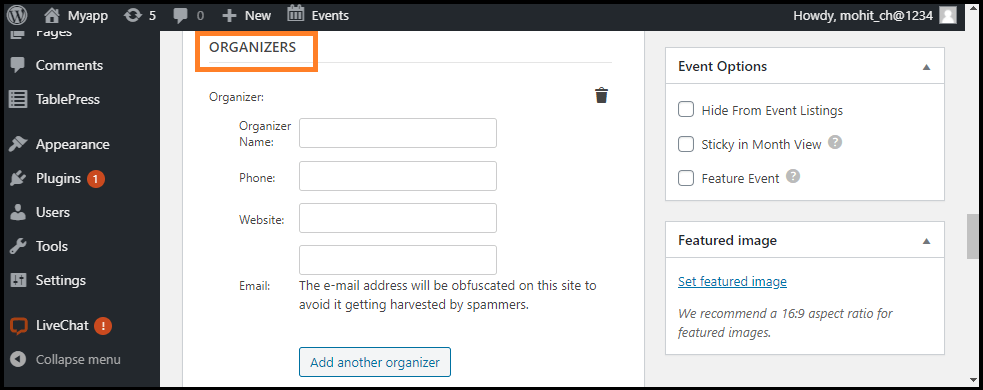
Event WebsiteIn this section, the New Event Admin provides us an event website. If we show the events organized by the external organizations and have a particular dedicated event website, it is very useful in the Event Calendar. 
Event OptionsWe can find the Event Option close to the tag and event category meta boxes. Usually, there are the three Event options used in the Event Calendar, which are: Hide from Event Listings, Sticky in Month View and Feature Event. 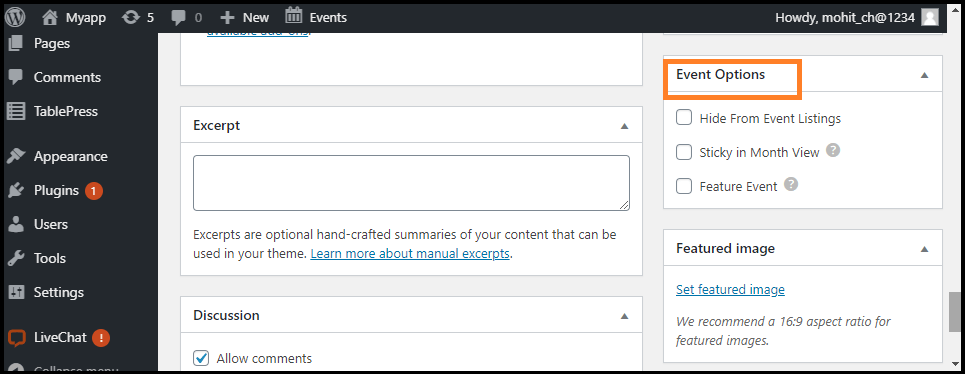
Hide from Event ListingsOften, we can link and post events via email or a menu, but it is not included in the views of events, and this is done by checking the Hide from Event listings box. Feature EventsIt allows us to designate the important events for extra emphases on the pages. The featured events will be displayed in event views, files, and widgets, making it an excellent choice for special commitments.
Next TopicWordPress Hosting
|
 For Videos Join Our Youtube Channel: Join Now
For Videos Join Our Youtube Channel: Join Now
Feedback
- Send your Feedback to [email protected]
Help Others, Please Share









