Diameter Symbol in Microsoft ExcelIt was well known that the respective "Diameter symbol" is primarily represented by the specific character that is none other than Ø and is commonly used in various fields of education, such as in Mathematics, Science, and Engineering, to indicate the diameter of a circle or the width of any cylindrical object. It can effectively represent the empty set in the set theory and the mathematical logic. Moreover, this particular symbol may also have different meanings in different areas other than the field of mathematics, as in the case of music, it marks the specific details of the composition in the musical scores effectively, and if we consider the photography field, it primarily indicates the size of the respective captured photos in millimeters. Efficiently, it also marks a tacit or elliptical object in linguistics. And the Diameter symbol [Ø] is known as the "O with stroke" or "Slashed O" as it was having forward slash sign associated with it effectively. How does one get the Diameter symbolEven though there is no dedicated key for the diameter symbol on our respective keyboard, we can still get this symbol by using the keyboard for both Windows and Mac, respectively. If we are also using any of the Microsoft Office apps, then, in that case, there are various quick navigations made available to us, and we can perform those navigations to quickly insert symbols in Excel sheets, PowerPoint, or Google Docs. So, below are the different ways to effectively get this particular symbol in our Excel sheet. 1) Insert Diameter Symbol from Symbol Dialog BoxNow, to insert the Diameter symbol from the Symbol dialog box, we must perform the steps below very carefully. Step 1: First, we must select the respective cell from our Excel sheet, where we usually want to insert the "Diameter" symbol, and then we need to go to the "Insert" tab as well. 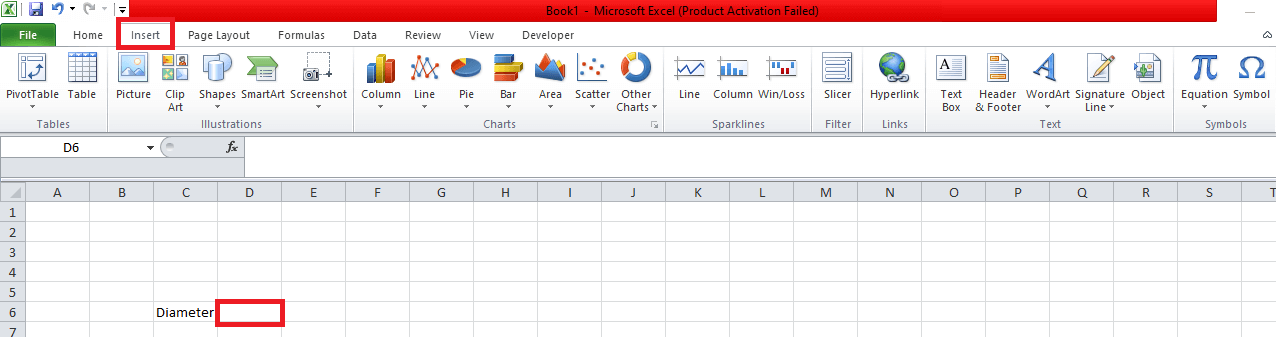
Step 2: And in this step, we will be proceeding forward by clicking on the "Symbol" icon, that are available under the "Symbols" group in the ribbon, so as to open the symbol dialog box respectively. 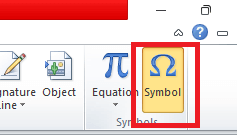
Step 3: After that, within the symbol dialog box, we must need to select the "Font" field as "Calibri," and will choosing the "ASCII (decimal)" within the "from" field to insert the diameter symbol in our chosen cell as well. 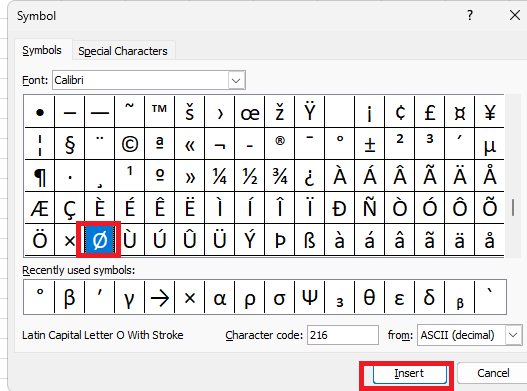
Step 4: And in this step we will be scrolling down a bit from the right side of the scroll bar, so as to select the"Diameter" , and then will click on the "Insert" button to insert it to our desired cell. 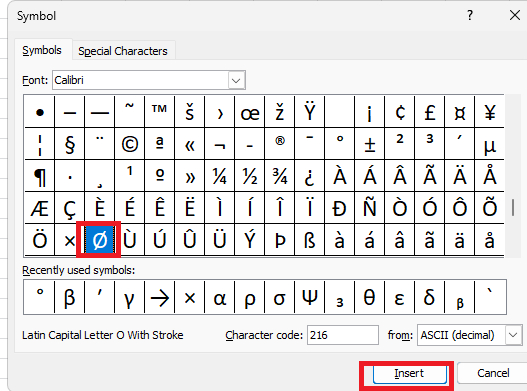
Step 5: After insertion of the symbol, we need to click on the "Close" option to close the dialog box 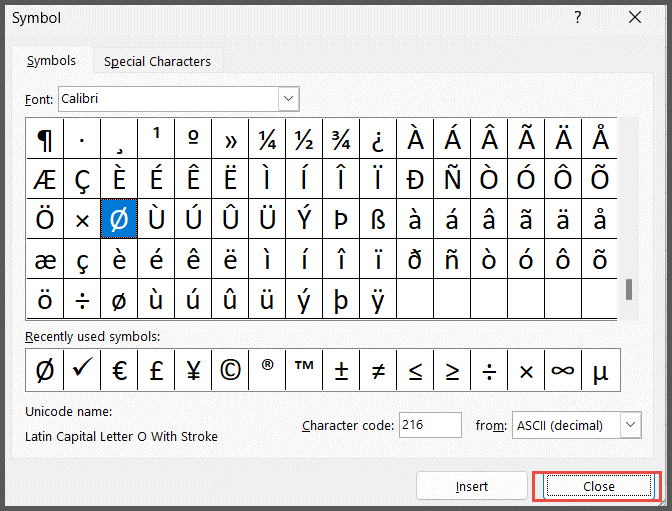
Important Note: It should be noted that if we want to insert the >Diameter symbol multiple times in an Excel sheet cell, then for that purpose, we are required to click on the "insert" button multiple times. 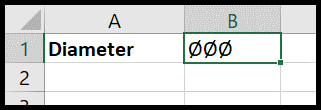
2) Insertion of the Diameter Symbol by using AutoCorrect in Microsoft ExcelIf in case, we are a frequent user of the "Diameter" symbol, then the "Auto Correct" method could be considered as the super-fast method in comparisons to the other methods for inserting Diameter symbol. And to get it done with this, we must need to follow the below-mentioned steps carefully. Step 1: Go to the "File" tab in the ribbon and then will click on "Options," after clicking on the option we will get encountered with the "Excel Options" dialog box. 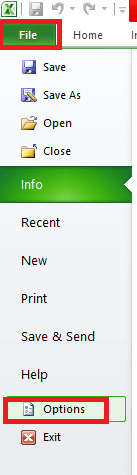
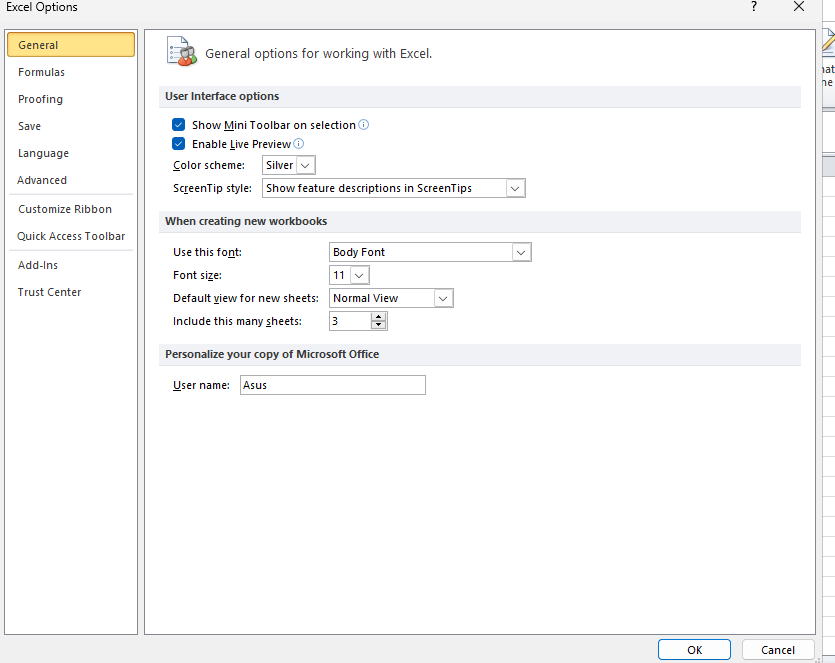
Step 2: Now, in this step, we will click on the "Proofing" option from the left side of the panel and then click on "AutoCorrect Options." 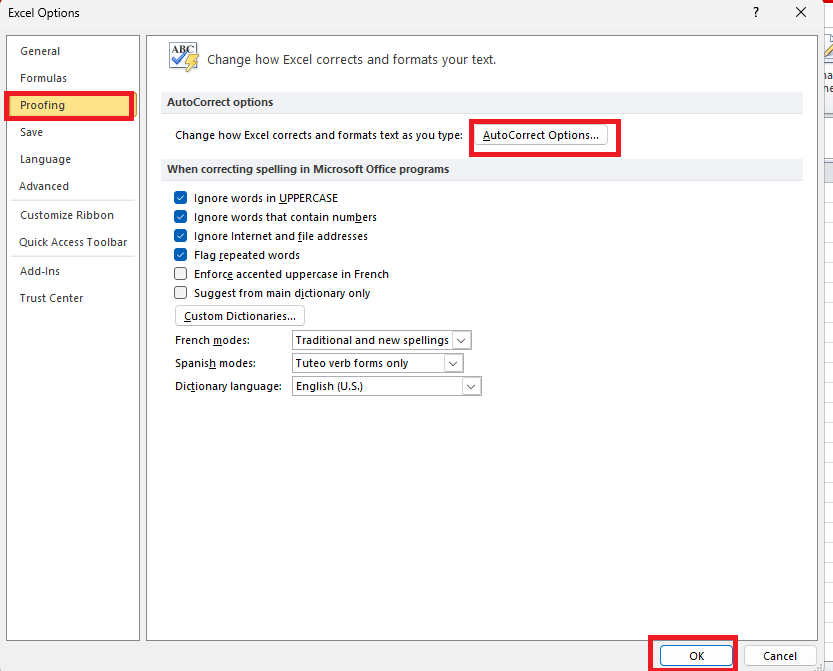
Step 3: And in this step, we will be replacing any word with the "Diameter" symbol, and then we need to enter that word within the "Replace" input bar and the "Diameter" symbol by just making using of the "Alt +227" keys within the "With" input bar. Step 4: Once we finish the above step, we must click the "OK" button to save it 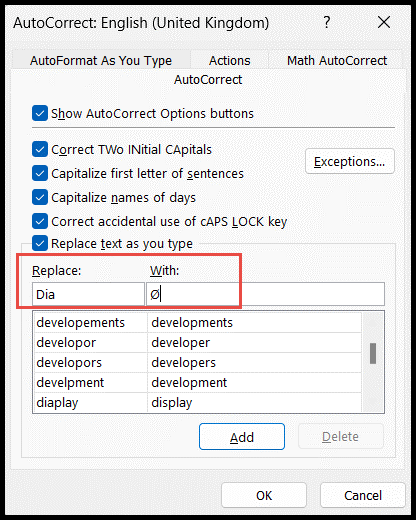
As we have used the word "Dia" to replace it with the "Diameter" symbol and the moment when we enter the "Dia" word within the respective cell, it will get converted into the "Diameter" symbol automatically: 3. Insert the Diameter Symbol by using the CHAR FunctionNow, if we are required to insert a diameter symbol by using the char function, then for that, we need to go to the cell where we want to insert it and type the "CHAR" formula with the code "0216" or "216," respectively. 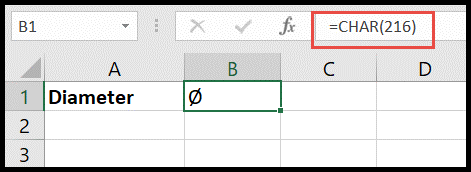
4. Insert Diameter Symbol Using Alt KeyThe below-written method uses the "ALT" key for the purpose of inserting the diameter symbol; it only works if our keyboard has a "Numeric" keypad. So let us now follow the below-mentioned steps: Step 1: We must need to go to the respective cell. Step 2: After that, we will be pressing and holding out the "Alt" key and then will press the "0216" number from the number keypad only. Step 3: On releasing the "Alt" key, the symbol will be get added within the selected cell. Note
|
 For Videos Join Our Youtube Channel: Join Now
For Videos Join Our Youtube Channel: Join Now
Feedback
- Send your Feedback to [email protected]
Help Others, Please Share









