What is the difference between Absolute and Relative references in Microsoft Excel?
It was well known that, in Microsoft Excel, absolute as well as the relative references is the fundamental concepts that dictate how the cell references behave when copied or moved. Understanding these references is quite crucial for the purpose of creating dynamic as well as efficient spreadsheets.
Relative references are the default in Microsoft Excel. When we copy down the formula containing relative references to the other cells, the references will adjust relative to their new location respectively.
- For example, if we have a formula "=A2+B2" in cell C2, and we copy it to the cell C3, then it will become "=A3+B3."
This relative adjustment makes it easy to perform the same calculation on the different data sets effectively.
On the other hand, the absolute references remain fixed, regardless of where we copy or move the formula. We denote an absolute reference by just adding a dollar sign ($) before the column and to the row part of the reference, like "$A$1." If we copy a formula containing absolute references to the other cell, the references would stay unchanged. This is particularly useful when referencing a constant value, like a tax rate or a fixed cell.
Moreover, the mixed references are hybrid, thus allowing us to fix either of the columns or rows while keeping the other part relative. For instance, "$A1" would lock the column (A) but allow the row to adjust when copied. Absolute references usually provide stability, relative references offer flexibility, and mixed references combine both. We can use these reference types strategically to create dynamic and accurate spreadsheets depending on our Microsoft Excel needs.
What is meant by Absolute references in Microsoft Excel?
An Absolute reference in Microsoft Excel is a cell reference wherein the column and the row coordinates primarily remain fixed on copying out a formula from one respective cell to the other. To fix this, the coordinates a dollar sign ($) is placed just before them.
- For example, $E$2 is an absolute reference, which usually refers to the particular cell that E2. The shortcut to Absolute Reference in Microsoft Excel is none other than the key F4 (Function 4).
The main aim of making the cell reference absolute is to keep the cell static, irrespective of whether the formula is copied to a different worksheet or workbook. By default, a cell reference in the Microsoft Excel is relative (like E2), depicting that it would change when the formula is copied
Apart from the absolute and the relative, a cell reference can also be mixed. In a mixed reference, the column label or the row number is kept constant (such as $E2 or E$2).
List out the Advantages of using Absolute references in Microsoft Excel.
The several advantages associated with the use of Absolute References in Microsoft Excel are as follows:
- Fixed Reference: Absolute references primarily lock the entire cell reference, so when we copy down the formula, it always refers to the same cell, and this is very useful when we want to maintain a fixed reference to a specific cell or the specific range effectively.
- Consistency: The respective Absolute references also ensure consistency in our formulas; if we want a certain cell or the range to be consistent throughout our worksheet, then it could be achieved by just using the absolute references as well.
- Preventing Errors: The Absolute References help us to prevent the errors that can occur when we accidentally change out all the cell references while copying or moving out the formulas.
- Reusability: Absolute references make it easier to reuse most formulas in different parts of our worksheet without worrying about changing cell references.
- Simplifies Complex Formulas: In complex formulas, by making use of the absolute references can make the formula more readable and easier for different users to understand better. Because of this, we can also explicitly specify which cells are fixed.
- External References: When referencing the particular cells from the other worksheets or the workbooks, using the absolute references ensures the references remain the same when the formula is copied to different locations.
Overall, absolute references provide control and stability in our Excel formulas, making working with large datasets and complex calculations easier.
Example #1-Multiplication Formula by just making use of the Absolute and Relative References
In this example, the following image primarily depicts the rates (in USD in column B) of the different rooms of a hotel. And we want it to convert each amount from USD to INR (in column C) effectively.
Let us assume that we have 1 USD, which equals Rs. 72.5, and this USD to INR conversion rate is given in cell C2. And by using the absolute and the relative references in the multiplication Excel formula. We will be explaining the cell references used for the given task respectively.
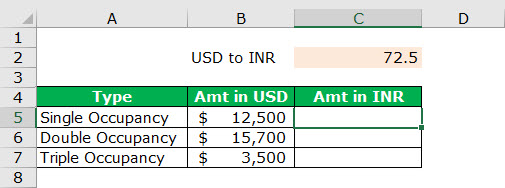
The steps that need to be followed to convert the given amounts from USD to INR by making use of the stated references are listed as follows:
Step 1: We must type the "equal to" sign (=) in the particular chosen cell that is C5. After that, we must select cell B5 and type the asterisk (*), the symbol for multiplication. Then, select cell C2.
And once the reference cell C2 appears in cell C5, we must press the F4 key once. And by pressing this will change the reference from C2 to $C$2. The entire formula (=B5*$C$2) is also shown in the following image.
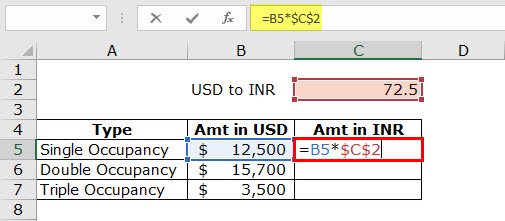
Step 2: After entering the formula in cell C5, we press the "Enter" key from our keyboard. Just after that, we will be encountered with the output that is 906250, as shown in the following image.
Hence, $12,500 is equal to Rs. 906,250. So, the first USD amount has been converted to INR.
Important Note: We must ignore all the small checkboxes displayed in cell C5 of the following image.
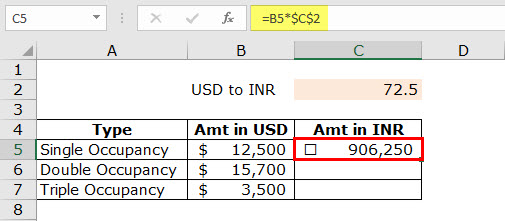
Step 3: Now, after that, we need to drag the formula of cell C5 to cell C7. We need to make use of the fill handle displayed at the bottom-right corner of cell C5 for dragging.
The outputs for the range C5:C7 are depicted in the following image. Notice that though cells C5, C6, and C7 are selected, the formula of only cell C5 is shown in the formula bar, respectively. Further, the output of cell C7 is also shown in a red box.
Note: We need to ignore all the checkboxes that appear in cells C5, C6, and C7 on the left side, and these particular checkboxes are not an outcome of the multiplication formula that has been entered in these cells as well
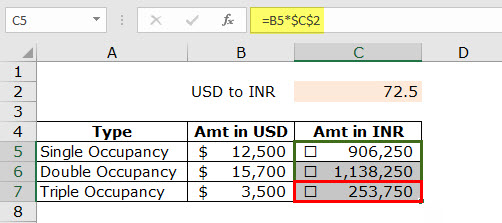
Explanation of the cell references: In the formulas of column C, the first cell reference is relative (B5, B6, and B7), while the second cell reference is absolute ($C$2). This is because we wanted the first reference to change by copying the formula from cell C5 to cell C7 and the second reference to stay constant.
As a result, B5 (in cell C5) changes to B6 (in cell C6) and further changes to B7 (in cell B7). However, the reference $C$2 usually stays the same in cells C5, C6, and C7. So, the aim is to multiply the different amounts of column B with the same conversion rate of cell C2, respectively.
What is meant by Relative references in Microsoft Excel?
It is well known that, in Microsoft Excel, a relative reference is a cell reference that usually gets changed when we copy it to the other cell. When we use the relative references in a formula, Microsoft Excel adjusts the reference based on its new location.
- For example, suppose we have a formula in cell A2 that references cell B1 with the formula "=B1," and we copy this formula to cell A3. In that case, it will automatically adjust to "=B2" because the reference is very much relative to the position of the formula.
Moreover, the relative references are the default reference type in Microsoft Excel. They are useful when we want to perform the same operation on different data sets and want the cell references to adjust accordingly. If in case we want to create formulas with the help of the fixed references that don't change when copied, we can make use of the absolute references (e.g., "$B$1") or mixed references (e.g., "$B1" or "B$1").
List out the advantages of using Relative Reference in Microsoft Excel.
The various advantages of using Relative Reference in Microsoft Excel are as follows:
- Simplicity: Relative references are termed the default setting in Microsoft Excel, making them incredibly user-friendly, especially for beginners. When we are writing a formula by just using the relative references, Microsoft Excel understands that we are referring to the particular position of the cells relative to the formula cell itself. This simplicity efficiently makes Microsoft Excel accessible to a wide range of users, from those new to spreadsheet software to experienced professionals.
- Automatic Adjustments: One of the main benefits of the relative references is their automatic adjustment when copying down a formula or the function to the other cell. And this dynamic behavior is incredibly powerful in action. Microsoft Excel intelligently changes out the cell references, which are based on the new location of the formula.
- For example, if we have a formula in cell A1 that adds A2 and A3 when we copy that particular formula to cell B1, it will automatically adjust to B2 and B3. This feature primarily saves time and hence reduces the risk of errors.
- Efficiency: Relative references are highly efficient when applying the same formula or function across multiple cells, rows, or columns. To understand this better, let us consider a scenario where we want to calculate the total cost of the different items in a long list. So, by using the relative references, we can easily create the formula once and apply it effortlessly to all the selected rows. This efficiency is a time-saver, especially when working with extensive datasets.
- Flexibility: Relative references offer flexibility that is advantageous in various Excel tasks. Relative references are your go-to option if you need to perform calculations on data points within a worksheet. You can move or copy your formula to any cell, and it will adapt to the relative positions of the cells involved. This adaptability simplifies working with data that needs to be structured more efficiently.
- Adaptability: When our spreadsheet structure changes due to data updates or modifications, relative references automatically adapt to the various new layouts. For instance, if we want to insert a new column or row within a range of cells, any formulas that reference these cells will adjust accordingly. This adaptability is particularly helpful in real-world scenarios where data is continuously changing.
- Reduced Maintenance: Another important advantage of using relative references is that they usually reduce the need for manual updates in our formulas. If we use the absolute references and need to insert or delete rows or columns, we would need to adjust the formula references manually. With the help of the relative references, Microsoft Excel handles these adjustments by saving our time and reducing the likelihood of errors caused by the oversight.
- Consistency: Consistency is termed to be the crucial element in Microsoft Excel, especially when we are working with large datasets. Relative references ensure that the same formula is consistently applied to all cells. This is particularly valuable when we need to maintain uniformity in our calculations.
- For example, if you're calculating tax for a list of transactions, relative references ensure that the tax formula remains consistent across all entries.
- Less Error-Prone: The automated adjustment feature of relative references makes them less error-prone. Manually updating references when copying formulas can introduce mistakes. Relative references eliminate this risk by ensuring the references are always correct about the formula's new location.
- Versatility: Relative references are quite versatile and can be used in performing various Excel tasks. Whether we perform data analysis, complex calculations, or building models, relative references can be suitable. They are particularly handy when our data structure is dynamic in nature, as they adapt seamlessly to different changes.
- Convenience: It was well known that relative references are incredibly convenient for the tasks that usually require consistent application of a formula across the different sections of our spreadsheet. We can copy the formula and be confident that it will behave consistently, making it easy to maintain a structured and organized spreadsheet.
The relative references in Microsoft Excel offer many advantages. They simplify our work, save time, reduce errors, and adapt to the changes in our data. Whether we are novice users or experienced Excel pros, understanding and utilizing the relative references can greatly enhance our spreadsheet skills and productivity.
# Example 2:
Let us now understand the concept of the relative cell references in Microsoft Excel with the help of the example. In this example, we want a summation of the two numbers located in cell A1 and cell A2; let us say that we want the sum in cell A3.
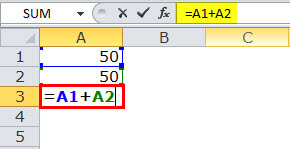
So, in the cell A3, we have effectively applied "=A1+A2
The sum of cells A1 and A2 is equal to 100.
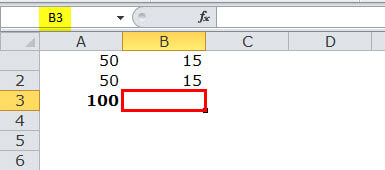
After that, with the different values of cells B1 and B2, we want a summation in the cell B3.
Moreover, the summation can be done in two different ways. We can either apply the Microsoft Excel formula of the addition to cell B3 or copy and paste the formula of cell A3 to cell B3, respectively.
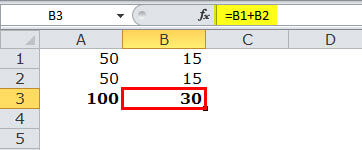
On copying cell A3 and pasting in cell B3, the answer is not 100. This is because cell A3, which is copied, contains a formula, not a value.
The output of cell A3 depends on cells A1 and A2. After copying cell A3, as we move one cell to the right, A1 becomes B1, and A2 becomes B2. Thus, cell B3 applies summation to the values of cells B1 and B2.
List the basic difference between the Relative and Absolute reference used in Microsoft Excel.
The basic key differences between the Relative and Absolute References in Microsoft Excel are as follows:
Relative References:
- Default Mode: In Microsoft Excel, the respective Relative references are termed to be the default cell referencing mode, and whenever we are creating a formula by making use of the relative references, Microsoft Excel assumes that we want the cell references to change relative to the location of the formula respectively.
- Automatic Adjustment: The defining feature of the relative references is their automatic adjustment, so if we are copying a formula containing relative references to another cell, then Microsoft Excel will effectively adjust the references based on their relative positions to the formula's new location. This dynamic behavior makes relative references particularly useful for performing a similar calculation across a range of data.
- No Dollar Signs: In case of a relative reference, we will notice that the dollar signs are absent ($) before the column and row references in a formula.
- For example, if we write a formula as "A1" or "B1," those references are considered relative.
- Ideal for Similar Calculations: Relative references are ideal when we have a set of calculations that share the same structure but apply to the different cells. They also simplify the process by automatically adapting to the new context when we also copy the formula to other cells effectively.
Absolute References:
- Fixed Cell References: Absolute references are used when we want a specific cell reference to remain fixed, regardless of where we copy the formula. They are useful when we have constants or the values that should not change when formulas are copied.
- Dollar Signs: Absolute references are marked by the dollar signs ($) before the column and the row designations. For instance, "$A$1" or "$B$1" represent absolute references.
- Valuable for Constants: Absolute references are particularly valuable when working with the constants or the fixed values in our calculations. These references remain the same, no matter where we place the formula, providing consistency in our calculations.
- Prevents Automatic Adjustment: Unlike relative references, absolute references do not change when we copy the formulas to other cells. This immutability is especially useful to ensure that a particular cell reference remains constant throughout our spreadsheet respectively.
Practical Applications:
- Copying Formulas: When we need to perform the similar calculations on the different data points, we should make use of the relative references. They adapt automatically to the new context, reducing out the need for the manual adjustments. Absolute references are best to ensure that certain values remain fixed, like tax rates or the fixed constants.
- Data Tables: Relative references are commonly used when working with the data tables. They allow formulas to adapt to the different rows or the columns, making analyzing data and applying calculations consistently easier.
- Conditional Formatting: Absolute references are often employed in the conditional formatting rules. This ensures that specific cells or the ranges are consistently formatted, regardless of their position in the spreadsheet as well.
- Dynamic Charts: Absolute references come in handy while creating dynamic charts that update as our data changes. We can lock the data source with the absolute references while allowing the chart to adapt to new data entries.
It was concluded that, it helps in understanding when to make use of the absolute and relative references in Microsoft Excel and it is very much crucial for the efficient spreadsheet construction and data analysis as well. Relative references are versatile and adapt to changes, making them suitable for the dynamic calculations. Absolute references, marked with the dollar signs, are quite essential when locking the specific cell references to maintain consistency in our formulas. These referencing techniques empower us to maximize out the Excel's capabilities, creating dynamic as well as the adaptable spreadsheets tailored to our needs.
|
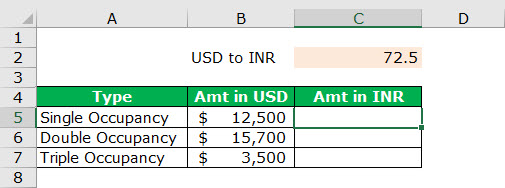
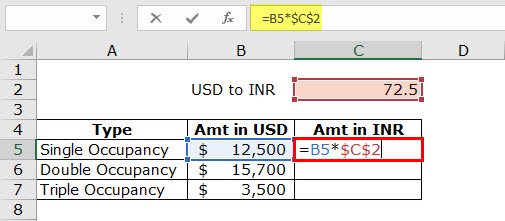
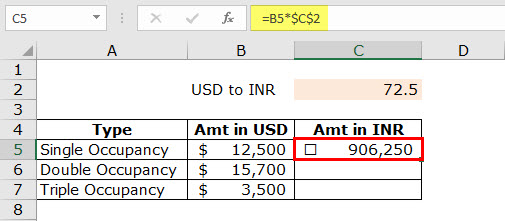
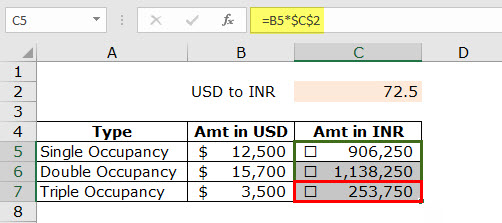
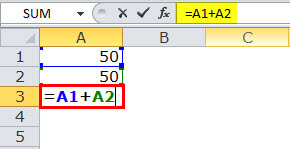
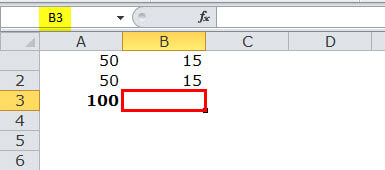
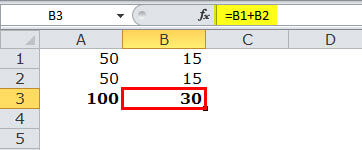
 For Videos Join Our Youtube Channel: Join Now
For Videos Join Our Youtube Channel: Join Now









